Δείτε τι πρέπει να κάνετε, αν το προειδοποιητικό κίτρινο σύμβολο με το θαυμαστικό, που εμφανίζεται στο εικονίδιο της μπαταρίας σας, αρνείται να σβήσει μετά την πλήρη φόρτιση αυτής.
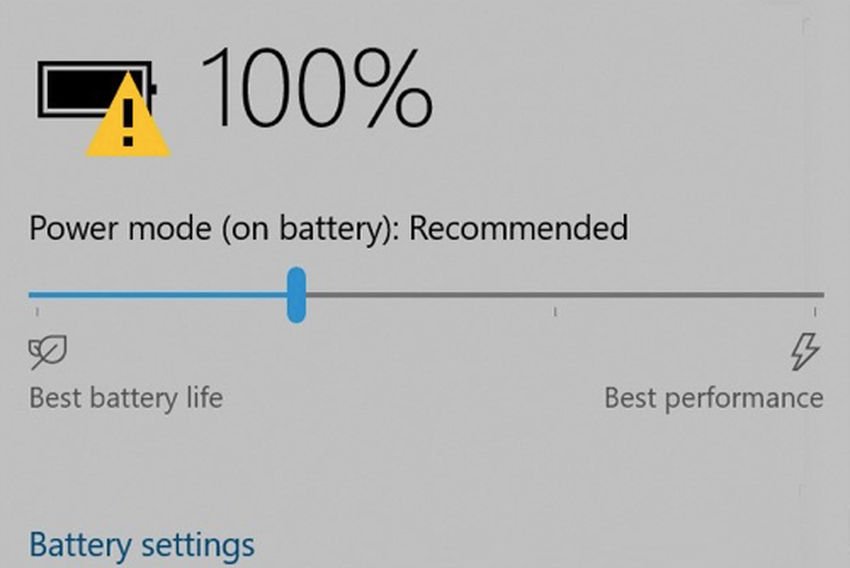
Συνήθως όταν ο φορητός υπολογιστής σας που τρέχει Windows 10 έχει χαμηλή φόρτιση μπαταρίας, σας ενημερώνει με ένα μήνυμα. Επίσης, σας δείχνει ένα προειδοποιητικό σύμβολο, που είναι ένα κίτρινο τρίγωνο με θαυμαστικό, επάνω στο εικονίδιο της μπαταρίας. Μόλις συνδέσετε το φορτιστή του laptop σας, αυτό το προειδοποιητικό σύμβολο αντικαθίσταται αμέσως με το εικονίδιο φόρτισης.
Ωστόσο, σε περίπτωση που το προειδοποιητικό σύμβολο επιμένει να υπάρχει ακόμη και μετά τη σύνδεση και την ολοκλήρωση της φόρτισης 100% της μπαταρίας, τότε μάλλον κάτι δεν πάει καλά. Σε αυτό το άρθρο, θα δούμε πώς μπορείτε να επιλύσετε αυτό το ζήτημα.
ΕΠΙΔΙΟΡΘΩΣΗ 1 – Αποσύνδεση εξωτερικής οθόνης από θύρα USB-C
Η εμπειρία έχει δείξει ότι εάν έχετε συνδέσει μία εξωτερική οθόνη στη θύρα USB-C του συστήματός σας, τότε μπορεί να παρουσιαστεί αυτό το πρόβλημα. Ο λόγος είναι η εξαγωγή περισσότερης ισχύος προς την εξωτερική οθόνη από ότι μπορεί να προσφέρει η θύρα USB-C. Επομένως, εάν ανήκετε σε αυτήν την περίπτωση, αν δηλαδή έχετε συνδεδεμένη μια εξωτερική οθόνη συνδεδεμένη σε θύρα USB-C και το τριγωνικό σύμβολο επάνω στην μπαταρία δεν σβήνει, απλά αφαιρέστε την εξωτερική οθόνη από την θύρα USB-C και το πρόβλημα θα επιλυθεί.
ΕΠΙΔΙΟΡΘΩΣΗ 2 – Όλες οι άλλες περιπτώσεις
Κάντε ένα από τα παρακάτω, με την σειρά που αναφέρονται:
1. Κάντε το αυτονόητο. Κλείστε τον υπολογιστή σας και αποσυνδέστε τον από το ρεύμα. Στη συνέχεια, αφαιρέστε την μπαταρία, αν γίνεται. Αν η μπαταρία σας δεν βγαίνει, μεταβείτε στην επόμενη λύση. Συνδέστε ξανά το ρεύμα και, στη συνέχεια, επανεκκινήστε τον υπολογιστή σας. Τέλος επανασυνδέστε την μπαταρία σας.
2. Εκτελέστε το εργαλείο αντιμετώπισης προβλημάτων από την εφαρμογή Ρυθμίσεις > Ενημέρωση και ασφάλεια > Αντιμετώπιση προβλημάτων . Το εργαλείο αντιμετώπισης προβλημάτων είναι σε θέση να εντοπίσει προβλήματα με την μπαταρία και να τα διορθώσει. Δείτε την παράγραφο “Ενέργεια”.
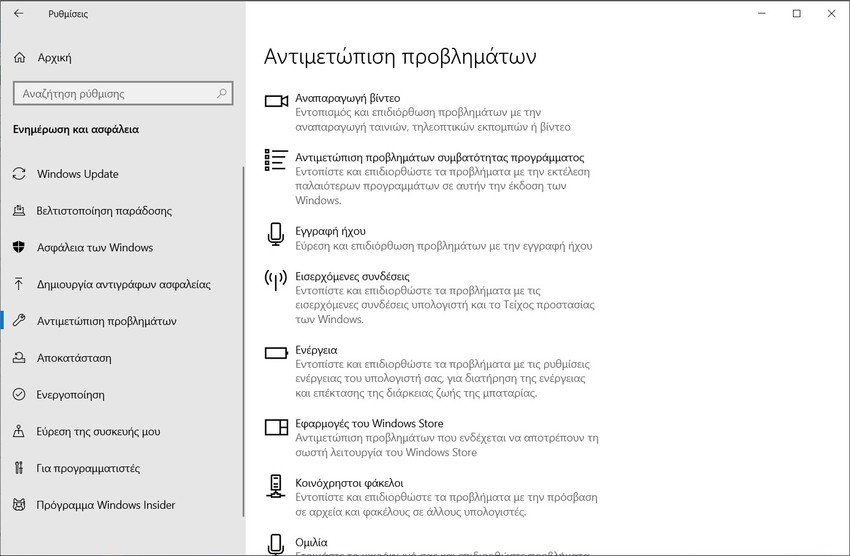
3. Μεταβείτε στη Διαχείριση συσκευών, κάντε δεξί κλικ στη μπαταρία σας και επιλέξτε “Κατάργηση εγκατάστασης συσκευής”. Στη συνέχεια, κάντε κλικ στην επιλογή Ενέργεια > Σάρωση για αλλαγές υλικού. Ακολουθήστε τις οδηγίες των Windows 10 για να εγκαταστήσετε και πάλι το driver της μπαταρίας σας.
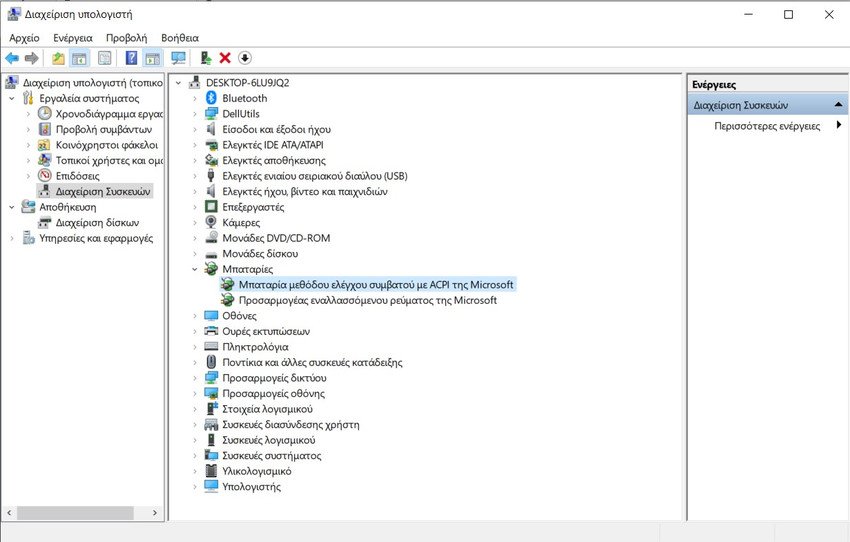
4. Κάντε πλήρη φόρτιση 100% της μπαταρίας σας, μετά κάντε μία πλήρη αποφόρτιση της, χρησιμοποιώντας κάτι που καταναλώνει πολύ ενεργεία, όπως για παράδειγμα δείτε μία ταινία και τέλος ξανακάντε μία πλήρη φόρτιση 100%. Όλο αυτό μπορεί να επαναφέρει το σωστό σύμβολο στο εικονίδιο της μπαταρίας.
5. Δοκιμάστε να επαναφέρετε το προεπιλεγμένο σχέδιο ισχύος. Μεταβείτε στην εφαρμογή Ρυθμίσεις > Σύστημα > Παροχή ενέργειας & αναστολή λειτουργίας > κάντε κλικ στην επιλογή “Πρόσθετες ρυθμίσεις ενέργειας” για να ανοίξετε τις Επιλογές ενέργειας. Μετά κάντε κλικ στην επιλογή “Αλλαγή ρυθμίσεων Σχεδίου” για το σχέδιο που έχετε επιλέξει και κάντε κλικ στην επιλογή “Επαναφορά προεπιλεγμένων ρυθμίσεων για αυτό το σχέδιο”.
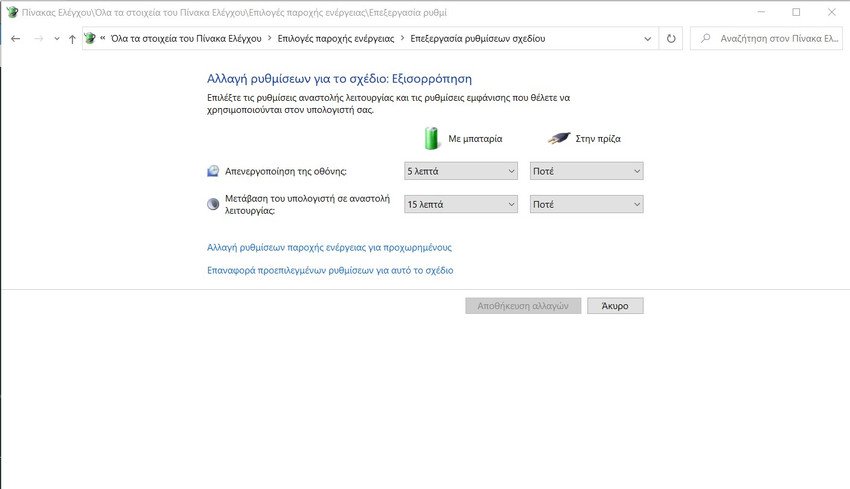
Ελπίζουμε με τα παραπάνω να διορθώσετε το πρόβλημα, αν σας τύχει. Αν έχετε μία επιπρόσθετη λύση, πείτε την στα σχόλια του άρθρου.


