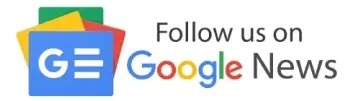Αν τα Windows 10 έχουν κατεστραμμένα αρχεία, μπορείτε να χρησιμοποιήσετε τις εντολές DISM και SFC του Command Prompt για να επιδιορθώσετε το πρόβλημα. Ας δούμε τον τρόπο.

Table of Contents
Τι είναι η εντολή DISM
Στα Windows 10, το Deployment Image Servicing and Management (DISM) είναι ένα εργαλείο που επιτρέπει στους διαχειριστές να προετοιμάζουν, να τροποποιούν και να επιδιορθώνουν τις εικόνες του συστήματός τους, συμπεριλαμβανομένων των Windows Recovery Environment, Windows Setup και Windows PE (WinPE). Μπορείτε επίσης να το χρησιμοποιήσετε και με την τοπική εικόνα ανάκτησης για να διορθώσετε προβλήματα συστήματος.
Η εντολή DISM χρησιμοποιείται για να διαχειριστεί εικόνες κατανομής των Windows και να εκτελέσει διάφορες λειτουργίες σε αυτές τις εικόνες, όπως επισκευές συστήματος και αναβαθμίσεις. Με αυτή την εντολή μπορείτε να εκτελέσετε διάφορες λειτουργίες, όπως:
- Επισκευή εικόνων κατανομής
- Ενεργοποίηση ή απενεργοποίηση λειτουργιών των Windows, όπως η διαχείριση λειτουργίας
- Προσθήκη ή αφαίρεση πακέτων ενημέρωσης
- Δημιουργία προσαρμοσμένων εικόνων κατανομής των Windows
Παρακάτω είναι μερικά παραδείγματα εντολών DISM:
Επισκευή των αρχείων συστήματος σε μια εικόνα κατανομής των Windows: dism /online /cleanup-image /restorehealth
Προσθήκη ενός πακέτου ενημέρωσης σε μια εικόνα κατανομής των Windows: dism /online /add-package /packagepath:C:\Updates\ExamplePackage.cab
Δημιουργία ενός εγκαταλειπμένου αρχείου συστήματος σε μια εικόνα κατανομής των Windows: dism /online /export-image /sourceimagefile:C:\Install.wim /sourceindex:1 /destinationimagefile:C:\Example.wim
Συνήθως, όταν χρειάζεται να αντιμετωπίσετε ένα συγκεκριμένο σφάλμα, να μάθετε γιατί ο υπολογιστής δεν εκκινείται πλέον σωστά ή να επιλύσετε προβλήματα απόδοσης, μπορείτε να χρησιμοποιήσετε το εργαλείο System File Checker (SFC) για να αντικαταστήσετε τα αρχεία συστήματος που λείπουν ή είναι κατεστραμμένα χρησιμοποιώντας την εικόνα ανάκτησης.
Η μόνη προειδοποίηση που χρησιμοποιεί αυτή την προσέγγιση είναι ότι, εάν ένα ή περισσότερα αρχεία των Windows 10 στην τοπική εικόνα έχουν καταστραφεί, η εντολή SFC δεν θα λειτουργήσει.
Σε αυτό το σενάριο, μπορείτε να χρησιμοποιήσετε το αρχείο εικόνας “install.wim” με DISM για να επιδιορθώσετε την εικόνα και, στη συνέχεια, να χρησιμοποιήσετε το εργαλείο SFC για να διορθώσετε την εγκατάσταση χωρίς να χρειάζεται να επανεγκαταστήσετε τα Windows.
Αυτός ο οδηγός πώς να σας καθοδηγήσει στα βήματα για να χρησιμοποιήσετε τα εργαλεία DISM και SFC για να επαναφέρετε τον υπολογιστή σε υγιή κατάσταση λειτουργίας χωρίς να χρειάζεται επανεγκατάσταση.
Προειδοποίηση: Οι εντολές που περιγράφονται σε αυτόν τον οδηγό δεν είναι καταστροφικές, αλλά επειδή θα κάνετε αλλαγές στο σύστημα, συνιστάται να δημιουργήσετε ένα προσωρινό πλήρες αντίγραφο ασφαλείας πριν συνεχίσετε.
Επιδιόρθωση μίας εικόνας των Windows 10 με το DISM

Το εργαλείο εντολών DISM περιλαμβάνει τρεις επιλογές για την επιδιόρθωση μιας εικόνας, συμπεριλαμβανομένων των “CheckHealth“, “ScanHealth” και “RestoreHealth“, τις οποίες και πρέπει να χρησιμοποιήσετε με τη παραπάνω σειρά.
Επίσης, ανάλογα με το πρόβλημα, μπορείτε να χρησιμοποιήσετε την επιλογή “RestoreHealth” για να διορθώσετε την τοπικά διαθέσιμη εικόνα χρησιμοποιώντας διαφορετικά αρχεία προέλευσης.
CheckHealth
Η επιλογή CheckHealth με το εργαλείο DISM σάς επιτρέπει να προσδιορίσετε τυχόν αλλοιώσεις μέσα στην τοπική εικόνα των Windows 10. Ωστόσο, η εντολή δεν πραγματοποιεί επισκευές.
Για να ελέγξετε την εικόνα των Windows 10 για προβλήματα με το DISM, ακολουθήστε αυτά τα βήματα:
Βήμα 1: Ανοίξτε την ένα παράθυρο της Γραμμής Εντολών με δικαιώματα διαχειριστή. Αν δεν ξέρετε το πως, γράψτε cmd στην Αναζήτηση και στο αποτέλεσμα “Γραμμή Εντολών, εφαρμογή” κάντε δεξί κλικ και επιλέξτε Εκτέλεση ως διαχειριστής.
Βήμα 2: Πληκτρολογήστε την ακόλουθη εντολή για να εκτελέσετε έναν γρήγορο έλεγχο και πατήστε Enter:
DISM /Online /Cleanup-Image /CheckHealth

Μόλις ολοκληρώσετε τα βήματα, το εργαλείο Deployment Image Servicing and Management θα εκτελεστεί και θα επαληθεύσει τυχόν καταστροφή δεδομένων που μπορεί να απαιτούν επιδιόρθωση.
ScanHealth
Η επιλογή ScanHealth κάνει μια πιο προηγμένη σάρωση για να προσδιορίσει εάν η εικόνα έχει προβλήματα.
Για να ελέγξετε προβλήματα εικόνας με την επιλογή ScanHealth, ακολουθήστε αυτά τα βήματα:
Βήμα 1: Ανοίξτε την ένα παράθυρο της Γραμμής Εντολών με δικαιώματα διαχειριστή. Αν δεν ξέρετε το πως, γράψτε cmd στην Αναζήτηση και στο αποτέλεσμα “Γραμμή Εντολών, εφαρμογή” κάντε δεξί κλικ και επιλέξτε Εκτέλεση ως διαχειριστής.
Βήμα 2: Πληκτρολογήστε την ακόλουθη εντολή για να εκτελέσετε μια προηγμένη σάρωση DISM και πατήστε Enter:
DISM /Online /Cleanup-Image /ScanHealth

Η συγκεκριμένη σάρωση μπορεί να διαρκέσει αρκετά λεπτά για να ελεγχθεί εάν η εικόνα των Windows 10 χρειάζεται επισκευή.
RestoreHealth
Εάν υπάρχουν προβλήματα με την εικόνα του συστήματος, χρησιμοποιήστε το DISM με την επιλογή RestoreHealth για αυτόματη σάρωση και επιδιόρθωση κοινών προβλημάτων.
Για να επιδιορθώσετε προβλήματα εικόνας των Windows 10 με το εργαλείο εντολών DISM, ακολουθήστε αυτά τα βήματα:
Βήμα 1: Ανοίξτε την ένα παράθυρο της Γραμμής Εντολών με δικαιώματα διαχειριστή. Αν δεν ξέρετε το πως, γράψτε cmd στην Αναζήτηση και στο αποτέλεσμα “Γραμμή Εντολών, εφαρμογή” κάντε δεξί κλικ και επιλέξτε Εκτέλεση ως διαχειριστής.
Βήμα 2: Πληκτρολογήστε την ακόλουθη εντολή για να επιδιορθώσετε την εικόνα των Windows 10 και πατήστε Enter:
DISM /Online /Cleanup-Image /RestoreHealth

Σημείωση: Εάν η εντολή εμφανίζεται κολλημένη, αυτή είναι φυσιολογική συμπεριφορά. Μετά από λίγα λεπτά, η διαδικασία θα ολοκληρωθεί με επιτυχία.
Μόλις ολοκληρώσετε τα παραπάνω βήματα, το DISM θα συνδεθεί στο Windows Update online για λήψη και αντικατάσταση κατεστραμμένων αρχείων (αν χρειάζεται).
Επιδιόρθωση μίας εικόνας των Windows 10 με το DISM και την εικόνα install.wim
Οι εντολές Deployment Image Servicing and Management συνήθως δεν προκαλούν προβλήματα. Ωστόσο, εάν το εργαλείο εντοπίσει προβλήματα με την αντικατάσταση των κατεστραμμένων αρχείων ή ο υπολογιστής δεν είναι συνδεδεμένος στο Διαδίκτυο, θα χρειαστεί να παράσχετε μια άλλη εικόνα χρησιμοποιώντας την επιλογή Source.
Συνήθως, μπορείτε να χρησιμοποιήσετε ένα αρχείο “install.wim” ή “install.esd” από άλλη συσκευή, ή από μέσο εγκατάστασης με δυνατότητα εκκίνησης ή από ένα αρχείο ISO των Windows 10. Χρειάζεται μόνο να βεβαιωθείτε ότι τα αρχεία ταιριάζουν με την έκδοση και την γλώσσα της έκδοσης των Windows 10 που προσπαθείτε να διορθώσετε.
Εάν πρέπει να χρησιμοποιήσετε άλλη πηγή αρχείου, συνιστάται να χρησιμοποιήσετε το εργαλείο Media Creation Tool για να κάνετε λήψη ενός νέου αντιγράφου των Windows 10.
Για να κάνετε λήψη του αρχείου ISO των Windows 10, ακολουθήστε αυτά τα βήματα:
Βήμα 1: Ανοίξτε αυτόν τον ιστότοπο υποστήριξης της Microsoft.

Βήμα 2: Κάντε κλικ στο κουμπί “Άμεση λήψη εργαλείου”. Ορίστε του ένα φάκελο στο δίσκο σας και κάντε κλικ στο κουμπί Αποθήκευση για να αποθηκεύσετε το media creation tool.
Βήμα 3: Τρέξτε το αρχείο MediaCreationToolxxxx.exe για να ξεκινήσει το setup
Βήμα 4: Στην ερώτηση “Θέλετε να επιτρέψετε σε αυτήν την εφαρμογή να κάνει αλλαγές στην συσκευή σας” πείτε του “Ναι”. Στο νέο παράθυρο κάντε κλικ στο κουμπί “Αποδοχή” για να συμφωνήσετε με τους όρους.
Βήμα 5: Επιλέξτε “Δημιουργία μέσων εγκατάστασης (μονάδα flash USB, DVD ή αρχείο ISO) για διαφορετικό υπολογιστή”.

Βήμα 6: Κάντε κλικ στο κουμπί Επόμενο .
Βήμα 7: Επιλέξτε γλώσσα, αρχιτεκτονική και έκδοση

Βήμα 8: Κάντε κλικ στο κουμπί Επόμενο.
Βήμα 9: Στην ερώτηση “Επιλογή του μέσου που θα χρησιμοποιήσετε” επιλέξτε “Αρχείο ISO”. Κάντε κλικ στο Επόμενο.

Βήμα 10: Επιλέξτε το φάκελο αποθήκευσης στο δίσκο σας και κάντε κλικ στο κουμπί Αποθήκευση.
Βήμα 11: Κάντε κλικ στον σύνδεσμο για να ανοίξετε τη θέση του αρχείου με την Εξερεύνηση αρχείων.

Βήμα 12: Κάντε κλικ στο κουμπί Τέλος .
Βήμα 13: Κάντε διπλό κλικ στο αρχείο Windows.iso για να προσαρτήσετε την εικόνα στους virtual δίσκους του υπολογιστή σας.
Βήμα 14: Στην ενότητα “Αυτός ο υπολογιστής”, δείτε ποιο είναι το γράμμα μονάδας δίσκου για το σημείο προσάρτησης.

Αφού ολοκληρώσετε τα παραπάνω βήματα, μπορείτε να συνεχίσετε με το εργαλείο DISM χρησιμοποιώντας την επιλογή “Source” για να επιδιορθώσετε την τοπική εικόνα.
Διορθώστε την εικόνα ανάκτησης των Windows 10 μέσω άλλης πηγής
Για να εκτελέσετε το εργαλείο Deployment Image Servicing and Management με μια εικόνα εναλλακτικής πηγής (install.wim), ακολουθήστε τα εξής βήματα:
Βήμα 1: Ανοίξτε την ένα παράθυρο της Γραμμής Εντολών με δικαιώματα διαχειριστή. Αν δεν ξέρετε το πως, γράψτε cmd στην Αναζήτηση και στο αποτέλεσμα “Γραμμή Εντολών, εφαρμογή” κάντε δεξί κλικ και επιλέξτε Εκτέλεση ως διαχειριστής.
Βήμα 2: Πληκτρολογήστε την ακόλουθη εντολή για να επιδιορθώσετε την εικόνα των Windows 10 και πατήστε Enter : DISM /Online /Cleanup-Image /RestoreHealth /Source:E\sources\install.wim
Στην εντολή, αντικαταστήστε το “E” με το γράμμα μονάδας δίσκου σημείου προσάρτησης ISO στην Εξερεύνηση αρχείων.

Προαιρετικά: Πληκτρολογήστε την ακόλουθη εντολή για να περιορίσετε τη χρήση του Windows Update και πατήστε Enter : DISM /Online /Cleanup-Image /RestoreHealth /Source:E\sources\install.wim /LimitAccess
Προαιρετικά: Πληκτρολογήστε την ακόλουθη παραλλαγή της προηγούμενης εντολής για να ολοκληρώσετε την ίδια εργασία και πατήστε Enter : DISM /Online /Cleanup-Image /RestoreHealth /Source:wim:Ε:\Sources\install.wim:1 /LimitAccess
Στην εντολή, αλλάξτε το “G:\Sources”, για τη διαδρομή προς το αρχείο “install.wim”.
Μόλις ολοκληρώσετε τα βήματα, η εντολή θα σαρώσει και θα επιδιορθώσει τα προβλήματα χρησιμοποιώντας το αρχείο “install.wim” που καθορίσατε ως εναλλακτική πηγή.
Διορθώστε προβλήματα με το DISM χρησιμοποιώντας εικόνα ESD

Εάν έχετε μια κρυπτογραφημένη εικόνα “install.esd”, είναι δυνατό να τη χρησιμοποιήσετε για να επιδιορθώσετε τα κατεστραμμένα αρχεία στα Windows 10.
Για να χρησιμοποιήσετε το DISM με ένα αρχείο εικόνας “install.esd” ως πηγή για την επιδιόρθωση των Windows 10, ακολουθήστε αυτά τα βήματα:
Βήμα 1: Ανοίξτε την ένα παράθυρο της Γραμμής Εντολών με δικαιώματα διαχειριστή. Αν δεν ξέρετε το πως, γράψτε cmd στην Αναζήτηση και στο αποτέλεσμα “Γραμμή Εντολών, εφαρμογή” κάντε δεξί κλικ και επιλέξτε Εκτέλεση ως διαχειριστής.
Βήμα 2: Πληκτρολογήστε την ακόλουθη εντολή για να επιδιορθώσετε την εικόνα με ένα αρχείο “install.esd” και πατήστε Enter : DISM /Online /Cleanup-Image /RestoreHealth /Source:C:\ESD\Windows\sources\install.esd
Στην εντολή, αλλάξτε το “C:\ESD\Windows\sources” με τη διαδρομή προς τη θέση του αρχείου “.esd” (αν είναι διαφορετική).
Προαιρετικά: Πληκτρολογήστε την ακόλουθη εντολή για να περιορίσετε τη χρήση του Windows Update και πατήστε Enter : DISM /Online /Cleanup-Image /RestoreHealth /Source:C:\ESD\Windows\sources\install.esd /LimitAccess
Προαιρετικά: Πληκτρολογήστε την ακόλουθη παραλλαγή της προηγούμενης εντολής για να ολοκληρώσετε την ίδια εργασία και πατήστε Enter : DISM /Online /Cleanup-Image /RestoreHealth /Source:esd:C:\ESD\Windows\sources\install.esd:1 /LimitAccess
Προαιρετικά: Πληκτρολογήστε την ακόλουθη εντολή για να χρησιμοποιήσετε ένα αρχείο install.esd που βρίσκεται σε άλλη μονάδα δίσκου και πατήστε Enter : DISM /Online /Cleanup-Image /RestoreHealth /Source:E:\Sources\install.esd
Στην εντολή, αντικαταστήστε το “E:\Sources” με τη διαδρομή προς τη θέση του αρχείου “install.esd”.
Αφού ολοκληρώσετε τα βήματα, το εργαλείο θα επιδιορθώσει τα κατεστραμμένα αρχεία χρησιμοποιώντας τα αρχεία που περιλαμβάνονται στην εικόνα “install.esd”.
Επιδιορθώστε προβλήματα των Windows 10 με το SFC

Οι παραπάνω οδηγίες θα επιδιορθώσουν προβλήματα με την εικόνα του συστήματος, όχι τα προβλήματα με την εγκατάσταση των Windows 10. Αφού επαναφέρετε την εικόνα σε υγιή κατάσταση, χρησιμοποιήστε το εργαλείο εντολών System File Checker για να επιδιορθώσετε την τρέχουσα ρύθμιση.
Για να χρησιμοποιήσετε το εργαλείο εντολών SFC για την επιδιόρθωση προβλημάτων των Windows 10, ακολουθήστε αυτά τα βήματα:
Βήμα 1: Ανοίξτε την ένα παράθυρο της Γραμμής Εντολών με δικαιώματα διαχειριστή. Αν δεν ξέρετε το πως, γράψτε cmd στην Αναζήτηση και στο αποτέλεσμα “Γραμμή Εντολών, εφαρμογή” κάντε δεξί κλικ και επιλέξτε Εκτέλεση ως διαχειριστής.
Βήμα 2: Πληκτρολογήστε την ακόλουθη εντολή για να επιδιορθώσετε την εγκατάσταση και πατήστε Enter : SFC /scannow
Συμβουλή: Εάν εντοπιστούν σφάλματα, εκτελέστε την εντολή περίπου τρεις φορές για να βεβαιωθείτε ότι όλα διορθώθηκαν σωστά.
Μόλις ολοκληρώσετε τα βήματα, το εργαλείο SFC θα επιδιορθώσει τα αρχεία συστήματος χρησιμοποιώντας τα τοπικά αρχεία εικόνας και τα αρχεία καταγραφής θα αποθηκευτούν στο “%windir%/Logs/CBS/CBS.log” και στο “%windir%\Logs\DISM\dism.log”, το οποίο μπορείτε να δείτε για να λάβετε περισσότερες λεπτομέρειες σχετικά με τη διαδικασία.