Η Εποπτεία Επιδόσεων των Windows είναι μία χρήσιμη λειτουργία όπου με αυτήν μπορείτε να εξετάσετε πώς τα προγράμματα που εκτελούνται επηρεάζουν τις επιδόσεις του υπολογιστή σας σε πραγματικό χρόνο.
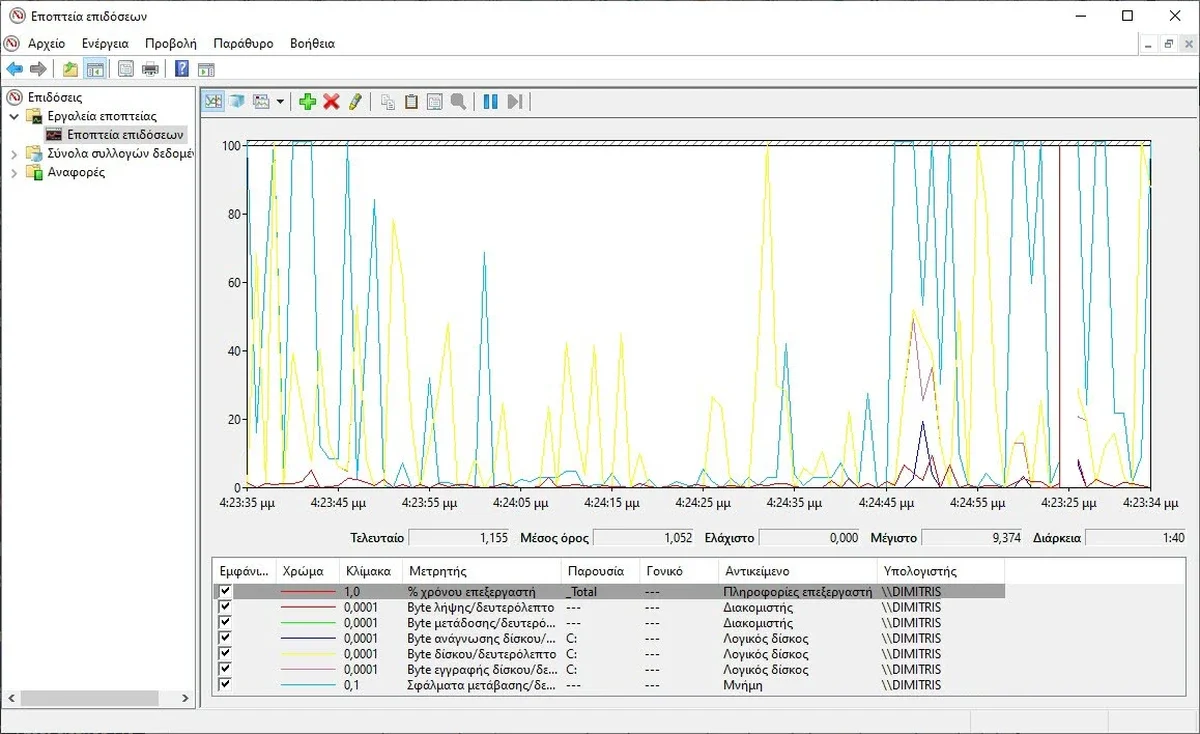
Τι είναι η Εποπτεία Επιδόσεων στα Windows
Η Εποπτεία Επιδόσεων (Performance Monitor) των Windows είναι ένα συμπληρωματικό πρόγραμμα της κονσόλας διαχείρισης της Microsoft (MMC), που παρέχει πληροφορίες για την ανάλυση των επιδόσεων του συστήματος.
Από μια μεμονωμένη κονσόλα μπορείτε να εποπτεύετε επιδόσεις εφαρμογών και υλικού σε πραγματικό χρόνο, να προσαρμόζετε τα δεδομένα που θέλετε να συλλέγονται στα αρχεία καταγραφής, να ορίζετε όρια για προειδοποιήσεις και αυτόματες ενέργειες, να δημιουργείτε αναφορές και να προβάλετε προηγούμενα δεδομένα επιδόσεων με πολλούς τρόπους.
Το εργαλείο αυτό, γνωστό και ως PerfMon.exe ή PerfMon.msc, μαζί με τα Εποπτεία πόρων (Resource Monitor) και Εποπτεία Αξιοπιστίας (Reliablity Monitor) των Windows αποτελούν μία αξιόπιστη τριάδα λειτουργιών που μπορούν να σας πληροφορήσουν για την συμπεριφορά του λειτουργικού σας συστήματος.
Η Εποπτεία επιδόσεων των Windows χρησιμοποιεί μετρητές απόδοσης, δεδομένα ανίχνευσης συμβάντων και πληροφορίες ρυθμίσεων παραμέτρων, στοιχεία που μπορούν να συνδυαστούν σε σύνολα Συλλογής δεδομένων.
- Οι Μετρητές επιδόσεων είναι μετρήσεις της κατάστασης ή δραστηριότητας του συστήματος. Μπορούν να συμπεριληφθούν στο λειτουργικό σύστημα ή να αποτελέσουν τμήμα μεμονωμένων εφαρμογών.
- Τα Δεδομένα ανίχνευσης συμβάντων συλλέγονται από υπηρεσίες παροχής ανίχνευσης που αποτελούν στοιχεία του λειτουργικού συστήματος ή μεμονωμένων εφαρμογών που αναφέρουν ενέργειες ή συμβάντα.
- Οι Πληροφορίες ρύθμισης παραμέτρων συλλέγονται από τιμές κλειδιών στο μητρώο των Windows. Η Εποπτεία επιδόσεων των Windows μπορεί να καταγράψει την τιμή του κλειδιού μητρώου σε συγκεκριμένη χρονική στιγμή ή διάστημα ως τμήμα αρχείου καταγραφής.
Πώς να ανοίξετε το Performance Monitor στα Windows
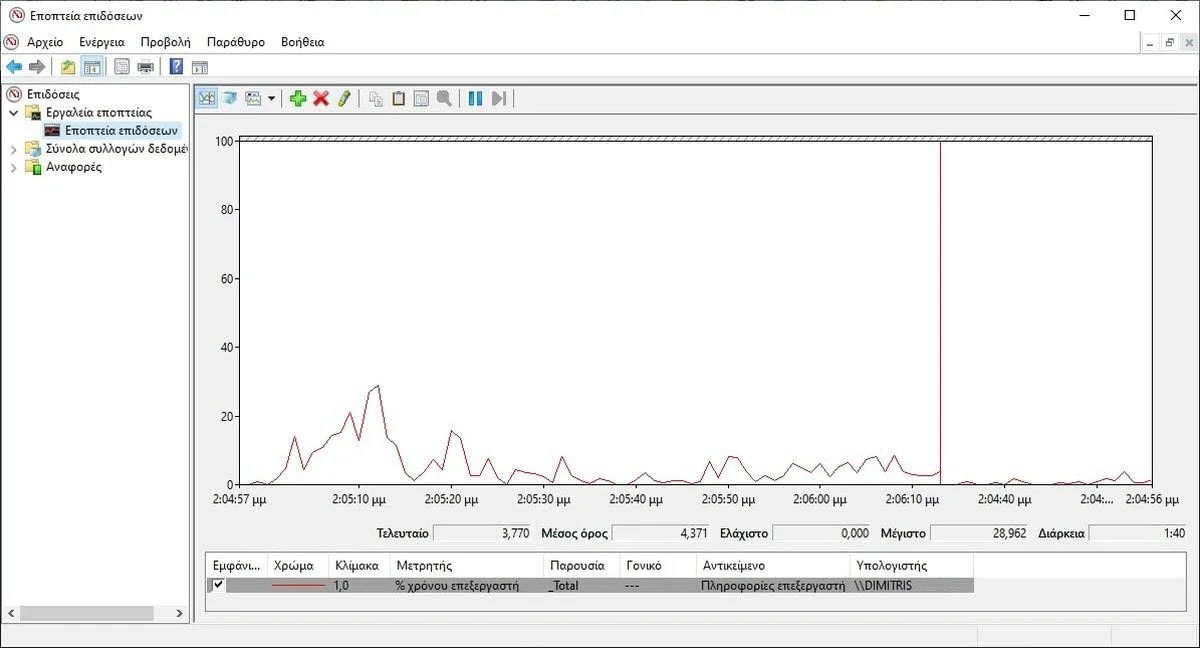
Εάν αντιμετωπίζετε προβλήματα με την απόδοση του Windows υπολογιστή, ένα εργαλείο που μπορεί να σας βοηθήσει να εντοπίσετε τι φταίει είναι το παλιό, κλασσικό Performance Monitor, το οποίο είναι διαθέσιμο στα λειτουργικά συστήματα Windows από το 1993.
Αυτό το εργαλείο μπορεί να σας βοηθήσει να παρακολουθείτε τον τρόπο με τον οποίο ο επεξεργαστής, η μνήμη ή ο χώρος αποθήκευσης του υπολογιστή χρησιμοποιούνται για την αντιμετώπιση προβλημάτων.
Αλλά, πριν το χρησιμοποιήσετε, πρέπει να ξέρετε πώς να το ξεκινήσετε. Υπάρχουν περίπου 10 τρόποι για να ξεκινήσετε το Performance Monitor στα Windows 10 και Windows 11. Ας μην γίνουμε τόσο αναλυτικοί και ας δούμε τους δύο πιο κύριους:
Μέσω της Αναζήτησης
Ο πιο απλός τρόπος. Πληκτρολογείτε στην Αναζήτηση για Ελληνικά Windows την λέξη “Εποπτεία” (προσοχή θέλει τόνο).
Στα Αγγλικά Windows πληκτρολογείτε “Performance” . Και στις δύο περιπτώσεις κάνετε κλικ στο αποτέλεσμα της αναζήτησης που είναι πιο κοντά στο επιθυμητό.
Η εφαρμογή Performance Monitor θα ανοίξει σε λίγα δευτερόλεπτα και θα μοιάζει με το παρακάτω στιγμιότυπο οθόνης:
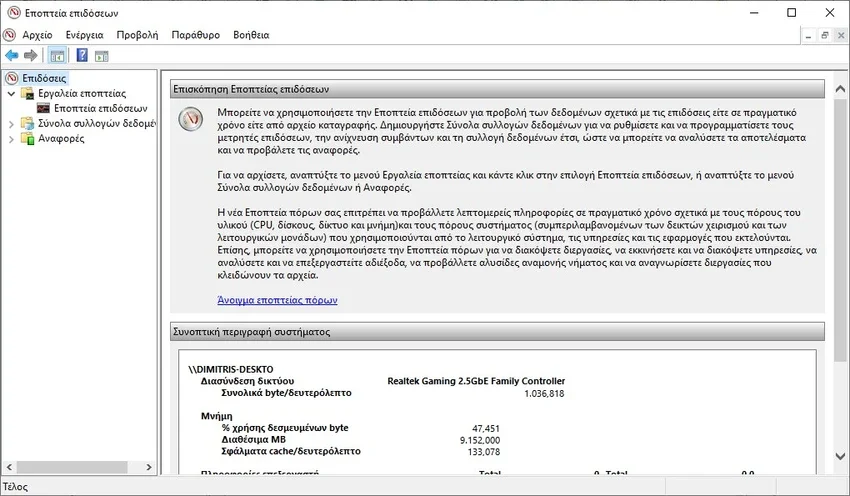
Μέσω της Έναρξης
Το εργαλείο Performance Monitor είναι διαθέσιμο μέσω του μενού Έναρξη. Απλά κάντε κλικ στο εικονίδιο των Windows από τη γραμμή εργασιών και στο μενού με τις εφαρμογές σας μετακινηθείτε προς τα κάτω στο φάκελο “Εργαλεία διαχείρισης των Windows”.
Κάντε κλικ σε αυτόν για να τον αναπτύξετε και, στη συνέχεια, βρείτε και κάντε κλικ στη συντόμευση Εποπτεία Επιδόσεων (Performance Monitor).
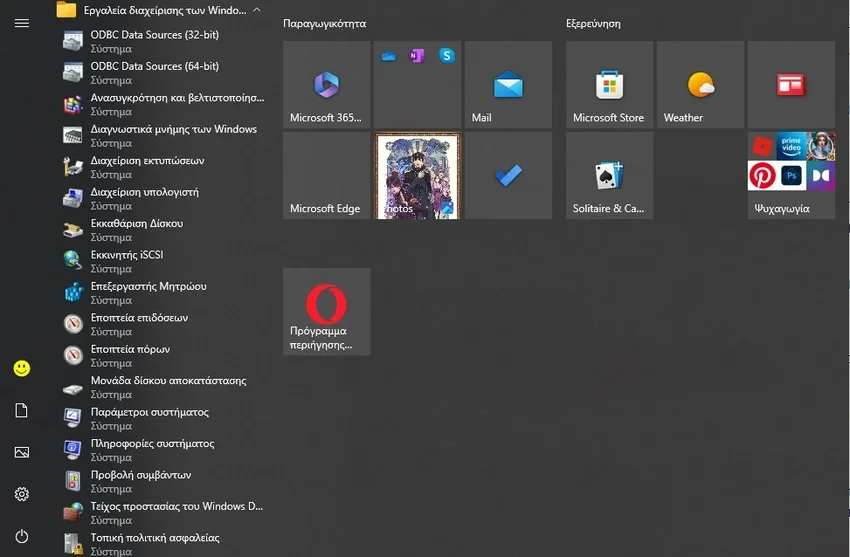
Ανάλυση της απόδοσης του συστήματος με το Performance Monitor
Για να ξεκινήσετε μια ανάλυση της τρέχουσας απόδοσης του υπολογιστή σας, κάντε κλικ στο “Εποπτεία Επιδόσεων” (Performance Monitor) κάτω από το “Εργαλεία Εποπτείας” (Monitoring Tools) στον κύριο πίνακα του προγράμματος.
Εάν θέλετε να δείτε την απόδοση του υπολογιστή σας κατά τη χρήση ενός συγκεκριμένου συνόλου εφαρμογών και προγραμμάτων, φροντίστε να τα ανοίξετε τώρα, ώστε τα γραφήματα να μπορούν να σημειώσουν την επίδρασή τους στους πόρους του συστήματός σας.
Από προεπιλογή, το γράφημα που εμφανίζεται από το Performance Monitor μετρά τον χρόνο επεξεργαστή, ο οποίος είναι ο χρόνος που ο επεξεργαστής είναι απασχολημένος με την εκτέλεση ενεργών προγραμμάτων (εμφανίζεται σε ποσοστά). Αυτό σας δίνει ένα βασικό μέτρο για το πόσο σκληρά λειτουργεί ο επεξεργαστής σας.
Το γράφημα μπορεί να προσαρμοστεί με πρόσθετες στήλες και πολλές άλλες επιλογές. Για μια πιο εις βάθος ανάλυση, μπορείτε επίσης να προσθέσετε μετρητές στο γράφημα που μπορούν να αναφέρουν άλλα δεδομένα. Για να το κάνετε αυτό, πατήστε το πράσινο σύμβολο συν πάνω από το γράφημα (ή εναλλακτικά το Ctrl + N).

Στο παράθυρο Προσθήκη μετρητών που θα ανοίξει, μπορείτε να επιλέξετε τους μετρητές που θέλετε να παρακολουθείτε σε πραγματικό χρόνο. Είναι οργανωμένα ανά είδος και υλικό και είναι πάρα πολλοί.
Εάν κάνετε διπλό κλικ στο όνομα ενός μετρητή, θα πρέπει να δείτε πολλά μεμονωμένα αντικείμενα και μπορείτε να επιλέξετε να παρακολουθείτε οποιοδήποτε από αυτά, καθώς και όλα.
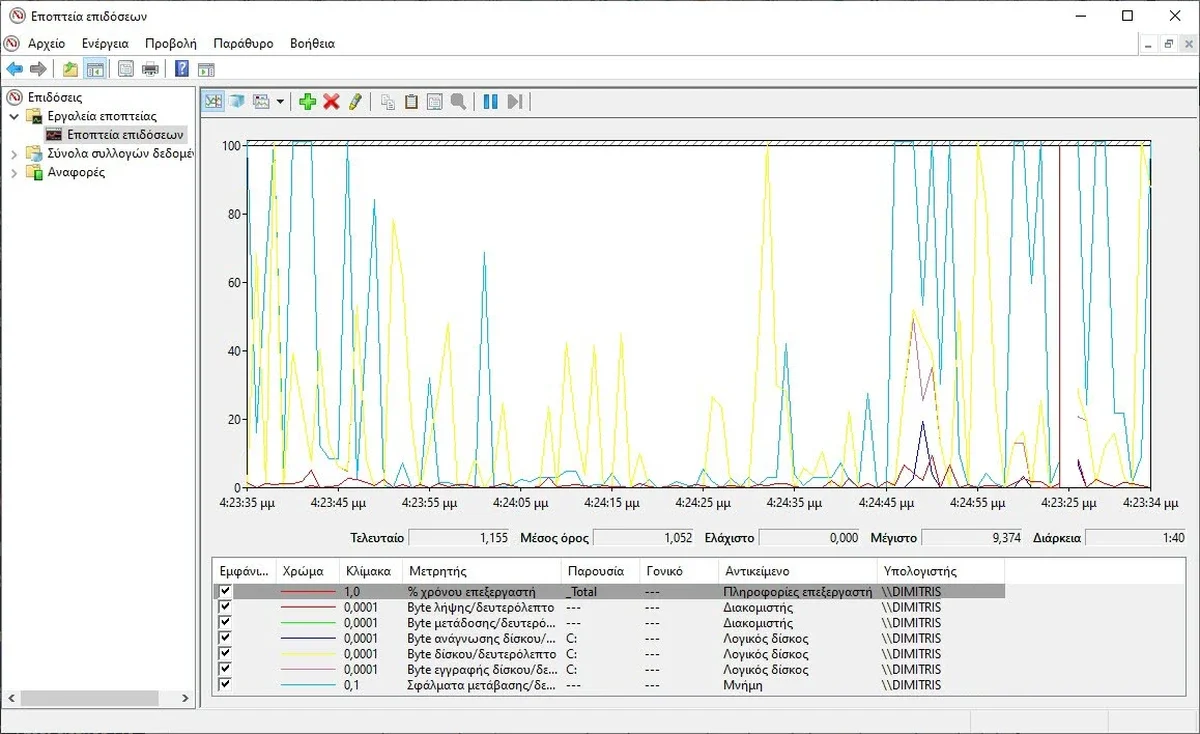
Όταν ολοκληρώσετε την επιλογή των μετρητών και των αντικειμένων που θέλετε να παρακολουθήσετε, κάντε κλικ ή πατήστε το κουμπί Προσθήκη. Οι προστιθέμενοι μετρητές εμφανίζονται στη δεξιά πλευρά του παραθύρου. Όταν κάνετε κλικ ή πατάτε OK, προστίθενται στο γράφημα από το Performance Monitor.
Προσαρμoγή του τρόπου εμφάνισης
Μπορείτε επίσης να δείτε τα δεδομένα σε άλλες μορφές κάνοντας κλικ ή πατώντας στο κουμπί “Αλλαγή τύπου γραφήματος” (ή πατώντας CTRL + G στο πληκτρολόγιό σας) και επιλέγοντας τη “Γραμμή ιστογράμματος” ή την επιλογή “Αναφορά”.
Μπορείτε να αλλάξετε περαιτέρω τον τρόπο εμφάνισης των δεδομένων, κάνοντας κλικ στο κουμπί Ιδιότητες που επισημαίνεται παρακάτω ή πατώντας CTRL + Q στο πληκτρολόγιό σας.
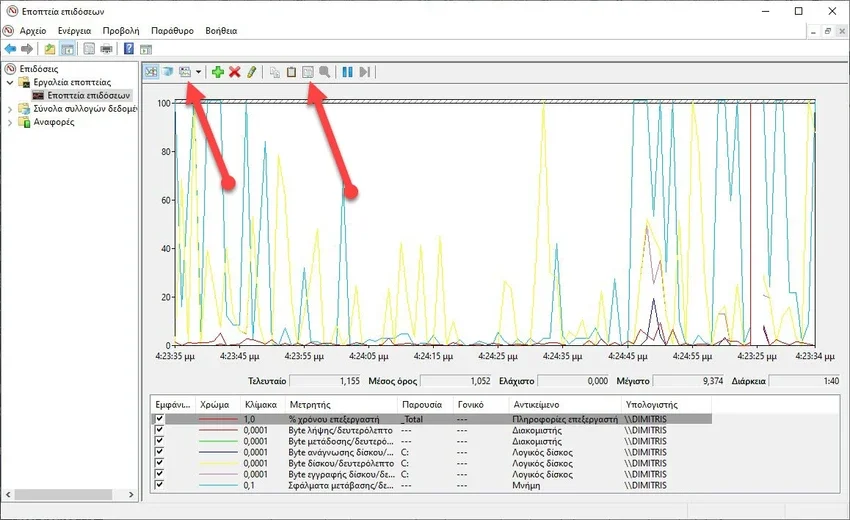
Αυτό ανοίγει το παράθυρο Ιδιότητες παρακολούθησης επιδόσεων , όπου μπορείτε να προσαρμόσετε τον τρόπο εμφάνισης κάθε μετρητή, σε ποιο χρώμα να αντιστοιχεί, χρησιμοποιώντας ποιον τύπο γραμμών και ούτω καθεξής. Μπορείτε να χρησιμοποιήσετε τόσο τις καρτέλες Δεδομένα όσο και τις καρτέλες Γράφημα για αυτόν τον τύπο εξατομίκευσης.
Όταν τελειώσετε με την εξατομίκευση των πάντων όπως την θέλετε, μην ξεχάσετε να πατήσετε το κουμπί ΟΚ .
Ποιοι είναι οι πιο χρήσιμοι μετρητές στην Εποπτεία Επιδόσειων;
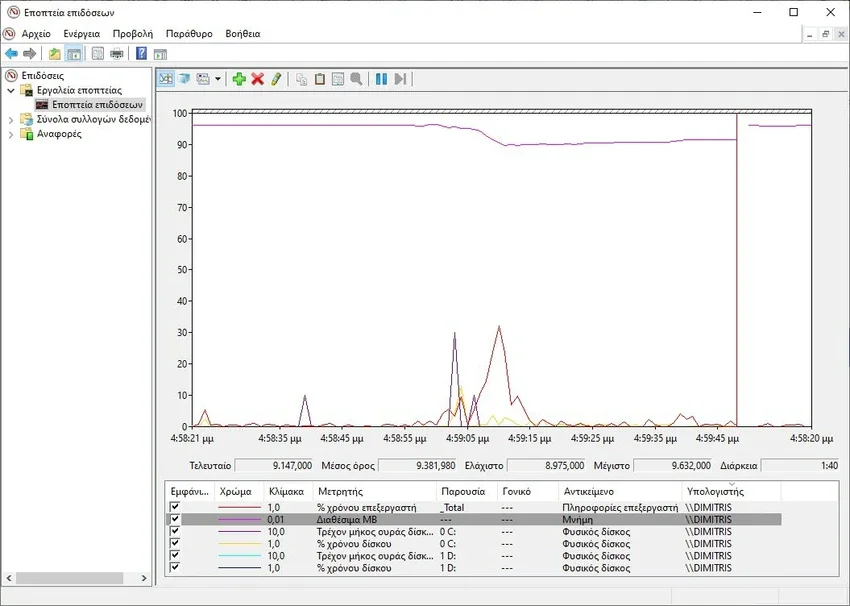
Τα δεδομένα που περιλαμβάνονται στις γραφικές αναφορές του Performance Monitor είναι τεχνικά εξαιρετικά τεχνικά, αλλά δυσνόητα από τους απλούς χρήστες.
Ωστόσο, υπάρχουν μερικοί μετρητές που είναι πιο χρήσιμοι από άλλους, τουλάχιστον για τον κανονικό χρήστη με έναν υπολογιστή Windows στο γραφείο του. Ακολουθεί μια επιλογή από μετρητές απόδοσης που μπορούν να σας βοηθήσουν να δείτε εάν κάτι δεν λειτουργεί σωστά:
- Επεξεργαστής -> % Χρόνου Επεξεργαστή : μπορείτε να τον βρείτε στη λίστα μετρητών Επεξεργαστής. Σας δείχνει τον χρόνο που αφιερώνει ο επεξεργαστής σε διάφορες εργασίες. Εάν η τιμή του είναι σταθερά πάνω από 80%, σημαίνει ότι ο επεξεργαστής σας δεν είναι αρκετά ισχυρός για να διατηρήσει ό,τι κάνετε στον υπολογιστή σας, επομένως γίνεται εμπόδιο. Αν και μια λύση σε αυτό το ζήτημα θα ήταν η χρήση λιγότερο απαιτητικών εφαρμογών στον υπολογιστή σας, η μόνη μακροπρόθεσμη λύση είναι να αναβαθμίσετε τον επεξεργαστή σας.
-
Μνήμη -> Διαθέσιμα MB : βρίσκεται στη λίστα μετρητών Μνήμη . Μπορείτε να προσθέσετε αυτόν τον μετρητή στο γράφημά σας για να δείτε εάν το σύστημά σας έχει αρκετή διαθέσιμη μνήμη για χρήση. Εάν το γράφημα σάς δείχνει ότι η διαθέσιμη μνήμη είναι κάπου μικρότερη από το 10 τοις εκατό του συνολικού ποσού σας, μπορεί να σημαίνει ότι δεν έχετε αρκετή εγκατεστημένη μνήμη RAM. Σε αυτή την περίπτωση, σκεφτείτε να προσθέσετε λίγη ακόμη.
-
“Φυσικός Δίσκος -> Τρέχον μήκος ουράς δίσκου” και ξεχωριστά το “Φυσικός Δίσκος -> % Χρόνου Δίσκου” : Για κάθε δίσκο που διαθέτετε, αυτοί οι δύο μετρητές βρίσκονται και οι δύο στη λίστα PhysicalDisk . Εάν το τρέχον μήκος ουράς δίσκου είναι μεγαλύτερο από 2 και ο χρόνος δίσκου κλείνει στο 100%, είναι πιθανό ο σκληρός δίσκος που παρακολουθείτε να είναι πολύ αργός ή ακόμα και ελαττωματικός. Σε αυτήν την περίπτωση, ίσως θελήσετε να εξετάσετε το ενδεχόμενο αναβάθμισης του σκληρού σας δίσκου.
Κατανοήστε όλα τα δεδομένα που είναι διαθέσιμα
Πραγματικά η λίστα των μετρητών που διατίθενται στην Εποπτεία επιδόσεων είναι εξαιρετικά μεγάλη και δεν μπορούμε να καλύψουμε τα πάντα σε ένα μόνο άρθρο.
Ωστόσο, εάν αναζητάτε μια καλή βάση γνώσεων, που να εξηγεί όλους τους ασυνήθιστους όρους, όπως %DPC Time ή Page Faults/sec, διαβάστε αυτήν την καταχώριση στο TechNet της Microsoft: Performance Monitor Counters. Εκεί θα βρείτε πλήρεις πληροφορίες για κάθε μετρητή που βρίσκεται στην τυπική λίστα αναφορών.





