Η νέα εφαρμογή Ρυθμίσεις των Windows 11 έχει βελτιωθεί αρκετά αλλά δεν διαθέτει την σελίδα προηγμένων ρυθμίσεων που ονομάζεται “God Mode” και σας επιτρέπει να έχετε εύκολη πρόσβαση σε όλα τα προηγμένα εργαλεία, δυνατότητες και εργασίες.
Με τη God Mode μπορείτε να προβάλετε και να διαχειριστείτε προηγμένες λειτουργίες διαχείρισης από ένα μέρος και είναι καλύτερη από τις σύγχρονες ρυθμίσεις.
Η (λειτουργία) God Mode των Windows 11 σας προσφέρει έως και 206 ρυθμίσεις.
Για να χρησιμοποιήσετε την λειτουργία God Mode στα Windows 11, δημιουργήστε ένα φάκελο, όπως αναφέρουμε παρακάτω:
Στην επιφάνεια εργασίας, κάντε δεξί κλικ οπουδήποτε, επιλέξτε “Νέο” και κάντε κλικ στο “Φάκελος”
Κάντε δεξί κλικ στο νέο φάκελο και μετονομάστε τον σε:
GodMode.{ED7BA470-8E54-465E-825C-99712043E01C}
Πατήστε Enter.
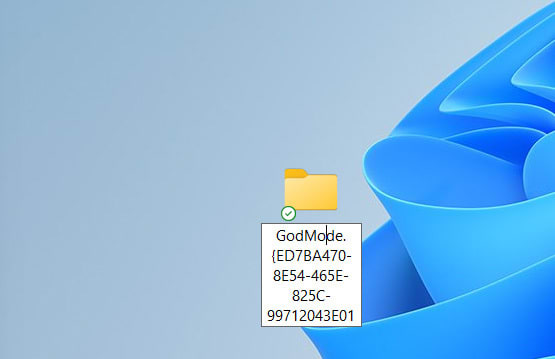
Κάνετε διπλό κλικ σε αυτόν τον φάκελο για να ανοίξετε το God Mode.

Θα εμφανιστεί μια σελίδα όπως την παραπάνω εικόνα. Όπως μπορείτε να δείτε, η λειτουργία God Mode των Windows 11 επαναφέρει την κλασική προβολή του File Explorer.
Μπορείτε να προσαρμόσετε περαιτέρω τις επιλογές με το CLSID – ένα μοναδικό αναγνωριστικό για πρόσβαση σε άλλες σελίδες ρυθμίσεων απευθείας από την επιφάνεια εργασίας. Όπως ίσως γνωρίζετε, οι ρυθμίσεις της λειτουργίας God Mode αντιστοιχίζονται σε διαφορετικές κατηγορίες. Χρησιμοποιώντας το CLSID, μπορείτε να μετακινήσετε αυτές τις κατηγορίες σε ειδικές σελίδες.
Για παράδειγμα, μπορείτε να δημιουργήσετε έναν φάκελο με το CLSID “{D20EA4E1-3957-11d2-A40B-0C5020524153}” για να ανοίξετε τα Εργαλεία διαχείρισης, όπως το εργαλείο ανασυγκρότησης, επιλογές μορφής δίσκου και άλλα.
Μπορείτε επίσης να δοκιμάσετε τους παρακάτω κωδικούς:
Network – {F02C1A0D-BE21-4350-88B0-7367FC96EF3C}
Bluetooth – {28803F59-3A75-4058-995F-4EE5503B023C}
Mouse properties – {6C8EEC18-8D75-41B2-A177-8831D59D2D50}
Personalization – {ED834ED6-4B5A-4bfe-8F11-A626DCB6A921}
Troubleshooting – {C58C4893-3BE0-4B45-ABB5-A63E4B8C8651}



