Όπως ίσως ήδη γνωρίζετε, τα Windows μοιράζουν τους πόρους της CPU του υπολογιστή σας στις εφαρμογές που εκτελούνται. Το πόσοι πόροι θα πρέπει να δοθούν σε μια διαδικασία, αυτό καθορίζεται από την προτεραιότητα. Όσο υψηλότερο είναι το επίπεδο προτεραιότητας, τόσο περισσότεροι πόροι θα διατεθούν για τη διαδικασία. Σε αυτό το άρθρο, θα δούμε πώς μπορείτε να ορίσετε ή να αλλάξετε την προτεραιότητα μίας διαδικασίας στα Windows 10.
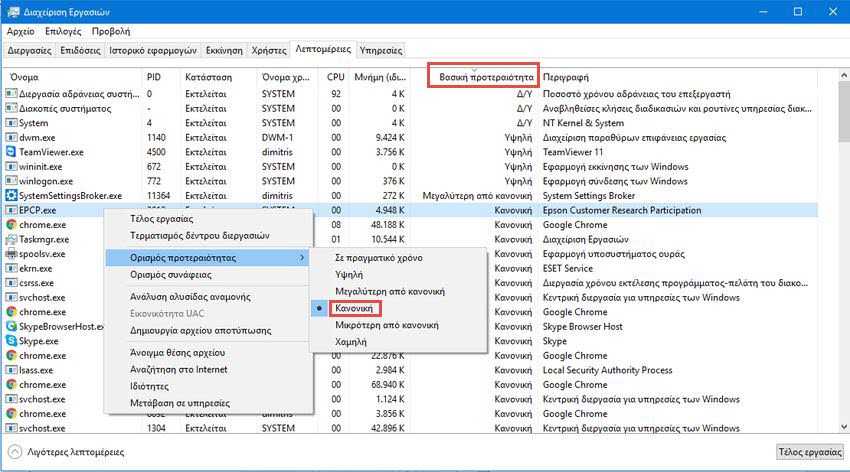
Καταρχήν, όπως και στις παλαιότερες εκδόσεις έτσι και στα Windows 10 υπάρχουν 6 επίπεδα προτεραιότητας στη διάθεση σας, τα εξής παρακάτω:
- Χαμηλή (Low)
- Μικρότερη από κανονική (Below normal)
- Κανονική (Normal)
- Μεγαλύτερη από κανονική (Above normal)
- Υψηλή (High)
- Σε πραγματικό χρόνο (Realtime)
Το προεπιλεγμένο επίπεδο συνήθως είναι η κανονική προτεραιότητα. Οι περισσότερες εφαρμογές ξεκινάνε με αυτό το επίπεδο προτεραιότητας και τρέχουν χωρίς προβλήματα. Ο χρήστης όμως μπορεί να αλλάξει προσωρινά την προτεραιότητα ώστε να επιταχύνει την εφαρμογή ή να την επιβραδύνει για να καταναλώνει λιγότερους πόρους. Το νέο επίπεδο προτεραιότητας που θα ζητήσει ο χρήστης για μία εφαρμογή θα τεθεί σε ισχύ μέχρι η διαδικασία της εφαρμογής να τερματιστεί. Μετά τον τερματισμός η εφαρμογή όταν να ξανανοίξει, θα βρίσκεται στο προεπιλεγμένο επίπεδο προτεραιότητας (Κανονικό), εκτός εάν η ίδια η εφαρμογή έχει ρυθμιστεί να αλλάζει την προτεραιότητα της αυτόματα.
Ορισμένες εφαρμογές μπορούν να προσαρμόσουν αυτόματα την προτεραιότητά τους. Το δημοφιλές πρόγραμμα συμπίεσης αρχείων WinRAR και το 7-Zip είναι σε θέση να αυξήσουν την προτεραιότητά τους σε «Μεγαλύτερη από κανονική» για να επιταχυνθεί η διαδικασία συμπίεσης. Οι εφαρμογές αναπαραγωγής πολυμέσων, όπως το Winamp μπορούν επίσης να αυξήσουν την προτεραιότητα τους, κατά τη διάρκεια της αναπαραγωγής.
Πριν προχωρήσετε, θα πρέπει να γνωρίζετε τα εξής. Το επίπεδο προτεραιότητας “σε πραγματικό χρόνο” δεν θα πρέπει να το ορίσετε. Όχι αν δεν ξέρετε τι κάνετε. Αυτό μπορεί να προκαλέσει αστάθεια του συστήματος. Μια εφαρμογή που τρέχει σε αυτό το επίπεδο προτεραιότητας μπορεί να καταναλώσει το 100% της CPU αποκόπτοντας την υπηρεσία του πληκτρολογίου και του ποντικιού και καθιστώντας το PC προσωρινά άχρηστο.
Για να αλλάξετε την προτεραιότητα της διαδικασίας των Windows 10 , κάντε τα εξής:
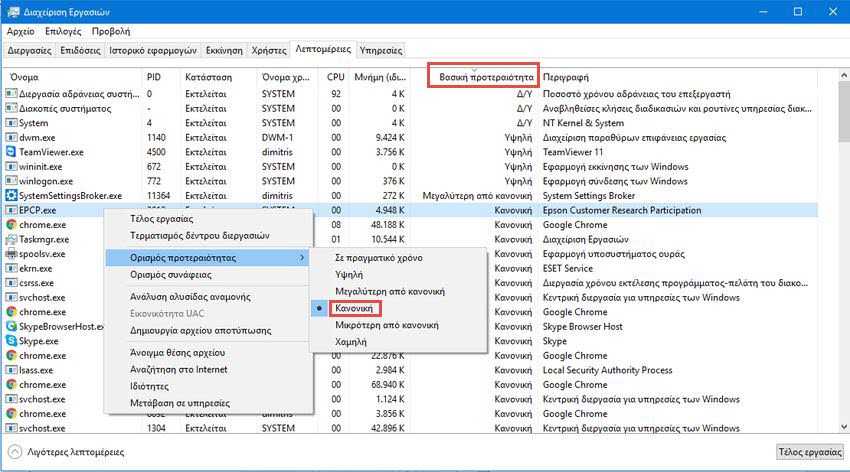
1. Ανοίξτε τη Διαχείριση Εργασιών. Αν δεν ξέρετε το πως, πηγαίνετε τον κέρσορα στην κάτω μπάρα εργασιών, κάντε δεξί κλικ και από το αναδυόμενο μενού επιλέξτε το “Διαχείριση εργασιών”
2. Πατήστε το πλήκτρο “Περισσότερες λεπτομέρειες” για να δείτε όλες τις καρτέλες και μεταβείτε στην καρτέλα “Λεπτομέρειες”. Εκεί θα δείτε όσες εφαρμογές και υπηρεσίες τρέχουν εκείνη την στιγμή στον υπολογιστή σας.
3. Κάντε δεξί κλικ πάω στην διαδικασία που επιθυμείτε να αλλάξετε την προτεραιότητά της. Στο υπομενού που θα δείτε επιλέξτε το “Ορισμός προτεραιότητας”, και στο επόμενο υπομενού ορίστε την προτεραιότητα που θέλετε από την λίστα των 6 συνολικά προτεραιοτήτων.
4. Θα δείτε το ακόλουθο παράθυρο διαλόγου: “Θέλετε να αλλάξετε την προτεραιότητα της διεργασίας “…..” Ή αλλαγή προτεραιότητας ορισμένων διεργασιών μπορεί να προκαλέσει αστάθεια συστήματος”. Επιλέξτε το κουμπί “Αλλαγή Προτεραιότητας” και η αλλαγή θα πραγματοποιηθεί. Διαφορετικά επιλέξτε την κουμπί “Άκυρο” και θα ακυρωθεί η επιλογή σας.
Μπορείτε πάντα να βλέπετε σε τι προτεραιότητα έχει οριστεί η κάθε διαδικασία που τρέχετε αν επιλέξετε να εμφανίζεται η στήλη “Βασική προτεραιότητα” στην καρτέλα λεπτομέρειες.
Ξεκινήστε μία εφαρμογή με συγκεκριμένη προτεραιότητα
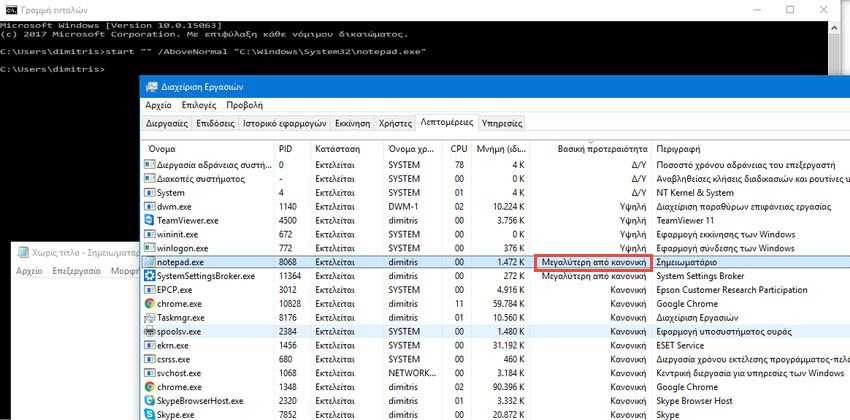
Υπάρχει ένας τρόπος για να ξεκινήσει μια διαδικασία με την επιθυμητή από εσάς προτεραιότητα. Αυτό μπορεί να γίνει με την εντολή “Start” της γραμμής εντολών (cmd.exe). Δείτε πως:
1. Ανοίξτε την γραμμή εντολών (cmd.exe).
2. Πληκτρολογήστε ή κάντε copy-paste την παρακάτω εντολή:
start "" /AboveNormal "C:\Windows\System32\notepad.exe"
Τα Windows θα ξεκινήσουν το πρόγραμμα Σημειωματάριο με προτεραιότητα “μεγαλύτερη από κανονική” αντί της “κανονική” που είναι η φυσιολογική τιμή.
Φυσικά η εντολή δουλεύει όχι μόνο για το Σημειωματάριο, αλλά για οποιοδήποτε πρόγραμμα και για οποιοδήποτε επίπεδο προτεραιότητας (για παράδειγμα, Belownormal, High, Nosmal κλπ). Προσέξτε μονάχα να έχετε πληκτρολογήσει σωστά την διαδρομή της εφαρμογής που θέλετε να αλλάξετε
Αλλάξτε την προτεραιότητα μίας εφαρμογής που τρέχει, με το wmic
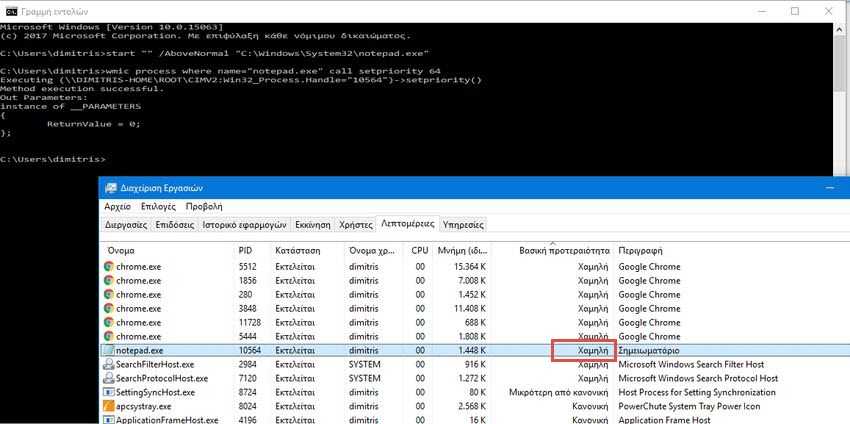
Τέλος, χρησιμοποιώντας το εργαλείο εντολών wmic, μπορείτε να αλλάξετε το επίπεδο προτεραιότητας μίας εφαρμογής που είναι ήδη σε λειτουργία (που τρέχει ήδη). Αυτό το κόλπο μπορεί να σας είναι χρήσιμο σε διάφορα σενάρια αυτοματισμού.
1. Ανοίξτε μια γραμμή εντολών.
2. Πληκτρολογήστε ή κάντε copy-paste την παρακάτω εντολή:
wmic process where name="Process Name" call setpriority "Priority Level"
Αντικαταστήστε το τμήμα «Process Name» με το πραγματικό όνομα της εφαρμογής, για παράδειγμα, «notepad.exe».
Αντικαταστήστε το τμήμα «Priority Level», σύμφωνα με τον παρακάτω πίνακα:
| Αξία προτεραιότητας | Όνομα προτεραιότητας |
| 256 | Σε πραγματικό χρόνο (Realtime) |
| 128 | Υψηλή (High) |
| 32768 | Μεγαλύτερη από κανονική (Above normal) |
| 32 | Κανονική (Normal) |
| 16384 | Μικρότερη από κανονική (Below normal) |
| 64 | Χαμηλή (Low) |
Μπορείτε να χρησιμοποιήσετε το νούμερο της αξίας ή το όνομα της προτεραιότητας. Τα ακόλουθα δύο παραδείγματα μας δίνουν το ίδιο πράγμα::
wmic process where name="notepad.exe" call setpriority 32768 wmic process where name="notepad.exe" call setpriority "Above normal"
Καλή επιτυχία.



