Σε αυτό το άρθρο θα σας δείξουμε μερικούς τρόπους για να πάρετε μία πλήρη λίστα των εγκαταστημένων προγραμμάτων σας στα Windows.
Ο μέσος χρήστης ενός συστήματος των Windows συνήθως θα εγκαταστήσει πολλά προγράμματα στο υπολογιστή του, με κάποια από αυτά να χρησιμοποιούνται σε καθημερινή βάση και μερικά άλλα μόνο περιστασιακά. Όταν, για οποιοδήποτε λόγο, θελήσετε να κάνετε επανεγκατάσταση του συστήματός σας, μπορεί να σας προκαλέσει πονοκέφαλο η επανεγκατάσταση όλων των προγραμμάτων, ακόμα και αυτών που χρησιμοποιούνται περιστασιακά. Έτσι, αν έχετε σκεφτεί ποτέ την επανεγκατάσταση των Windows σας, τότε θα διευκόλυνε τα πράγματα αν έχετε πρώτα στα χέρια σας μια λίστα με όλο το εγκατεστημένο λογισμικό που υπάρχει στο σύστημά σας.
Υπάρχουν πολλοί τρόποι για να πάρετε μια τέτοια λίστα. Με ή και χωρίς λογισμικό τρίτων. Απλά, διαλέξτε τη μέθοδο που είναι πιο άνετη άνετα για εσάς, από τις παρακάτω αναφερθείσες.
Χρησιμοποιώντας το Command Prompt
Ο πρώτος και ευκολότερος τρόπος για να πάρετε μια λίστα με όλο το εγκατεστημένο λογισμικό στο σύστημά σας είναι με τη χρήση της γραμμής εντολών (command prompt). Για να το κάνετε αυτό, πατήστε ταυτόχρονα τα πλήκτρα “Win + R”, γράψτε “cmd” στο παράθυρο εκτέλεσης εντολής και, στη συνέχεια, πατήστε το πλήκτρο Enter.
Θα ανοίξει το παράθυρο γραμμής εντολών. Εδώ, αντιγράψτε και επικολλήστε τον παρακάτω εντολή και πατήστε το πλήκτρο Enter. Μην ξεχάσετε να αλλάξετε τη διαδρομή που θα αποθηκευτεί το αρχείο έτσι ώστε να ταιριάζει στις ανάγκες σας.
wmic /output:D:\Lista_egkatestimenou_logismikou.txt product get name,version
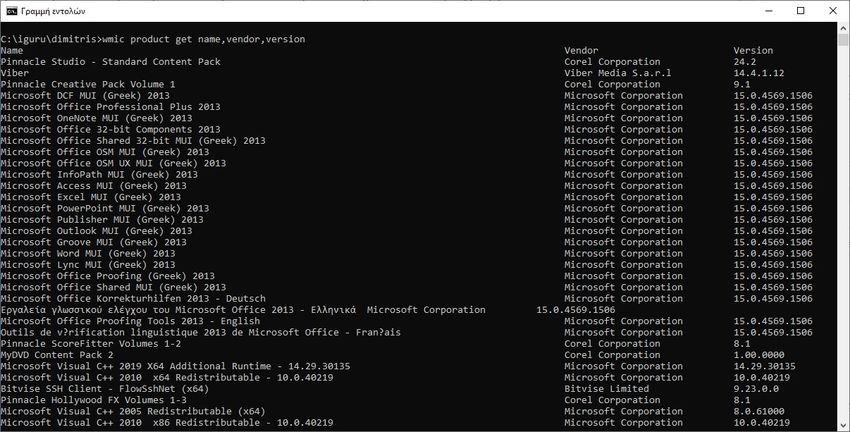
Μόλις πατήσετε το κουμπί Enter, τα Windows θα σαρώσουν το σύστημά σας και θα αποθηκεύσουν τη λίστα με τη μορφή txt, δηλαδή ενός αρχείου κειμένου. Μπορείτε να βρείτε το εν λόγω αρχείο στη θέση που δώσατε παραπάνω (για εμάς στην αρχή του δίσκου D).
Αν κάνετε μία αναζήτηση βοήθειας στην αντίστοιχη εντολή με το wmic product get /? θα δείτε τις δυνατότητες παρουσίασης που έχετε. Τα αποτελέσματα σας μπορούν να περιέχουν για κάθε εγκατεστημένο λογισμικό μία περιγραφή, ημερομηνία εγκατάστασης, θέση εγκατάστασης κλπ. Το μόνο θέμα που εμείς είδαμε είναι ότι τα δεδομένα της λίστας δεν είναι τοποθετημένα αλφαριθμητικά.
Χρησιμοποιώντας το PowerShell
Αν χρησιμοποιείτε το PowerShell, τότε μπορείτε επίσης να πάρετε τον κατάλογο όλων των εγκατεστημένων προγραμμάτων σας από αυτό. Για να το κάνετε, πατήστε ταυτόχρονα τα πλήκτρα “Win + R,” πληκτρολογείστε στο παράθυρο εκτέλεσης το “powershell” και, στη συνέχεια, πατήστε το πλήκτρο Enter.
Τώρα, στο παράθυρο του Powershell που άνοιξε, πληκτρολογήστε την παρακάτω εντολή και πατήστε το πλήκτρο Enter. Μην ξεχάσετε να αλλάξετε τη διαδρομή του αρχείου, όπως στο προηγούμενο παράδειγμα.
Get-WmiObject -Class Win32_Product | Select-Object -Property Name > D:\Lista_egkatestimenou_logismikou.txt
Όπως μπορείτε να δείτε από την παραπάνω εντολή, εξακολουθείτε να χρησιμοποιείτε το WMI (Windows Management Instrumentation) για να πάρετε τη λίστα. Αν δεν έχετε δει όλο το εγκατεστημένο λογισμικό στο σύστημά σας, τότε δοκιμάστε την παρακάτω εντολή. Και πάλι, να προσαρμόσετε τη διαδρομή του αρχείου, όπως απαιτείται.
Get-ItemProperty HKLM:\Software\Wow6432Node\Microsoft\Windows\CurrentVersion\Uninstall\* | Select-Object DisplayName, DisplayVersion, Publisher, InstallDate | Format-Table –AutoSize > D:\Lista_egkatestimenou_logismikou.txt
Χρησιμοποιώντας προγράμματα τρίτων
Αν δεν σας αρέσουν τα παράθυρα που έχουν μαύρο φόντο με άσπρα γράμματα (!!!) και θέλετε κάτι σε καλύτερο γραφικό περιβάλλον, τότε μπορείτε να χρησιμοποιήσετε προγράμματα τρίτων κατασκευαστών. Την εργασία που θέλετε μπορεί να την κάνει μια χαρά το γνωστό βοηθητικό πρόγραμμα CCleaner ή το GeekUninstaller ή το Belarc Advisor.
Και είμαστε σίγουροι ότι δεν είναι και τα μοναδικά εκεί έξω. Σίγουρα θα βρείτε κι άλλα πολλά, εμείς απλά αναφέρουμε τρία ενδεικτικά.




