Έχετε σημάδια ότι ο hdd δίσκος σας ετοιμάζεται να σας εγκαταλείψει; Δείτε πως μπορείτε να τον κλωνοποιήσετε σε ένα sdd και να σώσετε τα δεδομένα σας πριν είναι πολύ αργά.

Την προηγούμενη εβδομάδα με τρόμο ανακαλύψαμε ότι ο hdd δίσκο μας σε ένα laptop άρχισε να καθυστερεί το μηχάνημα, ενώ στην διαχείριση εργασιών έδειχνε ότι εργάζεται συνέχεια σε υψηλά επίπεδα.
Τα σημάδια ήταν ολοφάνερα. Μετράγαμε μέρες ή ώρες πριν χτυπήσει και τον χάσουμε για τα καλά. Η αντικατάστασή του με ένα ssd μας φάνηκε καλή ιδέα, αφού οι τιμές τους έχουν πέσει αρκετά και ένα ssd δίσκος των 1TB κοστίζει πλέον γύρω στα 100 ευρώ.
Μετά την αγορά του ssd μπλεχτήκαμε σε ένα αγώνα να κλωνοποιήσουμε ένα ετοιμοθάνατο δίσκο που σερνότανε. Πάμε να δούμε τα βήματα και πως θα αποφύγετε λάθη και χαμένες ώρες.
Table of Contents
Τι είναι η κλωνοποίηση δίσκου;

Με την κλωνοποίηση δίσκου αντιγράφουμε αυτούσιο όλο τον παλιό δίσκο σε ένα νέο. Αυτό σημαίνει ότι αντιγράφουμε όλη την εγκατάσταση του λειτουργικού μας συστήματος (Windows, Linux κλπ), την registry, το pagefile, καθώς και όλων των άλλων προγραμμάτων και αρχείων.
Και επειδή η λέξη αντιγραφή στους υπολογιστές σημαίνει κάτι χαμηλότερο από την κλωνοποίηση, για αυτή την διαδικασία χρησιμοποιούμε την λέξη κλώνος. Μία 100% ακριβή αντιγραφή του πρωτότυπου, καμιά φορά με αντιγραφή sector by sector μεταφέροντας ακόμα και τα bad sectors.
Αυτό σημαίνει ότι μετά την κλωνοποίηση μπορείτε να επαναεκκινήσετε το μηχάνημά σας από τον νέο δίσκο σας ακριβώς όπως ήταν πρωτύτερα, χωρίς να χρειάζεται να κάνετε format και επανεγκατάσταση.
Επιλογή SSD

Η επιλογή ενός νέου ssd δίσκου μετά την πτώση των τιμών αγοράς, αρχίζει να γίνεται μονόδρομος, αφού θα προσδώσει στο μηχάνημά σας απίστευτη ταχύτητα. Αφήστε που πρώτον θα σταματήσουν οι θόρυβοι από τα κινούμενα μέρη του δίσκου και δεύτερον θα μπορείτε να κουνάτε το laptop ενώ αυτό εργάζεται, χωρίς να φοβάστε ότι θα γρατζουνιστούν τα plates.
Έτσι θα μπορείτε να δώσετε το μηχάνημα στο παιδί σας ή στον μικρό αδελφό σας να παίξει παιχνίδια χωρίς να του λέτε συνέχεια “πρόσεχε, μην το κουνάς”!.
Δεδομένου ότι ο ssd δίσκο σας θα φιλοξενεί το λειτουργικό σας σύστημα μετά την αντικατάστασή του θα δείτε ένα “άλλο μηχάνημα”. Η εκκίνησή του θα γίνεται σε χρόνο dt και γενικά οι διαδικασίες θα είναι πολύ πολύ πιο γρήγορες.
Πάμε να δούμε όμως τα βήματα για να κάνετε κλωνοποίηση ενός hdd δίσκου σε ένα ssd δίσκο.
Κλωνοποίηση δίσκου. Προετοιμασία
Για να κλωνοποιήσετε τον παλιό σας δίσκο και μάλιστα αυτό που έχει το λειτουργικό σας σύστημα θα χρειαστείτε ένα άλλο υπολογιστή! Αν διαθέτετε επιτραπέζιο υπολογιστή μπορείτε να τον ανοίξετε και να συνδέσετε τους δύο δίσκους εσωτερικά. Εναλλακτικά μπορείτε να συνδέσετε κάποιον από τους δύο σαν εξωτερικό, με μία usb θήκη, αλλά η διαδικασία κλωνοποίησης θα αργήσει λίγο παραπάνω.

Αν όμως δεν έχετε ένα δεύτερο μηχάνημα μπορείτε να χρησιμοποιείτε τον φορητό υπολογιστή με μόνο μία θέση μονάδας δίσκου, αλλά θα χρειαστείτε έναν εξωτερικό προσαρμογέα SATA-to-USB, ή μία usb θήκη δίσκου για να συνδέσετε τον νέο δίσκο στον υπολογιστή σας.
Αφού συνδέσετε τον παλιό και τον νέο δίσκο θα πρέπει να γνωρίζετε τα γράμματα αντιστοίχισης αυτών των δίσκων για να μην μπερδευτείτε και αντιγράψετε άσχετα δεδομένα σε ένα δίσκο που χρειάζεστε.
Λογικά τον παλιό δίσκο ο έτερος υπολογιστής σας θα τον δει αμέσως και θα του δώσει ένα νέο γράμμα της αγγλικής αλφαβήτου. Για τον νέο δίσκο και για λειτουργικό Windows θα πρέπει να πάτε στην “Διαχείριση δίσκων” (πατήστε ταυτόχρονα Win + X και μετά επιλέξτε Διαχείριση δίσκων). Εναλλακτικά γράψτε diskmgmt.msc στην αναζήτηση της έναρξης και τρέξτε το πρόγραμμα που θα σας προτείνει.
Μόλις ανοίξει η διαχείριση δίσκων, το σύστημα θα εντοπίσει άμεσα πως προσθέσατε έναν νέο δίσκο. Θα ανοίξει ένα παράθυρο διαδικασίας αναγνώρισης του νέου δίσκου και εκεί θα πρέπει να επιλέξετε το στυλ διαμερίσματος αν θα είναι MBR ή GPT.
Αν το μέγεθός του είναι μικρότερο από 2TB, μπορείτε να επιλέξετε ότι θέλετε. Για λόγους συμβατότητας με τα παλιά Windows μπορείτε να πάτε στο MBR. Αν όμως ο δίσκος είναι 2TB ή μεγαλύτερος, θα πρέπει οπωσδήποτε να επιλέξετε το GPT, αλλιώς το σύστημα δεν θα βλέπει όλη τη χωρητικότητά του.
Πατήστε το ΟΚ και ο νέος δίσκος θα φανεί στην διαχείριση δίσκων ως μη εκχωρημένος. Κάντε κλικ επάνω του, επιλέξτε “Νέος απλός τόμος” και πατήστε συνέχεια το “Επόμενο” μέχρι να ολοκληρωθεί η διαδικασία. Κάπου στα βήματα αυτά θα σας προτείνει ένα γράμμα για τον δίσκο σας, σημειώστε τον κάπου.
Τακτοποίηση του παλιού δίσκου

Αν ο παλιός δίσκος δείχνει σημάδια καταστροφής, καλύτερα να μην κάνετε την διαδικασία αυτής της παραγράφου, γιατί κάθε ανάγνωση προστίθεται στους κύκλους ζωής του δίσκου και πιθανά να τον πάρετε στο χέρι πριν καν τον κλωνοποιήσετε.
Αν όμως δεν υπάρχει θέμα τότε καλύτερα είναι να τον “τακτοποιήσετε” λίγο πριν τον κλωνοποιήσετε. Δηλαδή να καταργήσετε όλα τα προγράμματα και αρχεία που δεν χρειάζεστε και να σβήσετε όλα τα προσωρινά αρχεία. Αυτό θα σας γλυτώσει και χρόνο κλωνοποίησης. Ομοίως, καλό θα ήταν να κάνετε και μία ανασυγκρότηση δίσκου, αν πρόκειται για HDD. Ιδιαίτερα μετά τα προηγούμενα σβησίματα, η ανασυγκρότηση θα βάλει σε τάξη τα εναπομείναντα αρχεία σας.
Ποτέ χωρίς back up

Πριν προχωρήσετε κάντε πρώτα ένα back up τα προσωπικά σας αρχεία!! Ιδιαίτερα αν ο παλιό σας δίσκος είναι έτοιμος να πεθάνει!
Αντιγράψτε κάπου άλλου οποιοδήποτε αρχείο δεν μπορείτε να το βρείτε στο διαδίκτυο, όπως προσωπικές φωτογραφίες, βίντεο, κείμενα κλπ. Μην ασχοληθείτε με ταινίες και μουσική, αφού με λίγη επιμονή θα τα ξαναβρείτε εύκολα.
Macrium Reflect Free vs AOMEI Backupper
Υπάρχουν δεκάδες προγράμματα που μπορούν να κάνουν κλωνοποίηση ενός δίσκου, όμως αυτά τα δύο θεωρούνται από τα καλύτερα από τα δωρεάν προγράμματα. Το πρώτο άλλωστε το προτείνει η Samsumg για τους ssd δίσκους της και το δεύτερο έχει προβλέψει ειδικές ρυθμίσεις για αντιγραφή σε ssd από hdd.
Όμως επειδή ο σκοπός είναι να αντιγράψετε ένα hdd δίσκο σε ένα ssd δίσκο τα πράγματα είναι λίγο πιο περίπλοκα.
Οι δοκιμές μας σε ένα μισοπεθαμένο hdd δίσκο που τρέμαμε μην τον χάσουμε, μας έδειξαν ότι το Macrium Reflect Free δεν τα κατάφερε να ολοκληρώσει την κλωνοποίηση κάποιου από τα partition του δίσκου, πιθανά λόγω της αργής ταχύτητάς και των προβλημάτων του παλιού δίσκου.
Δοκιμάζοντας ακόμα και να αγνοεί τα bad sectors, το Macrium Reflect Free δεν μπόρεσε να ολοκληρώσει την διαδικασία. Μόνο όταν κλωνοποιήσαμε κάθε partition ξεχωριστά ξεπέρασε το πρόβλημα αλλά και πάλι το τελικό αποτέλεσμα δεν ήταν μία σωστή κλωνοποίηση. Ο νέος δίσκος απλά δεν διαβαζόταν καν από το laptop. Φαινόταν σαν να μην υπήρχε δίσκος.
Τα προβλήματα λύθηκαν ως δια μαγείας με το AOMEI Backupper. Η κλωνοποίηση έγινε αμέσως αλλά απαιτούσε κάποιες ρυθμίσεις πρώτα και το αποτέλεσμα ήθελε λίγη ακόμα δουλίτσα για να γίνει τέλειο. Πάμε να δούμε.
AOMEI Backupper – ρυθμίσεις, διαδικασία
Κατεβάστε το AOMEI Backupper, εγκαταστήστε το και τέλος τρέξτε το να ανοίξει. Στην αρχική του οθόνη μεταβείτε στο “Clone”.
Μετά πατήστε το Disk Clone. Μην προτιμήσετε το Partition Clone γιατί οι πληροφορίες για το boot του λειτουργικού σας βρίσκονται στο Master Boot Record (MBR) του δίσκου ή στο GUID Partition Table (GPT), και θα πρέπει μετά να κάνετε επιδιόρθωση των Windows για να ξεκινούν πάλι κανονικά.
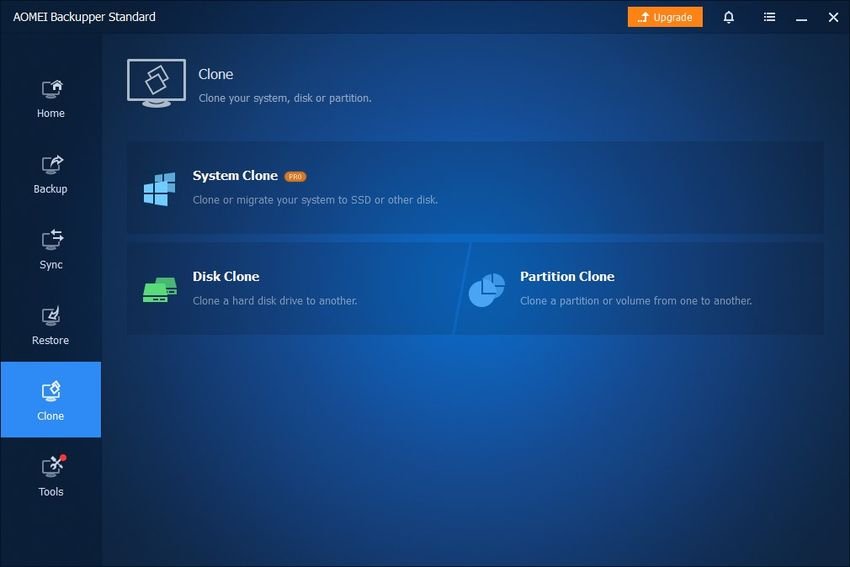
Στην πρώτη οθόνη του Disk Clone βλέπετε πάνω αριστερά το “Source Disk” που σημαίνει ότι σας ζητάει να του πείτε ποιος είναι ο παλιός σας δίσκος. Αυτός δηλαδή που θέλετε να αντιγράψετε. Δείξτε του ποιος είναι κάνοντας κλικ επάνω του και προσέξτε ποιον επιλέγετε !! Θα τον δείτε να πρασινίζουν όλα τα πεδία. Κάντε κλικ στο “Next”.
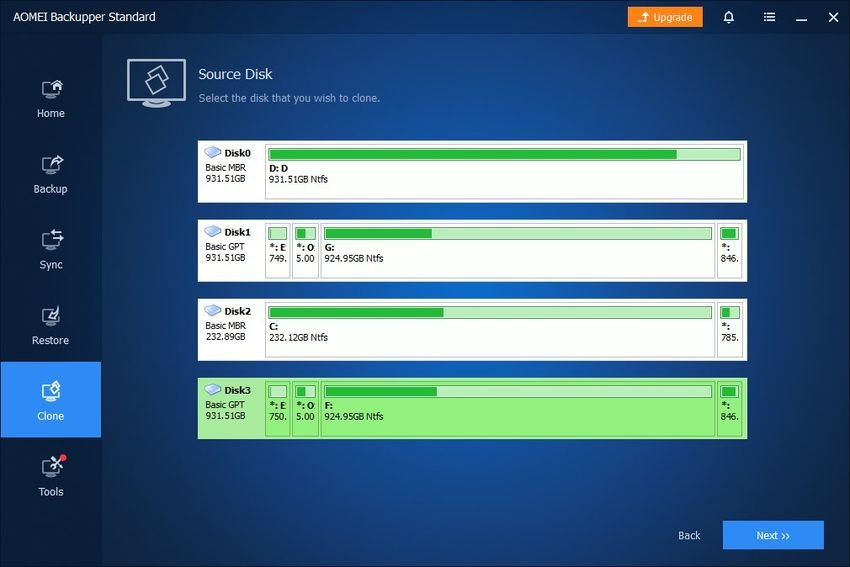
Στην επόμενη οθόνη θα δείτε πάνω αριστερά το “Destination Disc” που σημαίνει πρέπει να επιλέξετε τον δίσκο προορισμού στον οποίο θέλετε να κάνετε την κλωνοποίηση. Επιλέξτε ένα δίσκο σας κάνοντας κλικ επάνω του.
Προσέξτε τι επιλέγετε γιατί υπάρχει κίνδυνος να σβήσετε όλα τα αρχεία από ένα άλλο άσχετο δίσκο!!! Πατήστε και πάλι το “Next”.
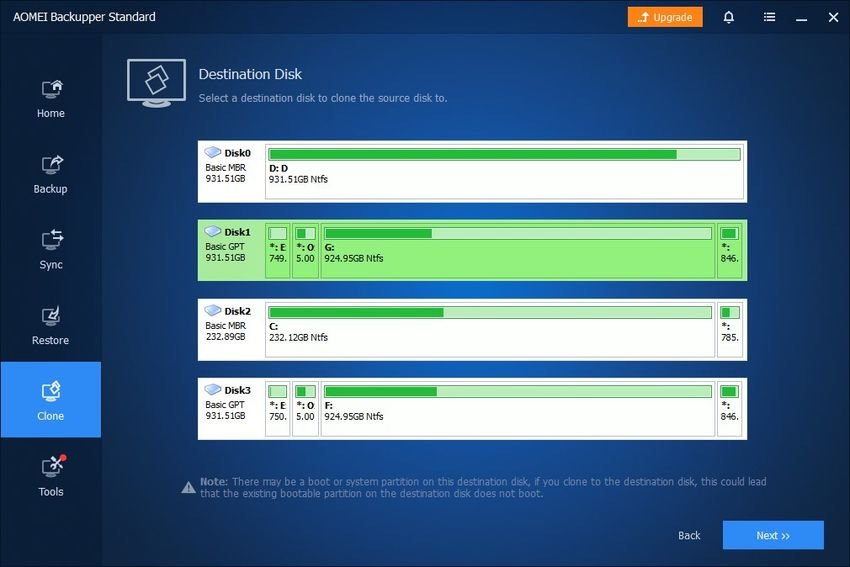
Θυμηθείτε ότι στον destination δίσκο ότι υπάρχει μέσα (αν υπάρχει) θα σβηστεί οριστικά καθώς αυτός ο δίσκος θα μορφοποιηθεί και όλα τα υπάρχοντα δεδομένα θα αντικατασταθούν.
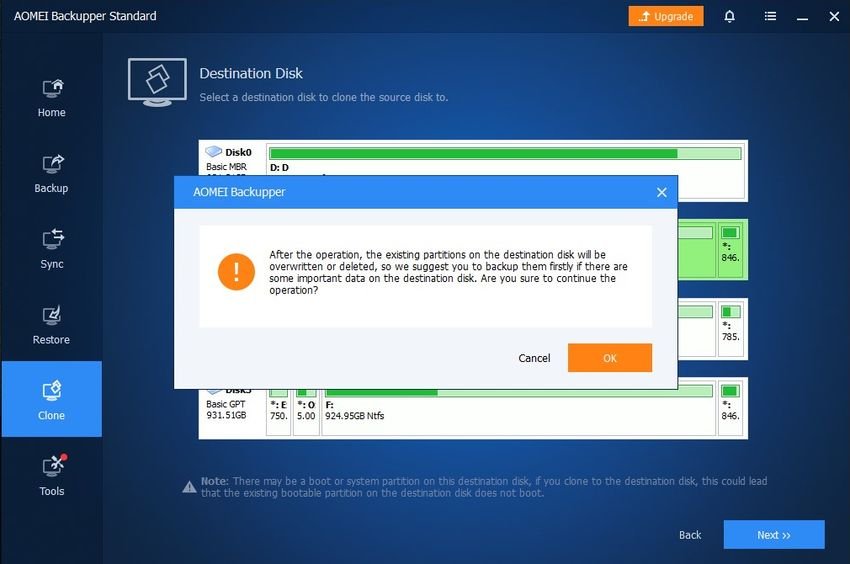
Στην οθόνη που είστε το AOMEI Backupper θα σας δείξει μία προεπισκόπηση τι πάει να κάνει ώστε να ελέγξετε για τελευταία φορά ότι έχετε επιλέξει τους σωστούς δίσκους.
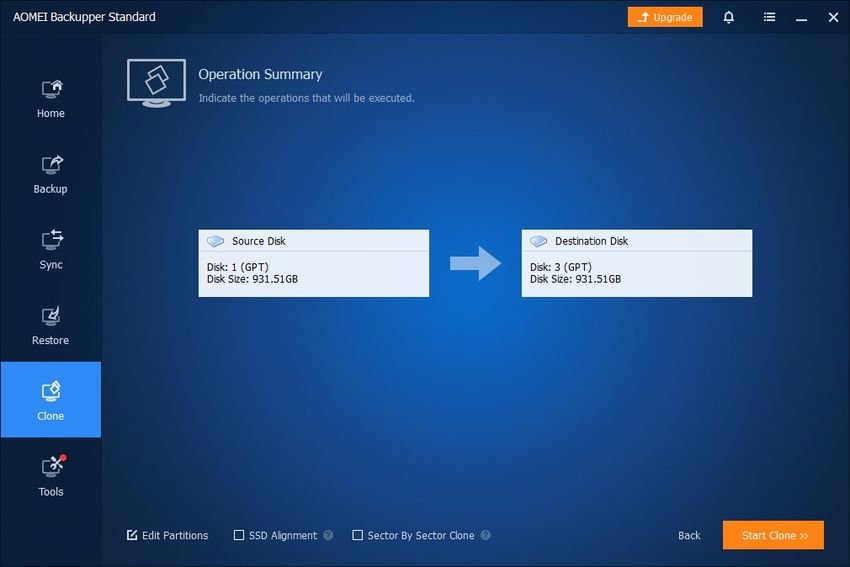
Επειδή πάτε να κάνετε κλωνοποίηση ενός hdd δίσκου σε ένα sdd δίσκο επιλέξτε το “SSD Alignment” στο κάτω μέρος. Θα διασφαλίσετε έτσι ότι θα έχετε την καλύτερη δυνατή απόδοση. Στη συνέχεια, κάνουμε κλικ στο κουμπί “Start Clone”.
Η διαδικασία μπορεί να διαρκέσει από λίγα λεπτά έως μερικές ώρες, ανάλογα του πόσα GB δεδομένων έχετε στον παλιό σας δίσκο. Σε εμάς διάρκεσε αρκετά γιατί ο παλιός μας δίσκος “σερνότανε”.
Επίσης σε όλη αυτή την διαδικασία καλό θα ήταν να μην χρησιμοποιήσετε τον υπολογιστή σας για άλλες εργασίες και να αφήσετε την ram και την cpu αν ασχοληθούν μόνο με αυτό.
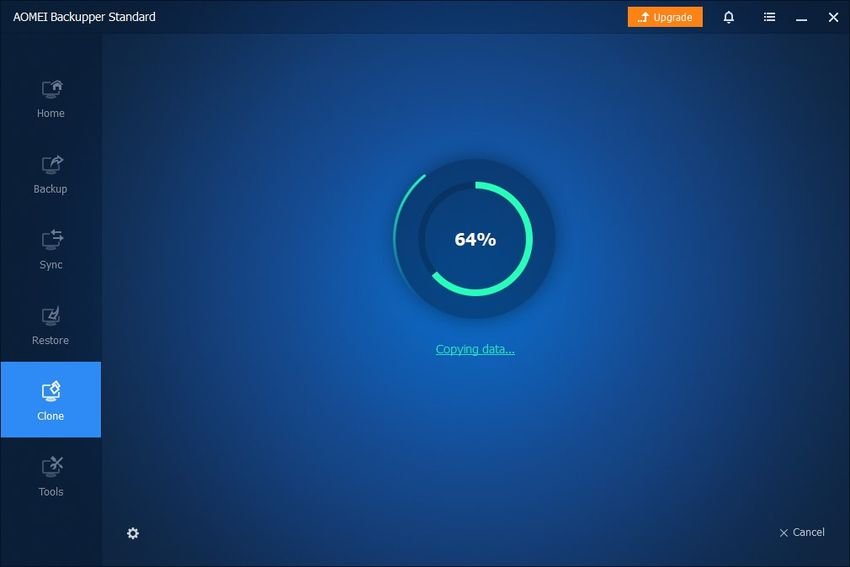
Όταν τελειώσει θα σας ενημερώσει ότι όλα πήγαν καλά. Πατήστε το κουμπί “Finish”.
AOMEI Backupper – τυχόν προβλήματα
Σε εμάς για κάποιον λόγο η κλωνοποίηση έχασε το boot. Πιθανά να φταίει ότι είμαστε σε λειτουργία UEFI με δίσκο GPT, πιθανά να ήταν κάτι άλλο. Το αποτέλεσμα ήταν μία μπλε οθόνη με την προειδοποίηση ότι ο δίσκος χρειάζεται επιδιόρθωση.
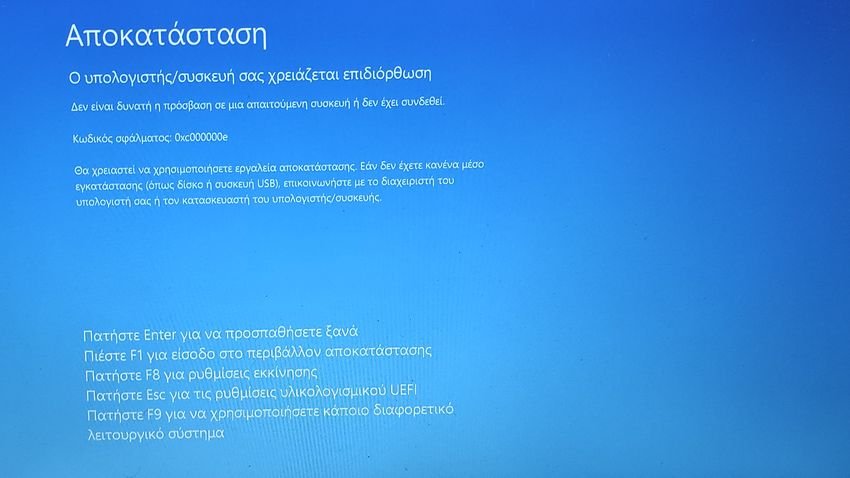
Η επιδιόρθωση έγινε εύκολα μέσω ενός usb bootable δίσκου με τα WinPE και εντολές από το Command Prompt. Χρησιμοποιώντας το εργαλείο bcdboot, αντιγράψαμε τα κρίσιμα αρχεία του περιβάλλοντος εκκίνησης UEFI από τον κατάλογο συστήματος στο διαμέρισμα εκκίνησης EFI και δημιουργήσαμε ξανά το αρχείο διαμόρφωσης του bootloader BCD: bcdboot C:\Windows /l en-us /s k: /f ALL
Μετά από αυτό ο δίσκος εκκίνησε κανονικά, αλλά έχασε την επιλογή εκκίνησης από το partition αποκατάστασης που έχει ο δίσκος. Και αυτό λύθηκε με το δωρεάν πρόγραμμα EasyBCD. Δώσαμε ένα γράμμα στο partition αποκατάστασης και με το EasyBCD ρυθμίσαμε το BCD να βλέπει και αυτό το partition κατά την εκκίνηση του υπολογιστή.
Τελικές ρυθμίσεις

Όταν όλα τελειώσουν και δεδομένου ότι έχετε πλέον ένα ssd δίσκο, θα χρειαστεί να δώσετε κάποιες τελευταίες πινελιές.
Καταρχήν ενεργοποιείστε το TRIM ή τουλάχιστον δείτε αν είναι ενεργοποιημένο. Το TRIM είναι ένα ειδικό σύνολο εντολών που βοηθούν τους SSD να διαχειρίζονται αποτελεσματικά τον κενό χώρο στον δίσκο.
Για αυτό ανοίξτε ένα παράθυρο PowerShell ή Windows Terminal με δικαιώματα διαχειριστή και πληκτρολογήστε την ακόλουθη εντολή:
fsutil behavior query DisableDeleteNotify. Αν σας επιστρέψει την τιμή 0, τότε το TRIM είναι ενεργοποιημένο.
Αν δείτε την τιμή 1, τότε το TRIM δεν είναι ενεργοποιημένο και σε αυτή την περίπτωση πληκτρολογήστε την ακόλουθη εντολή για να το ενεργοποιήσετε:
fsutil behavior set DisableNotify 0.
Για περισσότερες λεπτομέρειες δείτε το άρθρο μας “Διορθώστε την αργή ταχύτητα ενός δίσκου SSD στα Windows 11/10“.
Μετά καλό θα ήταν να απενεργοποιήσετε την ανασυγκρότηση δίσκου για τον ssd. Οι ssd δεν έχουν ανάγκη ανασυγκρότησης καθώς θα τον φθείρει ενώ το όφελος από μία ανασυγκρότηση θα είναι πραγματικά ελάχιστο λόγω της ταχύτητας που έχει εκ του φυσικού του.
Παρότι τα Windows θα το έχουν διαχειριστεί αυτό το θέμα αυτόματα, δεν είναι κακό να το ελέγξετε. Στην αναζήτηση της έναρξης πληκτρολογήστε την λέξη “ανασυγκρότηση” και κάντε κλικ στο αποτέλεσμα “Ανασυγκρότηση και βελτιστοποίηση μονάδων δίσκων” (γράψτε defrag αν έχετε Αγγλικά Windows).
Στο παράθυρο της βελτιστοποίησης που θα εμφανιστεί πατήστε το “Αλλαγή Ρυθμίσεων” και μετά το “Επιλογή”. Επιλέξτε σε ποιους από τους δίσκους σας θα γίνεται ανασυγκρότηση και σε ποιους όχι. Για περισσότερες λεπτομέρειες δείτε το άρθρο μας “Πώς να απενεργοποιήσετε την αυτόματη βελτιστοποίηση μονάδας δίσκου στα Windows 10“.
Είστε έτοιμοι. Ο υπολογιστή σας έχει πλέον ένα νέο SSD δίσκο, πλήρη αντίγραφο του παλιού σας.


