Αν έχετε παρατηρήσει ότι ο SSD δίσκος σας γίνεται ολοένα και πιο αργός, δείτε πως να διορθώστε την αργή ταχύτητα ανάγνωσης ή εγγραφής του στα Windows 11/10.

Πολλοί χρήστες αλλάζουν τους παραδοσιακούς σκληρούς τους δίσκους με δίσκους SSD και ο λόγος είναι απλός. Οι SSD ξεκινούν γρήγορα έναν υπολογιστή. Στην αρχή όλα είναι καλά αλλά στην πορεία υπάρχει περίπτωση να παρατηρήσετε ότι καθώς γεμίζει, η απόδοσή του πέφτει δραματικά.
Πιθανά να δείτε ότι το άνοιγμα των εφαρμογών και η αντιγραφή αρχείων θα διαρκεί περισσότερο από το συνηθισμένο και μερικές φορές αυτό θα προκαλέσει προβλήματα παγώματος, που θα κάνουν τη συσκευή σας πιο δύσκολη στη χρήση.
Το SSD είναι μια συσκευή αποθήκευσης που κέρδισε τεράστια δημοτικότητα τα τελευταία χρόνια. Δε έχει κανένα μηχανικό μέρος που να περιστρέφεται ή να μετακινείται και έτσι οι βλάβες λόγω μηχανικής φθοράς μηδενίζονται. Ωστόσο, μπορεί να μειώσει την απόδοσή του δίνοντας αργή ταχύτητα ανάγνωσης ή εγγραφής στα Windows 10 ή σε άλλα λειτουργικά συστήματα και για αυτό ευθύνονται διάφοροι λόγοι, όπως:
- Χαμηλός Χώρος
- Η εντολή TRIM είναι απενεργοποιημένη ή δεν υπάρχει
- Η λειτουργία AHCI είναι απενεργοποιημένη
- Ο υπολογιστής ή ο SSD είναι μολυσμένος με ιούς
- Το BIOS/firmware είναι ξεπερασμένο
- Κάτι δεν πάει καλά με τη θύρα ή το καλώδιο SATA
- Χαμηλή μνήμη RAM.
Οι παραπάνω είναι πιο συνηθισμένοι λόγοι για την πτώση της ταχύτητας και της απόδοσης του SSD.
Αργή ταχύτητα ανάγνωσης ή εγγραφής SSD στα Windows 11/10
Μπορεί να είναι δύσκολο να εντοπίσετε το ακριβές πρόβλημα που αντιμετωπίζει το σύστημά σας, θα παραθέσουμε όμως οκτώ συμβουλές που ελπίζουμε ότι θα θέσουν ξανά σε πλήρη λειτουργία τον SSD σας.
- Ελευθερώστε χώρο για να βελτιώσετε την απόδοση
- Βεβαιωθείτε ότι εκτελείται η εντολή TRIM
- Ενεργοποίηση λειτουργίας AHCI
- Επιλέξτε λειτουργία παροχής ενέργειας υψηλής επίδοσης
- Βελτιστοποιήστε τον SSD σας
- Ενημερώστε το firmware του SSD
- Ελέγξτε τη θύρα SATA
- Ελέγξτε το καλώδιο SATA.
Ας δούμε αυτές τις λύσεις με περισσότερες λεπτομέρειες.
1] Ελευθερώστε χώρο για να βελτιώσετε την απόδοση
Όσο λιγότερος χώρος στον SSD σας, τόσο πιο αργή θα είναι η απόδοσή του. Εάν ο SSD σας έχει γεμίσει κατά 90 τοις εκατό ή υψηλότερα και παρατηρήσετε κάποια προβλήματα απόδοσης, σε αυτό το σημείο θα πρέπει πρώτα να προσπαθήσετε να καθαρίσετε λίγο χώρο. Το πιο προφανές πράγμα που μπορείτε να δοκιμάσετε είναι να ξεκινήσετε τη διαγραφή περιττών αρχείων και φακέλων από το SSD που μπορεί να καταλαμβάνουν το χώρο.
Μια άλλη ιδέα που λειτουργεί είναι να απενεργοποιήσετε την αδρανοποίηση, καθώς αυτό θα μπορούσε να ελευθερώσει πολύ χώρο στο δίσκο για εσάς.

Ακολουθήστε αυτά τα βήματα:
- Ανοίξτε μία “Γραμμή εντολών” με δικαιώματα διαχειριστή
- Πληκτρολογήστε “powercfg -h off”
- Πατήστε “Enter”
Αφού ακολουθήσετε τα βήματα που αναφέρονται παραπάνω για να αφαιρέσετε λίγο χώρο στο SSD σας. Ελέγξτε εάν υπήρξαν βελτιώσεις στην ταχύτητα ανάγνωσης/εγγραφής του SSD. Εάν δεν λειτούργησε, προχωρήστε στην επόμενη λύση.
2] Βεβαιωθείτε ότι εκτελείται η εντολή TRIM
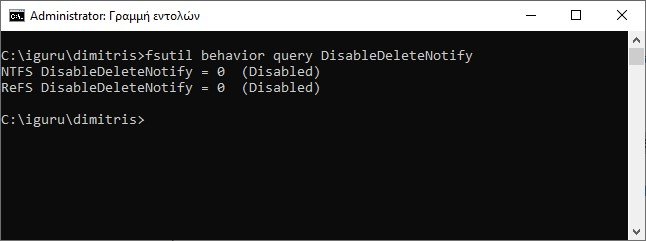
Μια μονάδα SSD θα λειτουργεί αργά εάν δεν εκτελείται η εντολή TRIM. Ακολουθήστε αυτά τα βήματα για να βεβαιωθείτε ότι το TRIM είναι ενεργοποιημένο .
- Ανοίξτε μία “Γραμμή εντολών” ως διαχειριστής
- Αντιγράψτε και επικολλήστε την εντολή – “fsutil behavior query DisableDeleteNotify“
- Πατήστε ‘ Enter'
- Τώρα, εάν λάβετε ‘ 0 ‘ ως αποτέλεσμα, σημαίνει ότι το TRIM είναι ενεργοποιημένο και εάν λάβετε ‘ 1 ‘ σημαίνει απενεργοποιημένο. Προχωρήστε στο επόμενο βήμα εάν λάβετε ” 0 ” στο αποτέλεσμα.
- Πληκτρολογήστε “fsutil behavior set DisableDeleteNotify 0“
- Πατήστε Enter.
Αυτό θα ενεργοποιήσει την εντολή TRIM στο σύστημά σας.
3] Ενεργοποιήστε τη λειτουργία AHCI
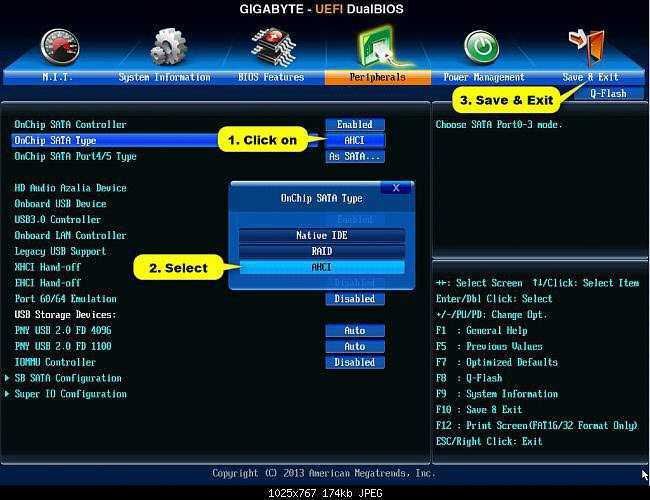
Η Advanced Host Controller Interface (AHCI) είναι ένα τεχνικό πρότυπο της Intel που καθορίζει τη λειτουργία των ελεγκτών Serial ATA (SATA) ενός υπολογιστή.
Το πρότυπο αυτό είναι πολύ σημαντικό για να αξιοποιήσετε στο έπακρο τον SSD. Εάν δεν είναι ενεργοποιημένο, ο SSD σας θα λειτουργεί αργά. Μπορείτε εύκολα να ενεργοποιήσετε το AHCI στα Windows 10, ακολουθώντας αυτές τις οδηγίες.
4] Επιλέξτε τη λειτουργία παροχής ενέργειας υψηλής επίδοσης
Αυτή είναι μια γρήγορη πιθανή λύση. Δοκιμάστε να αλλάξετε σε λειτουργία παροχής ενέργειας σε υψηλής απόδοσης ακολουθώντας τα παρακάτω βήματα:
α. Αναζητήστε το “Παροχή ενέργειας και αναστολή λειτουργία” στο μενού “Έναρξη”.
β. Στο πλάι βρείτε και κάντε κλικ στο “Πρόσθετες ρυθμίσεις ενέργειας”
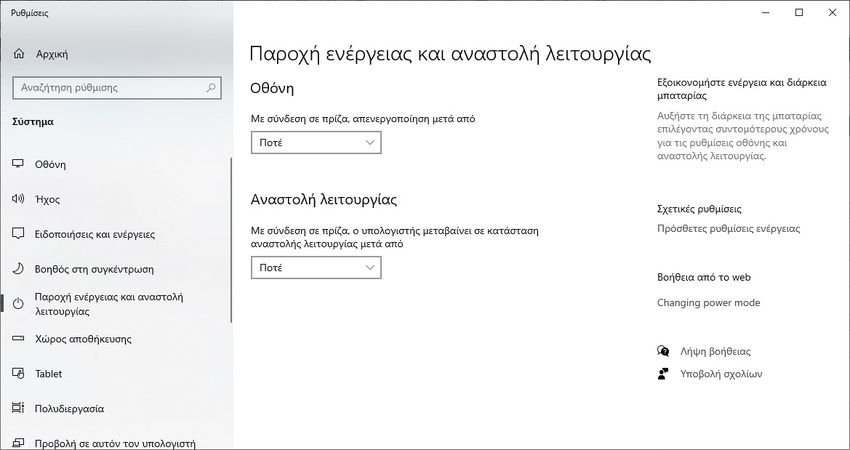
γ. Στο παράθυρο «Επιλογές παροχής ενέργειας» κάντε κλικ στο «Δημιουργία σχεδίου παροχής ενέργειας» που εμφανίζεται στο αριστερό μενού
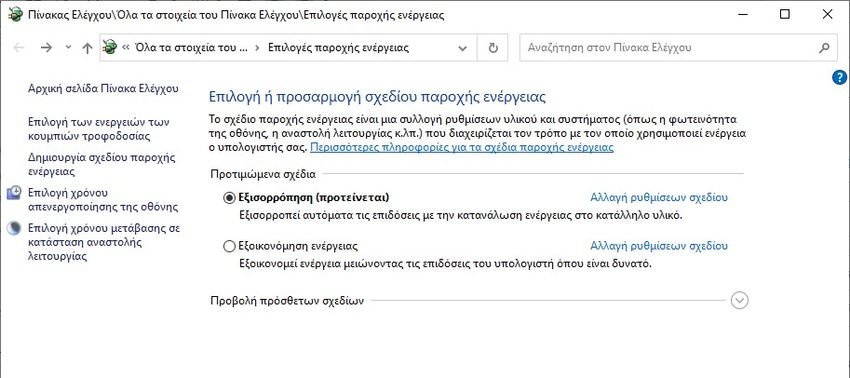
δ. Τώρα επιλέξτε «Υψηλές επιδόσεις» και κάντε κλικ στο « Επόμενο»
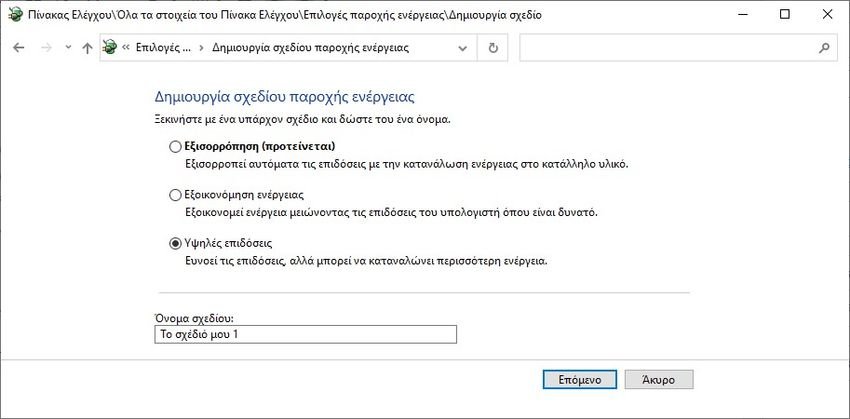
Στο Εξισορρόπηση (Balanced Power Plan), ο SSD σας δεν λαμβάνει την πλήρη ισχύ που χρειάζεται για να λειτουργεί με την καλύτερη του χωρητικότητα, από την άλλη πλευρά, το σχέδιο υψηλής επίδοσης ευνοεί την απόδοση.
5] Βελτιστοποιήστε τον SSD σας

Μετά από κάποιο χρονικό διάστημα χρήσης ενός SSD, ειδικά μετά την εγκατάσταση πολλών εφαρμογών, συνιστάται η βελτιστοποίηση του SSD. Ακολουθήστε αυτά τα βήματα:
- Αναζήτηση για “Ανασυγκρότηση” στο “Μενού Έναρξης”
- Επιλέξτε Ανασυγκρότηση και Βελτιστοποίηση μονάδων δίσκου
- Επιλέξτε τη μονάδα SSD και κάντε κλικ στο “Βελτιστοποίηση“
Η βελτιστοποίησή του από καιρό σε καιρό βοηθάει να το επαναφέρετε στην αρχική του κατάσταση.
6] Ενημερώστε το firmware του SSD

Ακριβώς όπως και τα άλλα υλικά, οι κατασκευαστές SSD εκδίδουν περιοδικά ενημερώσεις κώδικα και για τους SSD. Το firmware των SSD είναι απαραίτητο για την ομαλή και αποτελεσματική λειτουργία τους, επομένως θυμηθείτε να συνεχίσετε να ελέγχετε για ενημέρωση firmware (υλικολογισμικού). Για να ενημερώσετε τον SSD σας, ακολουθήστε τα εξής βήματα:
- Πατήστε τα πλήκτρα «Win + R » για να ανοίξετε το πλαίσιο διαλόγου “Εκτέλεση”.
- Στο παράθυρο διαλόγου “Εκτέλεση”, πληκτρολογήστε “devmgmt.msc”
- Πατήστε “Enter”
- Στο παράθυρο “Διαχείριση Συσκευών” εντοπίστε τις “Μονάδες δίσκου” και κάντε κλικ στο βέλος και αναπτύξτε το.
- Κάντε δεξί κλικ στο SSD και κάντε κλικ στο “Ενημέρωση προγραμμάτων οδήγησης”
- Θα σας ζητηθούν επιλογές σχετικά με “Πώς θέλετε να γίνεται η αναζήτηση για προγράμματα οδήγησης;” Κάντε κλικ στο “Αυτόματη αναζήτηση για προγράμματα οδήγησης”.
Τα Windows θα αναζητήσουν τώρα τυχόν νέες διαθέσιμες ενημερώσεις για τον SSD σας και θα τις εγκαταστήσουν. Μόλις ολοκληρωθεί η διαδικασία. ελέγξτε εάν το πρόβλημά σας έχει επιλυθεί.
7] Ελέγξτε τη θύρα SATA

Στις μέρες μας οι περισσότερες μητρικές περιέχουν θύρες SATA 3Gbps/SATA 6Gbps. Η ταχύτητα της θύρας εξαρτάται σε μεγάλο βαθμό από την απόδοση του SSD. Οι θύρες SATA που υπάρχουν είναι:
- SATA 1 : 1,5 Gbps ή 0,1875 GB/s
- SATA 2 : 3,0 Gbps ή 0,375 GB/s
- SATA 3: 6,0 Gbps ή 0,700 GB/s
Μπορεί να είναι δύσκολο να αναγνωρίσετε τη θύρα SATA, επομένως πρέπει να ανατρέξετε στο εγχειρίδιο της μητρικής πλακέτας για να την προσδιορίσετε σωστά. Ο δίσκος με το λειτουργικό σας θα πρέπει να συνδεθεί στην γρηγορότερη θύρα.
Συνήθως, οι μητρικές πλακέτες που κατασκευάζονται σε chipset της Intel περιέχουν έναν ελεγκτή Intel SATA. Αυτός ο ελεγκτής έχει συγκεκριμένα την υψηλότερη ταχύτητα. Επομένως, η συσκευή εκκίνησης με το λειτουργικό θα πρέπει να συνδεθεί μόνο σε αυτήν.
8] Ελέγξτε το καλώδιο SATA
Ένας ακόμη λόγος που συμβάλλει στην κακή απόδοση του SSD είναι η κακή ποιότητα ή το ελαττωματικό καλώδιο SATA. Επομένως, κάντε έναν έλεγχο για να επιβεβαιώσετε εάν η κατάσταση του καλωδίου είναι καλή, επίσης συνιστάται να αγοράσετε ένα καλώδιο SATA μόνο από έναν γνωστό κατασκευαστή.
Τέλος βεβαιωθείτε ότι το καλώδιο κουμπώνει σωστά και στις δύο μεριές.
Λάβετε υπόψη σας ότι ο SSD σας μπορεί να γίνει αργός για διάφορους λόγους, αλλά όταν συμβεί αυτό ενεργήστε αμέσως και διασώστε τα δεδομένα σας, επειδή ο SSD μπορεί να καταστραφεί ανά πάσα στιγμή και να χάσετε τα πάντα.






Καλημέρα, στο (5) ανασυγκρότηση των SSD??? Τόσο καιρό διαβάζουμε ότι απαγορεύεται και πως μπορεί να καταστραφεί αν γίνει κάτι τέτοιο
Όχι, δεν είπαμε ότι απαγορεύονται. Είπαμε ότι δεν είναι απαραίτητες και η χρήση τους φθείρει τον δίσκο. Όταν υπάρχει πρόβλημα με τον SSD δίσκο όμως, μία ανασυγκρότηση μπορεί να το στρώσει.