Αν ανησυχείτε ότι κάποιος προσπαθεί να μαντέψει τον κωδικό πρόσβασης του υπολογιστή σας, μπορείτε να ρυθμίσετε τα Windows να μπλοκάρουν προσωρινά τις προσπάθειες σύνδεσης μετά από ένα συγκεκριμένο αριθμό αποτυχημένων προσπαθειών.
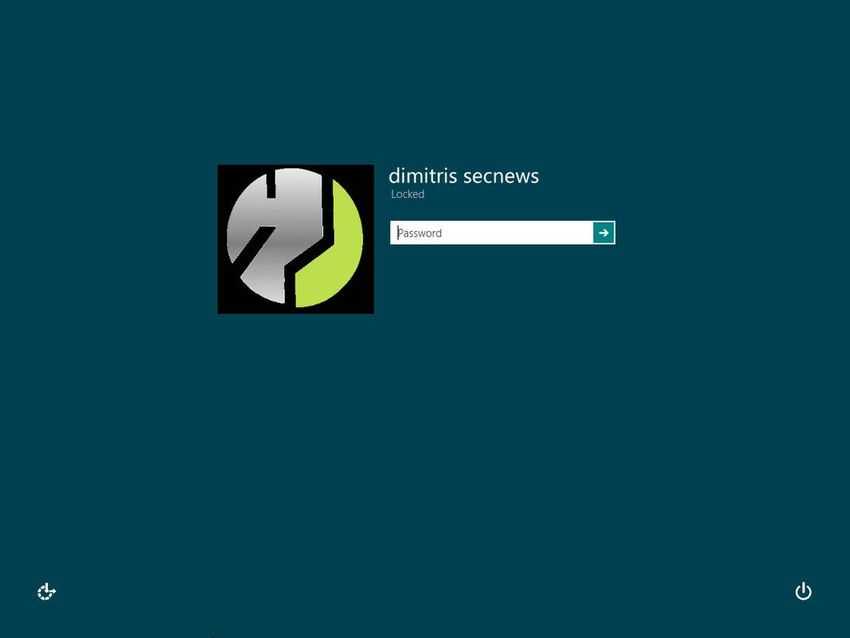
Υποθέτοντας ότι δεν έχετε ρυθμίσει τα Windows όσο αναφορά την είσοδο των χρηστών, η λειτουργία του συστήματός σας επιτρέπει απεριόριστο αριθμό προσπαθειών εισαγωγής κωδικού πρόσβασης για τους τοπικούς λογαριασμούς χρηστών. Βέβαια η λειτουργία αυτή είναι βολική όταν δεν θυμόσαστε τον κωδικό πρόσβασής σας, αλλά προσφέρει επίσης και ένα απεριόριστο αριθμό προσπαθειών παραβίασης και σε άλλα άτομα που δεν έχουν φυσική πρόσβαση στον υπολογιστή σας.
Αν και υπάρχουν τρόποι να παρακάμψει ή να επαναφέρει κάποιος έναν κωδικό πρόσβασης, η ρύθμιση των Windows να αναστείλουν προσωρινά τις προσπάθειες εισόδου μετά από αρκετές αποτυχημένες εισαγωγές κωδικού μπορεί τουλάχιστον να βοηθήσει στην πρόληψη περιστασιακών αποπειρών διάρρηξης, αν χρησιμοποιείτε έναν τοπικό λογαριασμό χρήστη. Δείτε παρακάτω πως να κάνετε αυτές τις ρυθμίσεις.
Χρήσιμες σημειώσεις: Τροποποιώντας αυτή τη ρύθμιση, δίνετε το δικαίωμα να σας κάνει κάποιος φάρσα κλειδώνοντας τον υπολογιστή σας για κάποιο χρονικό διάστημα, απλά εισάγοντας εσκεμμένα λάθος κωδικούς πρόσβασης. Καλό θα ήταν να έχετε και έναν άλλο λογαριασμό διαχειριστή που να μπορεί να ξεκλειδώσει το κανονικό λογαριασμό.
Επίσης, οι ρυθμίσεις αυτές ισχύουν μόνο για τοπικούς λογαριασμούς χρηστών, και δεν λειτουργούν αν εγγραφείτε στα Windows 8 ή 10 χρησιμοποιώντας έναν λογαριασμό της Microsoft. Αν θέλετε να χρησιμοποιήσετε τις ρυθμίσεις κλειδώματος, θα χρειαστεί να επαναφέρετε πρώτα το Microsoft λογαριασμό σας σε ένα τοπικό. Αν προτιμάτε να συνεχίσετε να χρησιμοποιείτε το Microsoft λογαριασμό σας, μπορείτε να πάτε στην σελίδα ρυθμίσεις ασφαλείας και συνδεθείτε. Από εκεί θα είστε σε θέση να αλλάξετε τα πράγματα, όπως την προσθήκη επαλήθευσης σε δύο βήματα, τη δημιουργία αξιόπιστων συσκευών, και πολλά άλλα. Δυστυχώς, δεν υπάρχει lockout ρύθμιση για λογαριασμούς Microsoft που να λειτουργεί όπως στον παρόν παράδειγμα. Ωστόσο, οι παρακάτω ρυθμίσεις θα λειτουργήσουν μια χαρά στους τοπικούς λογαριασμούς χρηστών στα Windows 7, 8, και 10.
Για τους χρήστες της έκδοσης Home των Windows ο μόνος τρόπος ρύθμισης του ορίου προσπαθειών εισόδου είναι μέσω της γραμμής εντολών. Για τις Pro και Enterprise έκδοση των Windows μπορείτε να χρησιμοποιήσετε είτε την γραμμή εντολών είτε μία πολύ ευκολότερη διαδικασία μέσω της επεξεργασίας πολιτικής τοπικής ομάδας.
Επιπλέον σημειώστε ότι αν ξεκινήσετε τις παρακάτω αναφερθείσες διαδικασίες θα πρέπει να τις ολοκληρώσετε, διότι σε διαφορετική περίπτωση μπορεί να κλειδώσετε έξω τον εαυτό σας.
Με χρήση της γραμμής εντολών
1. Ανοίξτε την γραμμή εντολών με δικαιώματα διαχειριστή. Αν δεν ξέρετε πως, πατήστε ταυτόχρονα τα πλήκτρα Win + X και από το αναπτυσσόμενο μενού επιλέξτε το “Γραμμή εντολών (Διαχειριστής)”.
2. Στη γραμμή εντολών, πληκτρολογήστε την ακόλουθη εντολή και, στη συνέχεια, πατήστε Enter: net accounts

3. Αυτή η εντολή εμφανίζει την τρέχουσα πολιτική σας στους κωδικούς πρόσβασης, η οποίο εξ ορισμού πρέπει να είναι “Περιορισμός κλειδωμάτων: Ποτέ”, το οποίο σημαίνει ότι ο λογαριασμός σας δεν θα σας κλειδώσει, ασχέτως πόσες φορές εισάγετε εσφαλμένως ένα κωδικό πρόσβασης. Ας ξεκινήσουμε να ορίσουμε τον όριο των αποτυχημένων προσπαθειών. Μπορείτε να ορίσετε όποιον αριθμό θέλετε, αλλά σας συνιστούμε να το ρυθμίσετε το λιγότερο στις τρεις προσπάθειες. Πληκτρολογήστε την ακόλουθη ακόλουθη εντολή, αντικαθιστώντας τον αριθμό στο τέλος με τον αριθμό των αποτυχημένων προσπαθειών κωδικού πρόσβασης που επιθυμείτε:
net accounts /lockoutthreshold:3
4.Τώρα ας ορίσουμε την διάρκεια ενός κλειδώματος. Ο αριθμός αυτός καθορίζει για πόσο χρονικό διάστημα σε λεπτά, θα κλειδωθεί ένας λογαριασμός μόλις επιτευχθεί το όριο των αποτυχημένων προσπαθειών κωδικού πρόσβασης. Σας προτείνουμε 30 λεπτά, αλλά μπορείτε να ορίσετε ό, τι σας αρέσει. Υπενθυμίζουμε ότι ο αριθμός αντιπροσωπεύει λεπτά της ώρας.
net accounts /lockoutduration:30
5. Και τέλος, θα ορίσουμε την διάρκεια του παραθύρου παρατήρησης. Ο αριθμός αυτός καθορίζει πόσο λεπτά θα χρειαστεί ο μετρητής αποτυχημένων προσπαθειών να μηδενίσει, με την λογική βέβαια ότι δεν έχει επιτευχθεί ο μέγιστος αριθμός αποτυχημένων προσπαθειών. Δηλαδή, για το παράδειγμα μας όπου έχουμε όριο 3 αποτυχημένες προσπάθειες αν κάποιος κάνει δύο αποτυχημένες προσπάθειες και μετά σταματήσει, ο μετρητής θα αρχίσει να ξαναμετράει άλλες τρεις προσπάθειες μετά από τα Χ λεπτά που θα του ορίσετε τώρα. Ρυθμίστε το παράθυρο παρατήρησης χρησιμοποιώντας την ακόλουθη εντολή, αντικαθιστώντας τον αριθμό στο τέλος με τον αριθμό των λεπτών που θέλετε να χρησιμοποιήσετε. Και πάλι θεωρούμε ότι τα 30 λεπτά είναι ένα καλό χρονικό διάστημα.
net accounts /lockoutwindow:30
6. Όταν τελειώσετε, μπορείτε να χρησιμοποιήσετε ξανά την εντολή net accounts για να επαληθεύσετε τις ρυθμίσεις που έχετε κάνει.
7. Κλείστε το παράθυρο γραμμής εντολών και είστε έτοιμοι. Όταν θα βρεθείτε πλέον σε μία οθόνη κλειδώματος που σας ζητάει κωδικό, μην περιμένετε να δείτε καμία ένδειξη για τον αριθμό των προσπαθειών που έχετε στην διάθεσή σας, καθώς επίσης αν κλειδωθείτε δεν θα έχετε καμία ειδοποίηση για πόσο χρόνο θα παραμείνει κλειδωμένος ο υπολογιστής.
Αν ποτέ θέλετε να αλλάξετε τις ρυθμίσεις, απλά επαναλάβετε τα βήματα με τις νέες επιλογές που επιθυμείτε. Αν θέλετε να απενεργοποιήσετε εντελώς όλα τα παραπάνω το μόνο που έχετε να κάνετε είναι να ανοίξετε μια γραμμή εντολών με δικαιώματα διαχειριστή και να ορίσετε το όριο των αποτυχημένων προσπαθειών του λογαριασμού στο 0, χρησιμοποιώντας την ακόλουθη εντολή:
net accounts /lockoutthreshold:0
Δεν χρειάζεται να ανησυχείτε για τις άλλες δύο ρυθμίσεις. Όταν ορίζετε το όριο lockout στο 0, η διάρκεια lockout και η ρυθμίση του παραθύρου lockout θα καταστούν ανεφάρμοστες.
Με χρήση πολιτικής τοπικής ομ;aδας *(για Pro και Enterprise χρήστες)
Εάν χρησιμοποιείτε μία Pro ή Enterprise edition, ο ευκολότερος τρόπος για να ορίσετε τα παραπάνω όρια είναι με τον επεξεργαστή πολιτικής τοπικής ομάδας. Μια σημαντική σημείωση, όμως: αν ο υπολογιστής σας είναι μέρος ενός δικτύου μίας εταιρείας, είναι πολύ πιθανό ότι οι ρυθμίσεις πολιτικής τοπικής ομάδας να έχουν ήδη καθοριστεί σε επίπεδο τομέα και να έχουν αντικαταστήσει οτιδήποτε ορίσετε στην πολιτική τοπικής ομάδα. Και έτσι κι αλλιώς, αν είστε μέρος ενός δικτύου της εταιρείας, θα πρέπει πάντα να συνεννοηθείτε με το διαχειριστή σας πριν κάνετε οποιαδήποτε αλλαγή.
1. Ανοίξτε τον επεξεργαστή πολιτικής τοπικής ομάδας. Αν δεν ξέρετε πως, πατήστε ταυτόχρονα τα πλήκτρα Win + R και στο παράθυρο “Εκτέλεσης” που θα εμφανιστεί πληκτρολογήστε το “gpedit.msc”, και στη συνέχεια κάντε κλικ στο πλήκτρο ΟΚ. Εναλλακτικά, αν θέλετε να εφαρμόσετε την πολιτική σε συγκεκριμένους χρήστες ή ομάδες, ανοίξτε το αρχείο MSC των συγκεκριμένων χρηστών (αν το έχετε δημιουργήσει).
2. Στο πρόγραμμα επεξεργασίας πολιτικής τοπικής ομάδας πηγαίνετε στο αριστερό παράθυρο και πλοηγηθείτε στο Ρυθμίσεις υπολογιστή > Ρυθμίσεις των windows > Ρυθμίσεις ασφαλείας > Πολιτικές λογαριασμού > Πολιτική κλειδώματος λογαριασμού.
3. Από εκεί πηγαίνετε στο αριστερό παράθυρο και κάντε διπλό κλικ στο “Όριο κλειδώματος λογαριασμού”.

4. Στο παράθυρο ιδιοτήτων της ρύθμισης από προεπιλογή το “μη έγκυρες απόπειρες σύνδεσης” είναι στο 0, που σημαίνει ουσιαστικά ότι η ρύθμιση είναι απενεργοποιημένη. Για να το αλλάξετε αυτό, απλά επιλέξτε ένα νέο αριθμό μεγαλύτερο από το ένα. Σας συνιστούμε να το ορίσετε τουλάχιστον τρία για να διασφαλίσετε ότι δεν θα κλειδωθείτε έξω από το δικό σας σύστημα, αν κατά λάθος πληκτρολογήσετε λάθος κωδικό πρόσβασης. Κάντε κλικ στο “OK” όταν τελειώσετε.
5. Τα Windows τώρα θα ρυθμίσουν αυτόματα τις δύο σχετικές ρυθμίσεις στα τριάντα λεπτά. Το “Κλείδωμα λογαριασμού για” ελέγχει πόσο καιρό ο υπολογιστής θα είναι κλειδωμένος αν ξεπεραστεί το όριο των αποτυχημένων προσπαθειών. Το “Επαναφορά μετρητή κλειδώματος λογαριασμού μετά από” ελέγχει πόσο χρονικό διάστημα πρέπει να περάσει μετά την τελευταία αποτυχημένη προσπάθεια κωδικού πρόσβασης πριν ο μετρητής ορίου μηδενίσει. Για παράδειγμα, ας υποθέσουμε ότι εισάγετε ένα μη έγκυρο κωδικό πρόσβασης και στη συνέχεια, πληκτρολογήσατε ένα άλλο λάθος κωδικό αμέσως, αλλά δεν προχωρήσατε σε τρίτη δοκιμή. Τριάντα λεπτά μετά την δεύτερη προσπάθεια (τουλάχιστον, αν αφήσετε τις ρυθμίσεις που εισήχθησαν από τα Windows), ο μετρητής θα μηδενίσει και θα έχετε άλλες τρεις προσπάθειες. Δεν μπορείτε να αλλάξετε αυτές τις τιμές εδώ, έτσι απλά κάντε κλικ στο κουμπί “OK” για να προχωρήσετε.

5. Επιστροφή στο κύριο παράθυρο επεξεργασίας τοπικής πολιτικής ομάδας, θα δείτε ότι και οι τρεις ρυθμίσεις στο φάκελο “Πολιτική κλειδώματος λογαριασμού” έχουν αλλάξει ώστε να αντικατοπτρίζουν τη νέα διαμόρφωση. Μπορείτε να αλλάξετε οποιαδήποτε από τις ρυθμίσεις κάνοντας διπλό κλικ επάνω τους για να ανοίξετε το παράθυρο των ιδιοτήτων τους, αλλά τα τριάντα λεπτά είναι μία αρκετά σταθερή ρύθμιση τόσο για τη διάρκεια lockout όσο και για την επαναφορά του μετρητή lockout.
6. Μόλις τελειώσετε τις ρυθμίσεις κλείστε τον επεξεργαστή. Οι ρυθμίσεις πραγματοποιούνται αμέσως, αλλά δεδομένου ότι επηρεάζουν την σύνδεση, θα πρέπει να αποσυνδεθείτε για να τεθεί η πολιτική σε ισχύ. Και αν θέλετε να ενεργοποιήσετε την όλη ρύθμιση αλλάξετε το “μη έγκυρες απόπειρες σύνδεσης” σε 0.



