Ένα αντίγραφο ασφαλείας ως είδωλο είναι ίσως ο καλύτερος και μόνος τρόπος για να δημιουργήσετε σωστά αντίγραφα ασφαλείας της εγκατάστασης των Windows 10.

Αυτός είναι ο τρόπος, το είδος αν θέλετε, δημιουργίας αντιγράφων ασφαλείας, τον οποίο πρέπει να ενστερνιστείτε εάν θέλετε να δημιουργήσετε σωστά αντίγραφα ασφαλείας της εγκατάστασης των Windows 10, συμπεριλαμβάνοντας τα αγαπημένα σας προγράμματα, εφαρμογές και ρυθμίσεις.
Φυσικά και μια γρήγορη αναζήτηση στο Internet θα σας υποδείξει αρκετές εφαρμογές που μπορούν να σας βοηθήσουν να δημιουργήσετε και να επαναφέρετε ένα αντίγραφο ασφαλείας του συστήματος των Windows 10. Για παράδειγμα, τα Macrium Reflect Free ή το Acronis True Image (πληρωμένα), τα οποία χρησιμοποιούνται ευρέως για τη δημιουργία και επαναφορά αντιγράφων ασφαλείας των Windows 10.
Όμως τα Windows 10 διαθέτουν ένα ενσωματωμένο και φυσικά δωρεάν εργαλείο για την δημιουργία εφεδρικών αντιγράφων συστήματος τύπου εικόνας. Παρόλο που το εργαλείο δεν ενημερώθηκε από τότε που εισήχθη από τα Windows 7, πριν από μια δεκαετία, είναι μέρος των Windows 10 και κάνει πολύ καλά τη δουλειά του. Έτσι, σε αυτόν τον οδηγό, θα δούμε πώς να χρησιμοποιήσετε το ενσωματωμένο βοηθητικό πρόγραμμα δημιουργίας αντιγράφων ασφαλείας για να δημιουργήσετε ένα αντίγραφο ασφαλείας των Windows 10.
Τι είναι ένα αντίγραφο ασφαλείας συστήματος; Σύμφωνα με τα λόγια της Microsoft, είναι ένα αντίγραφο των δίσκων που απαιτούνται για την εκτέλεση των Windows. Ουσιαστικά περιλαμβάνει όλα τα διαμερίσματα και τα αρχεία που απαιτούνται για την επαναφορά των Windows 10.
Δημιουργήστε αντίγραφα ασφαλείας του συστήματος των Windows 10
Βήμα 1: Ανοίξτε τον Πίνακα Ελέγχου. Αλλάξτε την “Προβολή κατά:” σε μικρά εικονίδια. Κάντε κλικ στην επιλογή “Αντίγραφα ασφαλείας και επαναφορά (Windows 7)”.
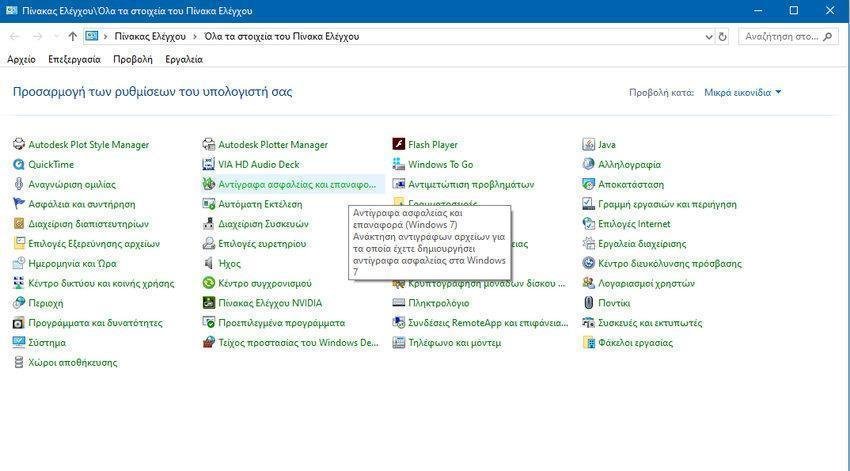
Βήμα 2: Στο αριστερό παράθυρο, κάντε κλικ στο σύνδεσμο “Δημιουργία ειδώλου συστήματος” για να ανοίξετε τον οδηγό δημιουργίας αντιγράφων ασφαλείας ειδώλου (ή εικόνας αν προτιμάτε, είναι το ίδιο πράγμα).
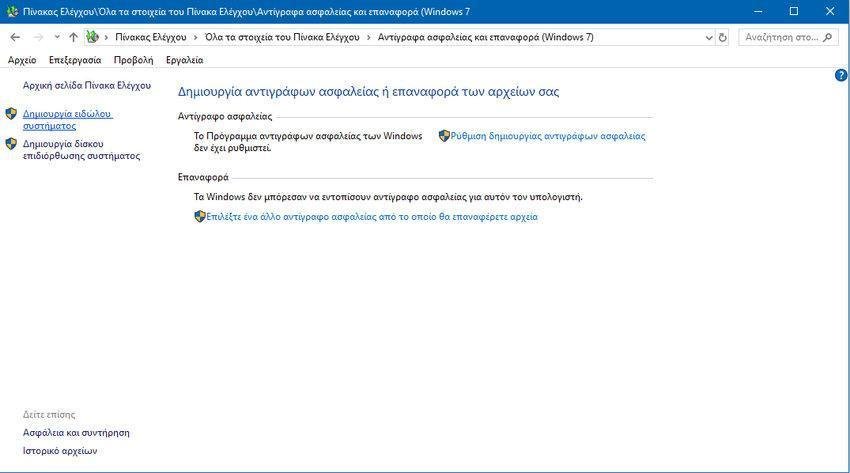
Βήμα 3: Εδώ, επιλέξτε μια θέση για να αποθηκεύσετε το αντίγραφο ασφαλείας του συστήματος. Θυμηθείτε ότι το εργαλείο δεν θα σας αφήσει να επιλέξετε μια μονάδα δίσκου που βρίσκεται στον ίδιο δίσκο που προσπαθείτε να δημιουργήσετε αντίγραφο ασφαλείας. Δηλαδή, η μονάδα δίσκου των Windows 10 δεν πρέπει να είναι στην ίδια φυσική μονάδα δίσκου (HDD ή SSD) που επιλέγετε για να αποθηκεύσετε το αντίγραφο ασφαλείας του συστήματος. Εάν έχετε μόνο ένα φυσικό δίσκο στον υπολογιστή σας, συνδέστε μια μονάδα USB και, στη συνέχεια επιλέξτε την.
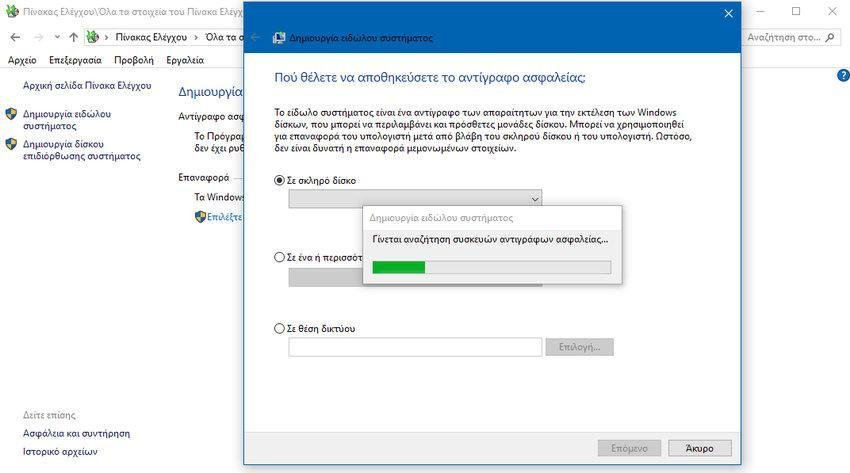
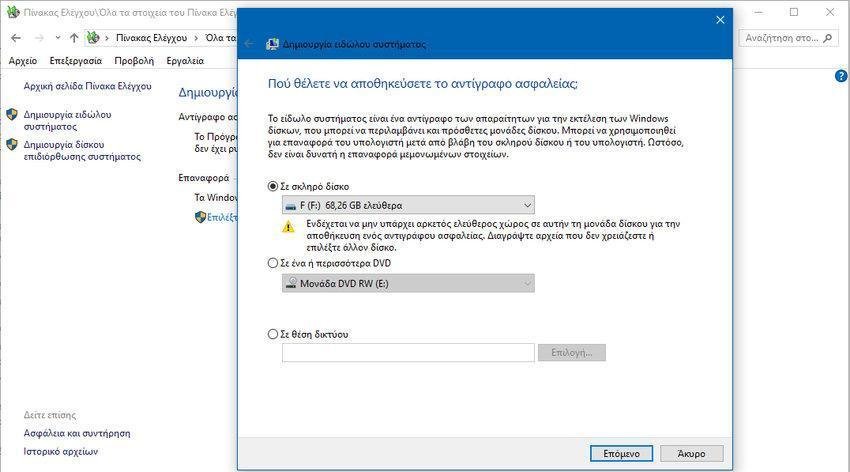
Βεβαιωθείτε ότι η επιλεγμένη τοποθεσία σας έχει αρκετό ελεύθερο χώρο. Το αντίγραφο ασφαλείας της εικόνας θα πάρει περίπου το τρέχον μέγεθος της μονάδας εγκατάστασης των Windows 10, εκτός αν θέλετε να συμπεριλάβετε επιπλέον μονάδες στο αντίγραφο ασφαλείας.
Κάντε κλικ στο κουμπί Επόμενο για να συνεχίσετε.
Βήμα 4: Σε αυτό το βήμα, θα πρέπει να επιλέξετε τους δίσκους που θέλετε να συμπεριλάβετε στο αντίγραφο ασφαλείας. Έχετε υπόψη ότι το εργαλείο επιλέγει αυτόματα τις μονάδες δίσκου που απαιτούνται για την εκτέλεση των Windows 10 στο αντίγραφο ασφαλείας. Έτσι, δεν χρειάζεται να ανησυχείτε για το τι πρέπει να συμπεριλάβετε κατά βάση στο αντίγραφο ασφαλείας. Αν δημιουργείτε αντίγραφο ασφαλείας του συστήματος των Windows 10, δεν χρειάζεται να επιλέξετε πρόσθετες μονάδες διαφορετικές από αυτές που έχουν επιλεγεί από προεπιλογή.
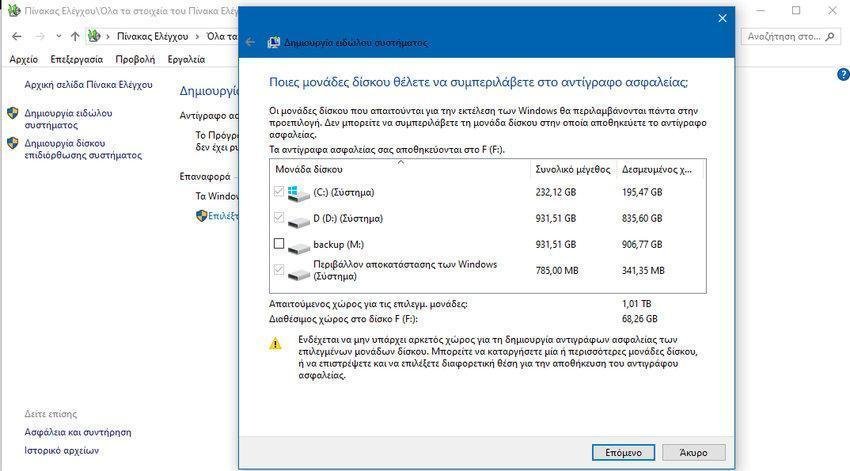
Εδώ, το εργαλείο εμφανίζει το ποσό του ελεύθερου χώρου που απαιτείται για να αποθηκεύσετε το αντίγραφο ασφαλείας των επιλεγμένων μονάδων δίσκου. Βεβαιωθείτε ότι η επιλεγμένη μονάδα εφεδρικής αποθήκευσης έχει το απαιτούμενο ελεύθερο χώρο πριν συνεχίσετε.
Κάντε κλικ στο κουμπί Επόμενο ή αν θέλετε να πάτε ένα βήμα πίσω πατήστε το αριστερό βελάκι δίπλα στο τίτλο του παραθύρου “Δημιουργία ειδώλου συστήματός”.
Βήμα 5: Τέλος, θα λάβετε την οθόνη επιβεβαίωσης όπου μπορείτε να δείτε τις ρυθμίσεις δημιουργίας αντιγράφων ασφαλείας, συμπεριλαμβανομένων των μονάδων που περιλαμβάνονται στο αντίγραφο ασφαλείας. Κάντε κλικ στο κουμπί “Δημιουργία αντιγράφου ασφαλείας” για να ξεκινήσετε τη δημιουργία αντιγράφου ασφαλείας του συστήματος των Windοws 10 στην επιλεγμένη τοποθεσία.
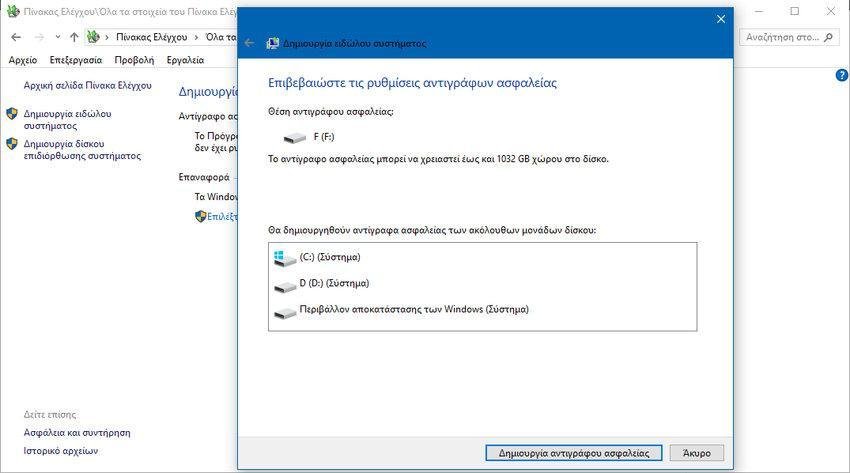
Τα Windοws 10 θα δημιουργήσουν ένα φάκελο που ονομάζεται WindowsImageBackup στη ρίζα της επιλεγμένης μονάδας και θα αποθηκεύσουν το είδωλο (VHDX) εκεί.
Ανάλογα με το μέγεθος των δεδομένων, η διαδικασία μπορεί να διαρκέσει ακόμα και μερικές ώρες. Μην απενεργοποιείτε τον υπολογιστή σας μέχρι να είναι έτοιμο το αντίγραφο ασφαλείας.
Μόλις το εφεδρικό αντίγραφο ασφαλείας είναι έτοιμο, το εργαλείο θα σας προσφέρει μια επιλογή δημιουργίας δίσκου επισκευής συστήματος. Κάντε κλικ στο κουμπί Όχι. Αν θέλετε να δημιουργήσετε ένα, απλά ακολουθήστε τον οδηγό.





