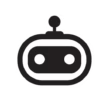Η Microsoft δημοσίευσε ένα άρθρο υποστήριξης στον επίσημο ιστότοπό της με σκοπό να καθοδηγήσει τους χρήστες για το πώς να διορθώσουν την αργή εκκίνηση των συσκευών με Windows.

Η εταιρεία αναφέρει:
Όσον αφορά τη βελτιστοποίηση της συσκευής Windows, μία από τις βασικές περιοχές βελτιστοποίησης είναι η διαδικασία της εκκίνησης. Οι εφαρμογές που εκτελούνται αυτόματα κατά την εκκίνηση της συσκευής σας μπορεί να επηρεάσουν τόσο την ταχύτητα της εκκίνησης όσο και τη συνολική απόδοση του συστήματός σας. Προσαρμόζοντας τις εφαρμογές που ξεκινούν κατά την εκκίνηση, μπορείτε να βελτιώσετε τον χρόνο εκκίνησης, εξασφαλίζοντας ότι μόνο τα εργαλεία που χρειάζεστε για τις καθημερινές εργασίες σας είναι έτοιμα και σας περιμένουν.
Ανάλογα με τον τρόπο εγκατάστασης και καταχώρησης των εφαρμογών στα Windows, υπάρχουν διάφοροι τρόποι για να ρυθμίσετε τις παραμέτρους της συμπεριφοράς εκκίνησης:
Από τις Ρυθμίσεις
- Στην εφαρμογή Ρυθμίσεις στη συσκευή Windows, επιλέξτε Εφαρμογές > Εκκίνηση ή χρησιμοποιήστε την ακόλουθη συντόμευση:Εκκίνηση
- Για οποιαδήποτε από τις εφαρμογές στη λίστα
- ρυθμίστε το διακόπτη εναλλαγής σε Ενεργό , για να ξεκινά αυτόματα η εφαρμογή κατά την είσοδό σας
- ρυθμίστε το διακόπτη εναλλαγής σε Ανενεργό , για να αποτρέψετε την αυτόματη εκκίνηση της εφαρμογής
- Αν θέλετε να αλλάξετε τις ρυθμίσεις για προχωρημένους για τη συγκεκριμένη εφαρμογή, επιλέξτε τα διάσημα και κάντε τις αλλαγές όπως θέλετε
Εάν η εφαρμογή που θέλετε να ρυθμίσετε δεν εμφανίζεται στη λίστα εκκίνησης, μπορείτε να ρυθμίσετε τις παραμέτρους εκκίνησης από την Εξερεύνηση αρχείων.
Από την Διαχείριση Εργασιών
Η Διαχείριση Εργασιών παρέχει την ίδια λίστα με τις εφαρμογές εκκίνησης που προσφέρονται από τις Ρυθμίσεις. Μπορείτε να ρυθμίσετε τις παραμέτρους των εφαρμογών που εκτελούνται κατά την εκκίνηση και με τα δύο εργαλεία, αλλά αυτές παρουσιάζουν τις πληροφορίες λίγο διαφορετικά.
Η Διαχείριση Εργασιών παρέχει μια πιο λεπτομερή προβολή, συμπεριλαμβανομένης της επίδρασης που έχει κάθε εφαρμογή στη διαδικασία εκκίνησης. Αυτό μπορεί να είναι ιδιαίτερα χρήσιμο για την αντιμετώπιση προβλημάτων επιδόσεων κατά την εκκίνηση του συστήματος.
- Κάντε δεξί κλικ στην Έναρξη και επιλέξτε Διαχείριση Εργασιών
- Επιλέξτε την καρτέλα “Εφαρμογές εκκίνησης “
- Επιλέξτε την εφαρμογή για την οποία θέλετε να ρυθμίσετε τις παραμέτρους
- Επιλέξτε Ενεργοποίηση για αυτόματη εκκίνηση της εφαρμογής κατά την είσοδό σας
- Επιλέξτε Απενεργοποίηση για να αποτρέψετε την αυτόματη εκκίνηση της εφαρμογής
Η Διαχείριση Εργασιών εμφανίζει την επίδραση που έχουν καθεμία από τις εφαρμογές στην εμπειρία εκκίνησης:
- Καμία : Η εφαρμογή εκκίνησης είναι απενεργοποιημένη
- Δεν μετρήθηκε : Δεν υπάρχουν διαθέσιμα δεδομένα για τη μέτρηση της εφαρμογής εκκίνησης, η εφαρμογή εκκίνησης είναι ενεργοποιημένη
- Χαμηλή επίδραση : Η συνολική χρήση CPU απαιτεί λιγότερα από 300 χιλιοστά του δευτερολέπτου και η συνολική χρήση του δίσκου είναι μικρότερη από 292 kilobyte
- Μεσαίο αποτέλεσμα : Η συνολική χρήση CPU διαρκεί λιγότερο από 1 δευτερόλεπτο, αλλά περισσότερα από 300 χιλιοστά του δευτερολέπτου ή η συνολική χρήση του δίσκου είναι μικρότερη από 3 megabyte αλλά περισσότερο από 292 kilobyte
- Υψηλές επιπτώσεις : Η συνολική χρήση CPU απαιτεί περισσότερο από 1 δευτερόλεπτο ή η συνολική χρήση του δίσκου είναι μεγαλύτερη από 3 megabyte
Εάν η εφαρμογή που θέλετε να ρυθμίσετε δεν εμφανίζεται στη λίστα εκκίνησης, μπορείτε να ρυθμίσετε τις παραμέτρους εκκίνησης από την Εξερεύνηση αρχείων.
Από την Εξερεύνηση αρχείων.
Για εφαρμογές που δεν έχουν καταχωρηθεί στα Windows με μια εργασία εκκίνησης, μπορείτε να χρησιμοποιήσετε την Εξερεύνηση αρχείων. Η διαδικασία αποτελείται από την αντιγραφή ή τη δημιουργία μιας συντόμευσης για το εκτελέσιμο αρχείο της εφαρμογής σε έναν από αυτούς τους φακέλους:
- shell:startup εάν ρυθμίζετε τις παραμέτρους της συμπεριφοράς εκκίνησης για τον τρέχοντα χρήστη
Σημείωση: η διαδρομή αντιστοιχεί σε%userprofile%\AppData\Roaming\Microsoft\Windows\Start Menu\Programs\Startup
- shell:common startupεάν ρυθμίζετε τις παραμέτρους της συμπεριφοράς εκκίνησης για όλους τους χρήστες που χρησιμοποιούν τη συσκευή
Σημείωση: η διαδρομή αντιστοιχεί σε%ProgramData%\Microsoft\Windows\Start Menu\Programs\Startup
Τα βήματα είναι τα εξής:
- Κάντε δεξί κλικ στην Έναρξη και επιλέξτε Εκτέλεση
- Στο παράθυρο διαλόγου Εκτέλεση , πληκτρολογήστε shell:appsfolder και επιλέξτε EnterΑνοίγει ένα παράθυρο της Εξερεύνησης αρχείων, το οποίο περιέχει μια λίστα με όλες τις εφαρμογές που είναι εγκατεστημένες στη συσκευή. Διατηρήστε ανοιχτό αυτό το πρώτο παράθυρο
- Κάντε δεξί κλικ στην Έναρξη και επιλέξτε Εκτέλεση
- Στο παράθυρο διαλόγου Εκτέλεση , πληκτρολογήστε κέλυφος:εκκίνηση ή κέλυφος:κοινή εκκίνηση και επιλέξτε EnterΑνοίγει ένα δεύτερο παράθυρο της Εξερεύνησης αρχείων, το οποίο περιέχει μια λίστα εφαρμογών που ξεκινούν αυτόματα όταν ένας χρήστης πραγματοποιεί είσοδο
- Μεταφορά και απόθεση των εφαρμογών που θέλετε να ξεκινούν αυτόματα από το πρώτο παράθυρο στο δεύτερο
Εάν θέλετε να καταργήσετε εφαρμογές από το φάκελο εκκίνησης, διαγράψτε τις συνδέσεις από το δεύτερο παράθυρο.
Επιδιόρθωση του σφάλματος: Δεν ήταν δυνατή η εύρεση αυτής της εφαρμογής
Αν εμφανιστεί το μήνυμα Δεν μπορέσαμε να βρούμε αυτή την εφαρμογή σαν τίτλος εφαρμογής στις Ρυθμίσεις, η εφαρμογή μπορεί να βρίσκεται σε κάποια αφαιρούμενη μονάδα δίσκου, σε μονάδα δίσκου δικτύου ή η διαδρομή προς την εφαρμογή ενδέχεται να μην υπάρχει. Αυτό μπορεί επίσης να συμβεί αν μια εφαρμογή είχε καταργηθεί, επομένως, μπορείτε να δοκιμάσετε να εγκαταστήσετε ξανά την εφαρμογή για να προσπαθήσετε να τη διορθώσετε.
Για να βρείτε περισσότερες πληροφορίες σχετικά με την εφαρμογή που λείπει, επιλέξτε το εικονίδιο δίπλα στο κουμπί εναλλαγής Ενεργοποίηση / Απενεργοποίηση της εφαρμογής.
Όταν δεν υπάρχει έγκυρη διαδρομή, ένα παράθυρο παραθέτει τη θέση μητρώου ή τη διαδρομή αρχείου που περιέχει την κατεστραμμένη διαδρομή. Εάν η διαδρομή οδηγεί σε μια θέση μητρώου, μπορείτε να χρησιμοποιήσετε τον Επεξεργαστή Μητρώου και να βρείτε την κατεστραμμένη διαδρομή.
Εφαρμογές εκκίνησης στο μητρώο
Οι εφαρμογές εκκίνησης στα Windows μπορούν να αποθηκευτούν σε συγκεκριμένες θέσεις μητρώου.
- Για τις εφαρμογές που εκτελούνται κατά την εκκίνηση για όλους τους χρήστες, οι διαδρομές μητρώου είναι οι εξής:
- HKLM\Software\Wow6432Node\Microsoft\Windows\CurrentVersion\Run
- HKLM\Software\Microsoft\Windows\CurrentVersion\Run
- Για τις εφαρμογές που εκτελούνται κατά την εκκίνηση για τον τρέχοντα χρήστη, η διαδρομή μητρώου είναι:
- HKCU\Software\Microsoft\Windows\CurrentVersion\Run
Προσοχή: τροποποίηση του μητρώου μπορεί να έχει ανεπιθύμητες συνέπειες. Είναι σημαντικό να είστε προσεκτικοί και να δημιουργείτε αντίγραφα ασφαλείας του μητρώου πριν κάνετε αλλαγές.