Οι οθόνες υπολογιστών πρέπει να είναι ρυθμισμένους σωστά για να παράγουν την καλύτερη εικόνα που μπορούν. Μην επαφίεστε στις προεπιλεγμένες ρυθμίσεις της συσκευής σας. Αν έχετε υπολογιστή με Windows, δείτε τι πρέπει να κάνετε για την σωστή ρύθμισή τους.

Η οθόνη ενός υπολογιστή είναι μία συσκευή απεικόνισης και ως τέτοια, θα πρέπει να ρυθμίσετε τα χρώματά της ώστε να έχτε την μέγιστη απόδοσή της.
Τόσο τα Windows 11 όσο και τα Windows 10 έχουν ένα άσημο οδηγό που ονομάζεται "Display Color Calibration" (Μικρορύθμιση Χρωμάτων Οθόνης) και που μπορεί να σας βοηθήσει να ρυθμίσετε σωστά την οθόνη σας για την καλύτερη δυνατή έγχρωμη εικόνα.
Πάμε να δούμε πως θα εργαστείτε με αυτόν τον οδηγό.
Γιατί να ρυθμίσετε την οθόνης σας;

Η ρύθμιση χρωμάτων της οθόνης σας είναι απαραίτητη εάν θέλετε να εμφανίζει σωστά τις εικόνες και χρώματα.
Και επειδή η αίσθηση της εμφάνισης είναι υποκειμενική, με την λέξη σωστά εννοούμε ότι τα χρώματα και οι εικόνες θα πρέπει να φαίνονται όσο το δυνατόν πιο κοντά σε αυτό που ήθελαν οι δημιουργοί τους να δείτε.
Σκεφτείτε το και έτσι: Μία σωστά ρυθμισμένη στα χρώματα οθόνη θα πρέπει να απεικονίζει μία φωτογραφία σχεδόν ίδια με μία οθόνη ενός smartphone ή με την οθόνη ενός υπολογιστή φίλου σας που και αυτή είναι σωστά ρυθμισμένη.
Ορολογία ρυθμίσεων οθόνης

Υπάρχουν δύο βασικές έννοιες στην ρύθμιση μίας οθόνης που θα πρέπει να γνωρίζετε. Η σωστή διαμόρφωση αυτών των δύο παραμέτρων οδηγεί σε πιο ρεαλιστική απόδοση χρωμάτων.
Γάμμα
Η έννοια του γάμμα (gamma) μπορεί να είναι λίγο δύσκολο να κατανοηθεί από τον περισσότερο κόσμο, οπότε ας το περιγράψουμε όσο πιο απλά γίνεται.
Τα μάτια μας δεν αντιλαμβάνονται το φως όπως οι κάμερες. Σε σύγκριση με μια φωτογραφική μηχανή, είμαστε πολύ πιο ευαίσθητοι στις αλλαγές στους σκούρους τόνους από ότι σε παρόμοιες αλλαγές στους φωτεινούς τόνους. Επομένως οι συσκευές πρέπει να μεταφράζουν αυτό που βλέπουν σε κάτι που φαίνεται φυσικό στο ανθρώπινο μάτι.
Αυτό ονομάζεται "κωδικοποίηση γάμμα". Οι οθόνες κάνουν "διόρθωση γάμμα" για να διασφαλίσουν ότι αυτό που βλέπουμε στην οθόνη μοιάζει με αυτό που βλέπουμε στον πραγματικό κόσμο.
Τα εικονοστοιχεία σε μια οθόνη είναι κατασκευασμένα από κόκκινο, πράσινο και μπλε (συχνά αναφέρεται ως RGB) και το μείγμα τους είναι αυτό που μας δίνει την πληθώρα των χρωμάτων που βλέπουμε σε μία οθόνη.
Οι οθόνες είναι πιο ευαίσθητες σε μεμονωμένες τιμές RGB και εάν απεικονίζονταν όπως τις βλέπει η οθόνη, τότε θα τις βλέπατε κάπως παραμορφωμένες, ειδικά στα χρωματικά όρια, στα σημεία δηλαδή που ενώνονται τα χρώματα.
Η ρύθμιση Gamma παίρνει τις τιμές RGB και τις κλιμακώνει για να διασφαλίσει ότι η οθόνη αντιπροσωπεύει όλα τα χρώματα κατάλληλα. Για μια πιο λεπτομερή εξήγηση, δείτε αυτό το άρθρο: Κατανόηση της διόρθωσης γάμμα.
Ισορροπία χρωμάτων
Η ισορροπία χρωμάτων είναι μια προσαρμογή στον τρόπο με τον οποίο εμφανίζονται οι διάφορες εντάσεις των χρωμάτων στην οθόνη σας.
Πολλοί από εμάς έχουμε δει εικόνες όπου η ισορροπία χρωμάτων δεν είναι σωστή, με αποτέλεσμα μια οθόνη που φαίνεται να έχει πάρα πολύ ή πολύ λίγο από ένα συγκεκριμένο χρώμα. Θυμάστε οι παλιοί που λέγαμε ότι οι τηλεοράσεις Sony είχαν την δεκαετία του 1980 έντονο το κόκκινο;
Είναι ιδιαίτερα σημαντικό να έχετε σωστή ισορροπία χρωμάτων, ιδιαίτερα όταν προβάλλετε ουδέτερα χρώματα, επειδή δεν θέλετε, για παράδειγμα, η λευκή ή γκρίζα οθόνη σας να φαίνεται ροζ. Και αν χρησιμοποιείτε ειδικά φίλτρα για τις εικόνες σας (για να τους δώσετε την εμφάνιση παλιών φωτογραφιών σέπια, για παράδειγμα), θέλετε να είστε σίγουροι ότι αυτό που βλέπετε στην οθόνη είναι στην πραγματικότητα αυτό που λαμβάνετε με την εικόνα σας.
Διαβάστε αυτό το άρθρο της Wikipedia στα Ελληνικά, σχετικά με την ισορροπία χρωμάτων, που μπορεί να διευκρινίσει την έννοια.
Μικρορύθμιση Χρωμάτων Οθόνης
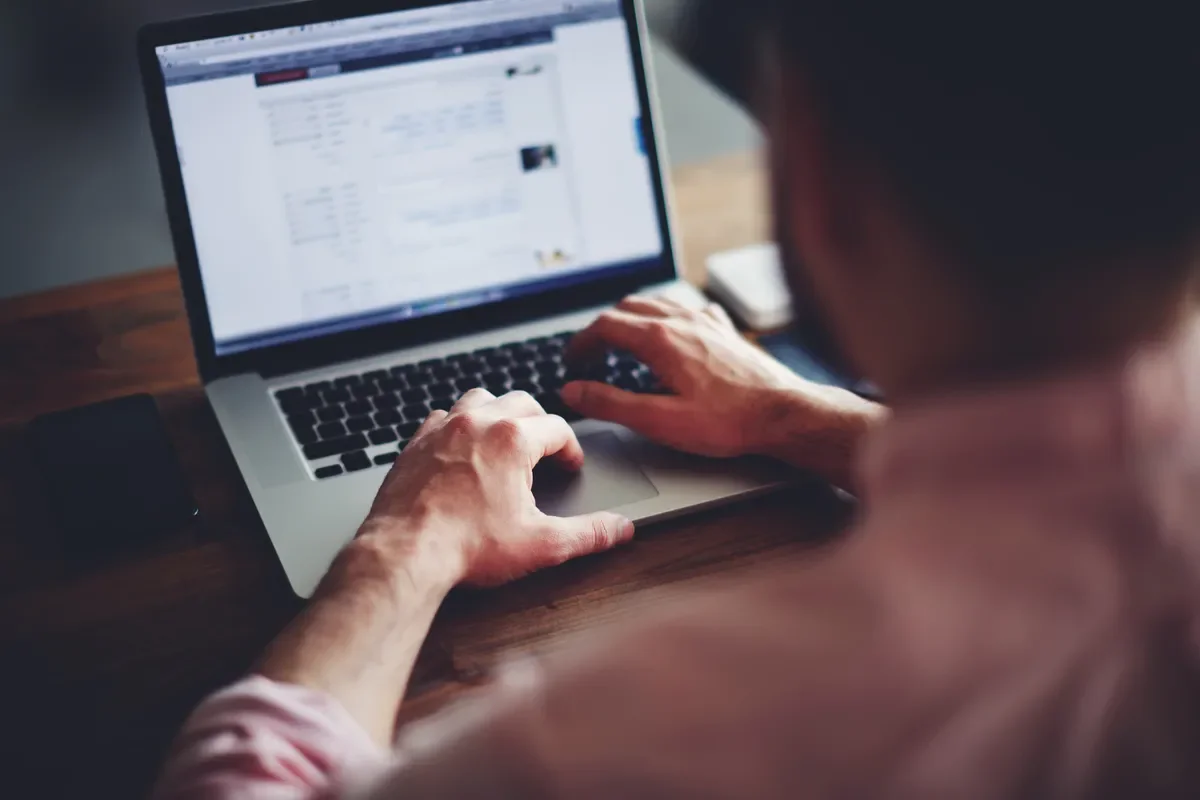
Τα Windows 10 και 11 έχουν ένα πλήρη οδηγό, που δεν είναι εύκολα προσπελάσιμος που μπορεί να σας ρυθμίσεις την οθόνη σας. Πάμε να τον δούμε:
Βήμα 1. Ο ευκολότερος τρόπος για να ανοίξετε τον οδηγό ρύθμισης οθόνης στα Windows 11 και 10 είναι να χρησιμοποιήσετε την αναζήτηση. Πληκτρολογήστε στο πλαίσιο αναζήτησης στη γραμμή εργασιών τον όρο "Μικρορύθμιση χρωμάτων οθόνης".
Αν έχετε αγγλικά Windows ο αντίστοιχος όρος είναι "Calibrate display color". Στην συνέχεια κάντε κλικ στο πρώτο αποτέλεσμα.
Εναλλακτικά:
Πλοηγηθείτε στο Ρυθμίσεις > Σύστημα > Οθόνη > Σύνθετες ρυθμίσεις οθόνης > Ιδιότητες προσαρμογέα οθόνης στην οθόνη 1.
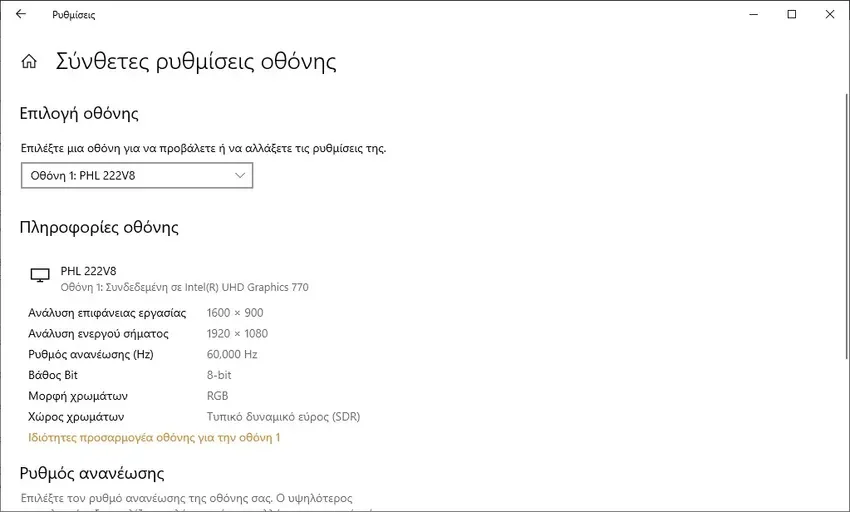
Στο νέο παράθυρο πηγαίνετε στην καρτέλα "Διαχείριση χρωμάτων" και κάντε κλικ το κουμπί "Διαχείριση χρωμάτων".
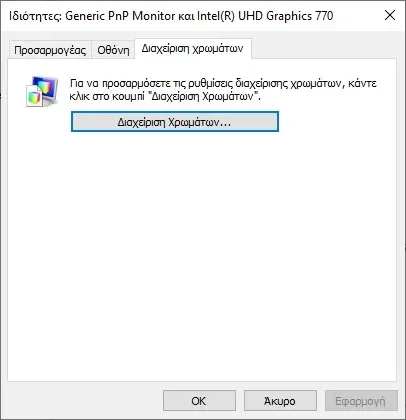
Στο επόμενο παράθυρο πηγαίνετε στην καρτέλα "Για προχωρημένους" και κάντε κλικ στο "Ρύθμιση Οθόνης"
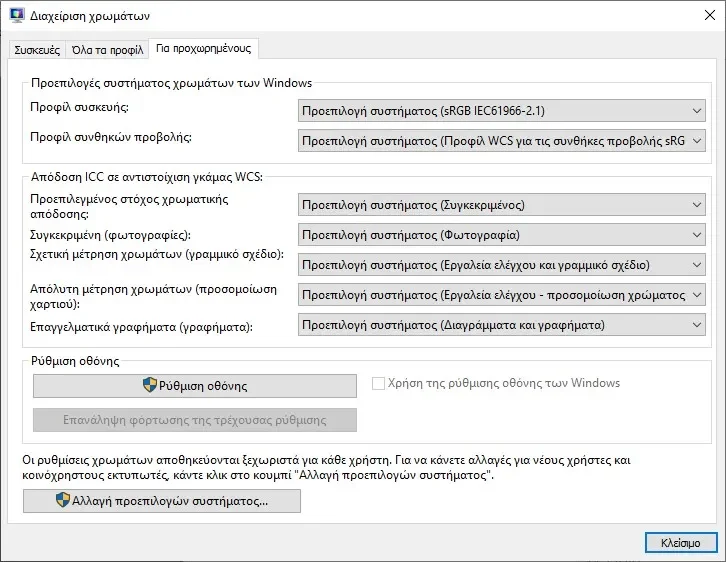
Ο οδηγός των Windows για την μικρορύθμισης χρώματος οθόνης θα ανοίξει.
Βήμα 2. Λειτουργία της μικρορύθμισης χρωμάτων οθόνης στα Windows
Στο παράθυρο της μικρορύθμισης χρωμάτων οθόνης θα δείτε μια προτροπή να μετακινήσετε το παράθυρο στην οθόνη που θέλετε να ρυθμίσετε.
Αυτό αφορά όσους έχουν δύο ή περισσότερες οθόνες και αν εσείς έχετε μόνο μία απλά αγνοήσετε αυτό το μήνυμα και απλώς να πατήσετε "Επόμενο".
Ωστόσο, εάν έχετε περισσότερες από μία οθόνες συνδεδεμένες στον υπολογιστή σας, κάντε ότι λένε οι οδηγίες: μετακινήστε το παράθυρο του οδηγού σε αυτό που θέλετε να ρυθμίσετε και μετά πατήστε "Επόμενο" .
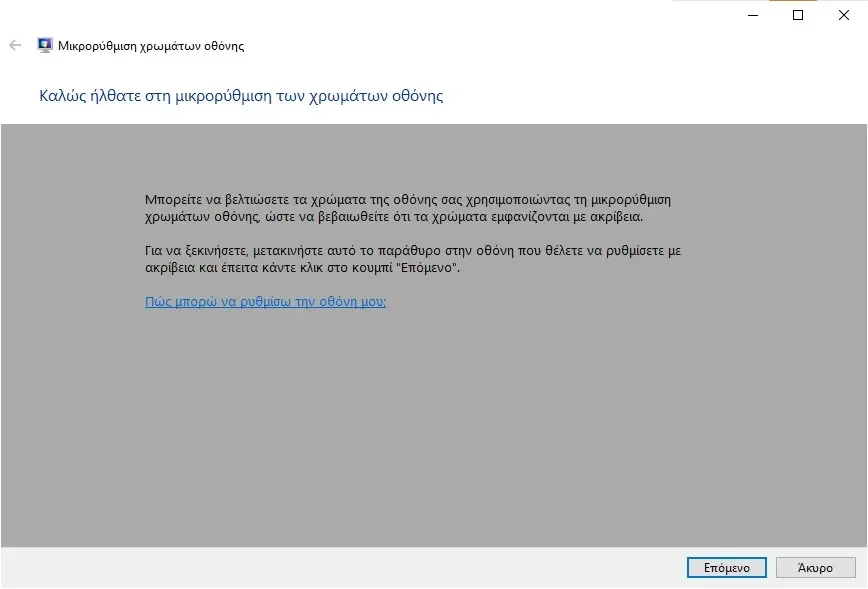
Πατώντας το πλήκτρο "Επόμενο" αν έχετε σμικρύνει το παράθυρο, αυτό θα ανοίξει πλήρως στην οθόνη σας και θα βρεθείτε σε μία σελίδα ως κατωτέρω:
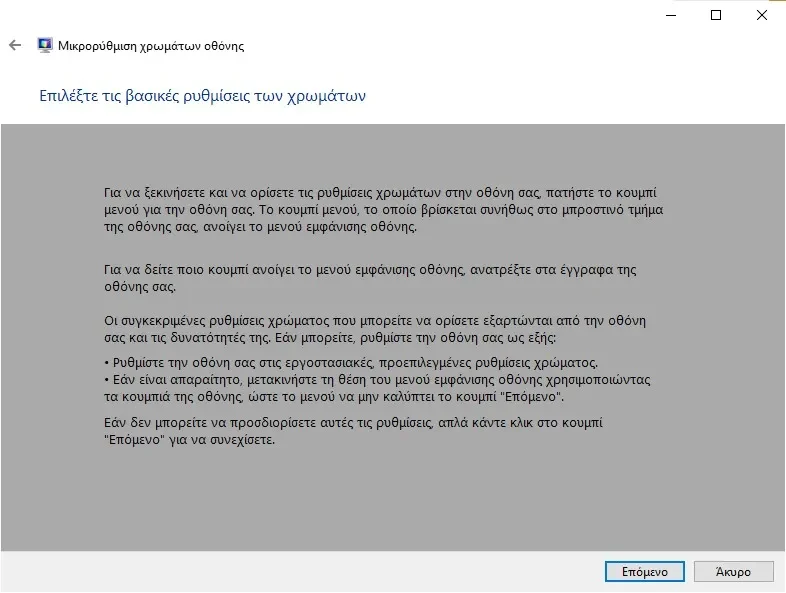
Σας ζητείται να πατήσετε το κουμπί Μενού της οθόνη σας και να ρυθμίσετε την οθόνη σας στις εργοστασιακές της ρυθμίσεις.
Εάν δεν μπορείτε να βρείτε αυτό το κουμπί, ελέγξτε το εγχειρίδιο χρήσης. Λάβετε υπόψη ότι ένας φορητός υπολογιστής ή ένα tablet μπορεί να έχει ή να μην έχει ισοδύναμο κουμπί Μενού για την οθόνη του.
Ακόμα και αν δεν μπορείτε να ρυθμίσετε την οθόνη σας, απλά πατήστε το κουμπί Επόμενο.
Ρύθμιση Γάμμα
Στη συνέχεια, λαμβάνετε μια χρήσιμη εξήγηση για την ρύθμιση γάμμα και γιατί είναι απαραίτητο να το προσαρμόσετε σωστά. Διαβάστε τις πληροφορίες σε αυτήν την οθόνη και βεβαιωθείτε ότι καταλαβαίνετε τι ψάχνετε.
Είναι σημαντικό να θυμάστε το μοτίβο που υποδηλώνει μία σωστή ρύθμιση γάμμα. Πατήστε "Επόμενο" για να συνεχίσετε.
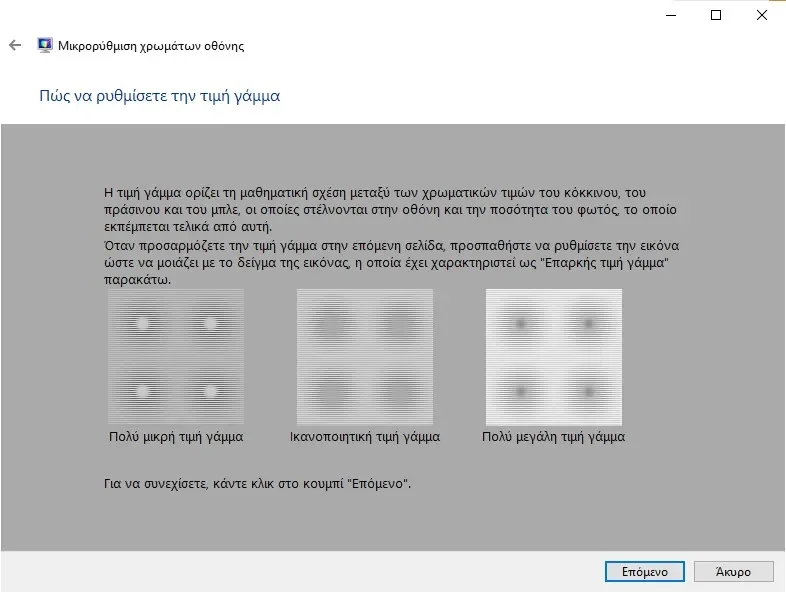
Στην επόμενη οθόνη υπάρχει ένα κατακόρυφο ρυθμιστικό που σας επιτρέπει να προσαρμόσετε την ρύθμιση γάμμα έως ότου τα γραφικά στην οθόνη μοιάζουν περισσότερο με το μεσαίο παράδειγμα της προηγούμενης οθόνης.
Ουσιαστικά δεν πρέπει να βλέπετε την μεσαία κουκίδα σε κάθε σχήμα.

Αφιερώστε λίγο χρόνο για να παίξετε με αυτό γιατί η σωστή ρύθμιση του γάμμα είναι ζωτικής σημασίας για τις ρυθμίσεις που ακολουθούν. Κάντε κλικ ή πατήστε Επόμενο όταν τελειώσετε.
Ρύθμιση Φωτεινότητας και κοντράστ
Στην επόμενη οθόνη, σας δίνεται η επιλογή "Παράλειψη ρύθμισης φωτεινότητας και κονστράστ" (αντίθεσης), αλλά δεν το προτείνουμε.
Η σωστή ρύθμιση της φωτεινότητας και της αντίθεσης μπορεί να κάνει μεγάλη διαφορά στον τρόπο εμφάνισης των γραφικών σας. Κάντε κλικ ή πατήστε Επόμενο για να συνεχίσετε.
Η επόμενη οθόνη σας δίνει οδηγίες για τη διαδικασία ρύθμισης της φωτεινότητας. Διαβάστε και κατανοήστε τα πριν κάνετε κλικ/πατήσετε Επόμενο για να προχωρήσετε.
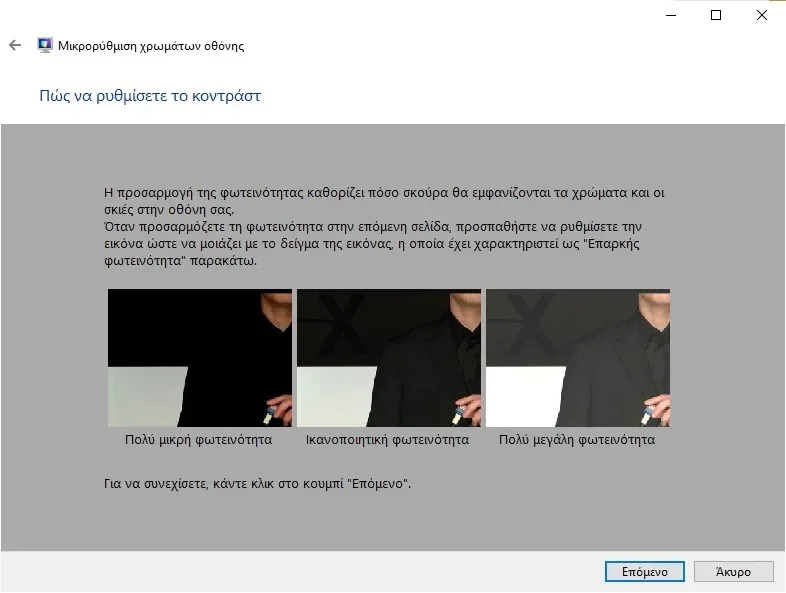
Για να προσαρμόσετε τη φωτεινότητα και την αντίθεση, χρησιμοποιήστε τα κουμπιά στην οθόνη σας.
Πως θα το κάνετε αυτό εξαρτάται από το δικό σας υλικό, επομένως διαβάστε τις οδηγίες του κατασκευαστή για την οθόνη σας και προχωρήστε ανάλογα.
Δεδομένου ότι η εμφάνιση της κάθε οθόνης είναι διαφορετική, τα στιγμιότυπα οθόνης μας δείχνουν απλώς τις οδηγίες και όχι τα αποτελέσματα.
Επίσης, λάβετε υπόψη ότι εάν χρησιμοποιείτε φορητό υπολογιστή ή παρόμοια φορητή συσκευή, ενδέχεται να μπορείτε ή να μην μπορείτε να προσαρμόσετε αυτά τα χαρακτηριστικά.

Θα πρέπει να "παίξετε" με την φωτεινότητα ώστε να ξεχωρίζει το μαύρο πουκάμισο από το μαύρο σακάκι και επίσης να φαίνεται ένα τεράστιο Χ, πάνω αριστερά στην φωτογραφία.
Στη συνέχεια ακολουθεί η ρύθμιση της αντίθεσης της οθόνης σας.
Όπως σας λέει ο οδηγός βαθμονόμησης χρώματος οθόνης, αυτό είναι ένα σημαντικό βήμα στη διαδικασία βαθμονόμησης της οθόνης σας, επειδή ελέγχει το επίπεδο και την ευκρίνεια των επισημάνσεων (τις φωτεινότερες περιοχές των εικόνων που εμφανίζονται στην οθόνη).
Ελέγξτε τα τρία δείγματα εικόνων στον οδηγό και προσπαθήστε να σημειώσετε την εικόνα της ικανοποιητικής αντίθεσης : αυτό στοχεύετε στο επόμενο βήμα.
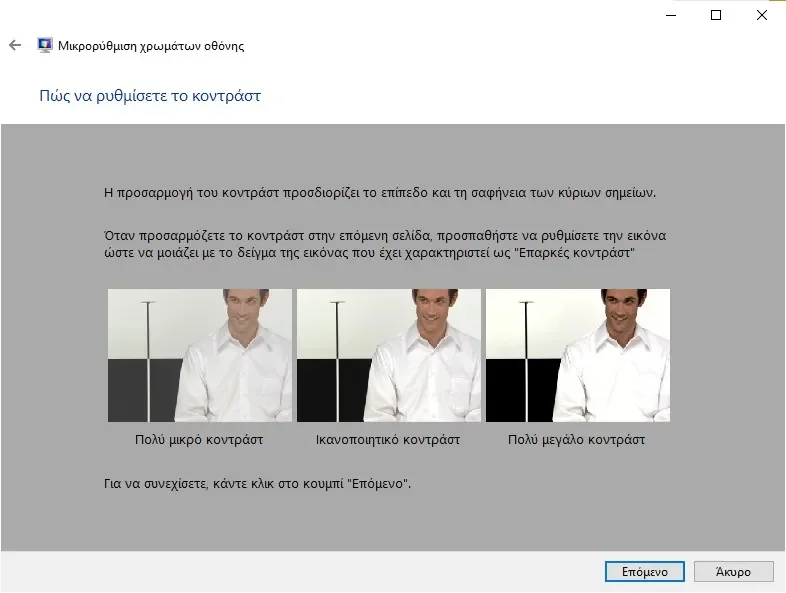
Στη συνέχεια, χρησιμοποιήστε τα κουμπιά και το μενού OSD της οθόνης σας για να προσαρμόσετε την αντίθεση έτσι ώστε στη εικόνα που εμφανίζεται να μπορείτε να βλέπετε τις πτυχώσεις και τα κουμπιά του πουκαμίσου.
Εδώ ρυθμίστε την μέγιστη τιμή αλλά να βλέπετε τα δύο παραπάνω στοιχεία του πουκαμίσου.
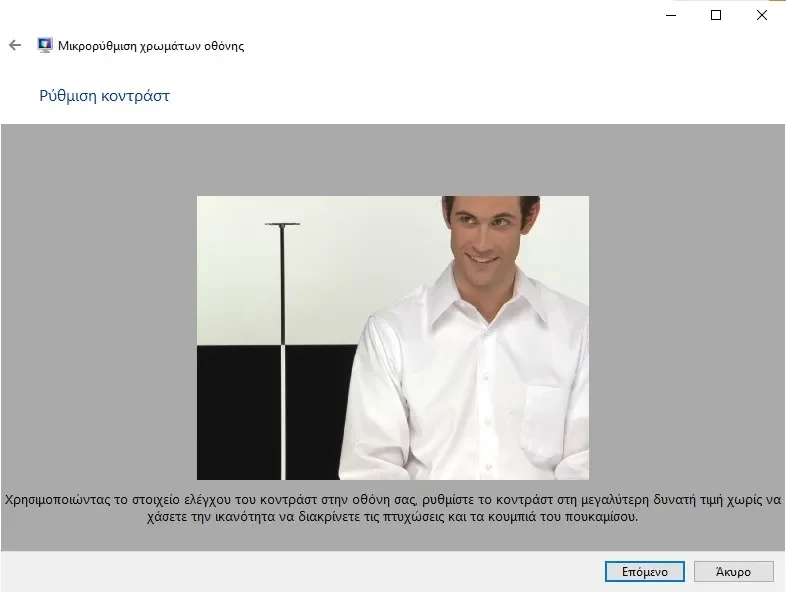
Ρυθμίστε την αντίθεση στην οθόνη σας
Το επόμενο βήμα είναι να προσαρμόσετε την ισορροπία χρωμάτων. Διαβάστε τις οδηγίες του οδηγού της Microsoft, πριν πατήσετε Επόμενο .
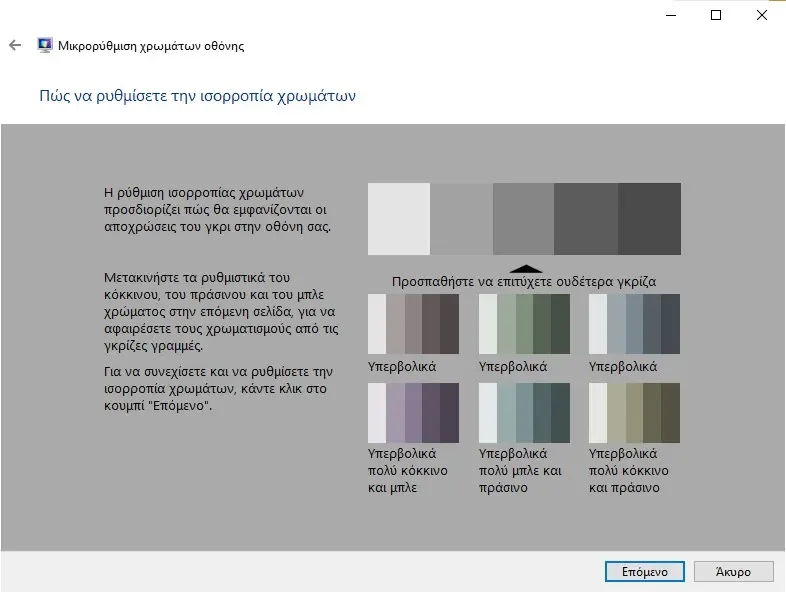
Στην επόμενη οθόνη πρέπει να χρησιμοποιήσετε τα τρία ρυθμιστικά κάτω από τα κόκκινα, πράσινα και μπλε στοιχεία, για να προσπαθήσετε να επιτύχετε μια ουδέτερη απόχρωση του γκρι.
Πάρτε το χρόνο σας με αυτό και μετακινήστε όλα τα ρυθμιστικά μέχρι να έχετε το καλύτερο αποτέλεσμα.
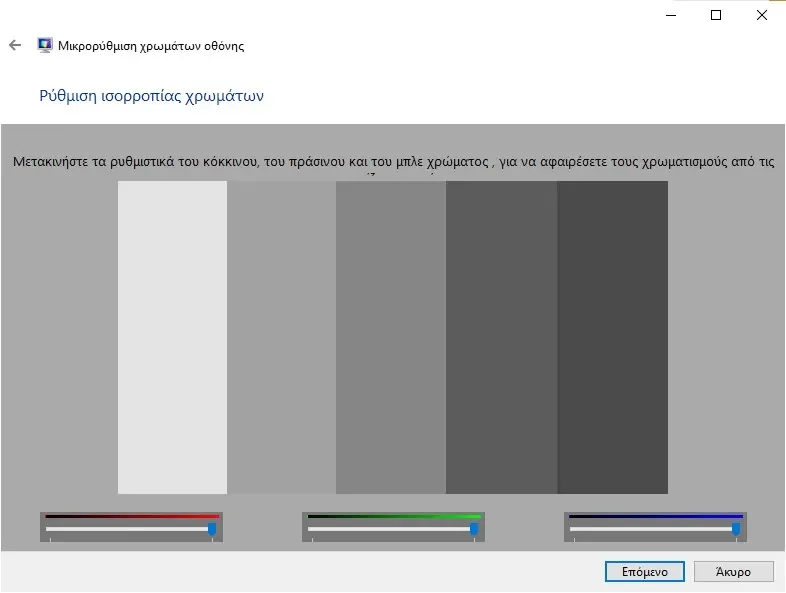
Μόλις ολοκληρώσετε και με την ισορροπία χρωμάτων, έχετε φτάσει στο τέλος του οδηγού της Microsoft.
Εάν θέλετε να δείτε τις αλλαγές που έχετε κάνει, μπορείτε να κάνετε εναλλαγή μεταξύ των προηγούμενων ρυθμίσεων και των νέων σας.
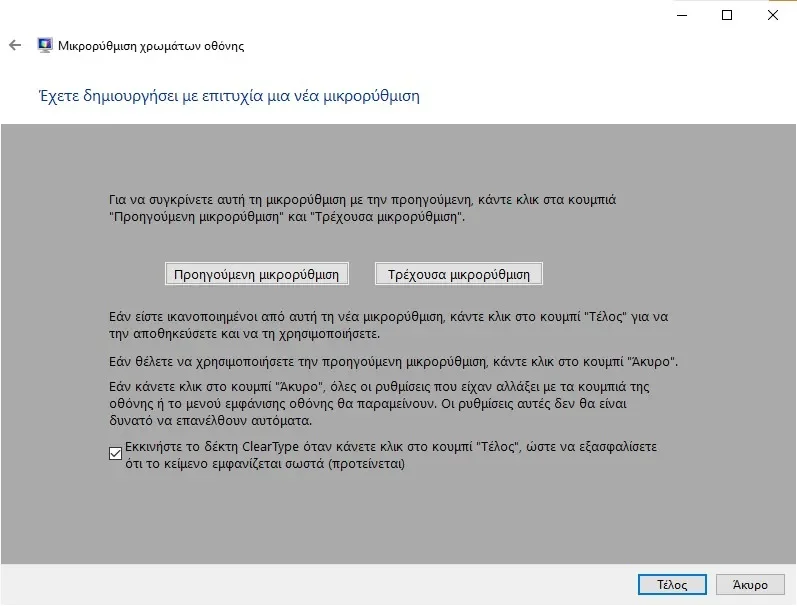
Τώρα, μπορείτε να πατήσετε "Τέλος" (Finish) για να εφαρμόσετε τη μικρορύθμιση χρώματος για την οθόνη σας.
Ωστόσο, προτού το κάνετε αυτό, υπάρχει ένα άλλο πράγμα που αξίζει να αναφέρετε: ο οδηγός σας δίνει επίσης την επιλογή να ξεκινήσετε το δέκτη "ClearType" σε αυτήν την τελευταία οθόνη.
Σας συνιστούμε να κάνετε αυτήν την επιλογή για να προσαρμόσετε επίσης τον τρόπο με τον οποίο η οθόνη σας εμφανίζει ένα κείμενο. Δείτε αυτόν τον οδηγό μας για το ClearType.
Αν από λάθος το παραλείψατε μπορείτε να ξαναβρείτε την συγκεκριμένη ρύθμιση κάνοντας αναζήτηση στην γραμμή εργασιών το κείμενο "Προσαρμογή κειμένου ClearType".
Συμπερασματικά
Οι οθόνες δεν έχουν τι καλύτερη ρύθμισής τους αν την αφήσετε στις προεπιλεγμένες ρυθμίσεις. Θα πρέπει να την ρυθμίσετε αμέσως αφού την εγκαταστήσετε για πρώτη φορά.
Επίσης λάβετε υπόψη σας ότι οι οθόνες αλλάζουν συμπεριφορά με την πάροδο του χρόνου, καθώς αυτές γερνούν. Η αλλαγή είναι τόσο αργή και σταδιακή που δεν το παρατηρούμε καν.
Ο οδηγός μικρορύθμισης χρωμάτων οθόνης των Windows σάς επιτρέπει να δείτε τι έχει συμβεί και να προσαρμόσετε την οθόνη σας για να εξομαλύνετε τις αναπόφευκτες αλλαγές.
Αν και ο οδηγός δεν είναι τέλειος και έχει τους περιορισμούς του, αξίζει να ακολουθήσετε τα βήματα για να δείτε τι είδους βελτιώσεις μπορούν να γίνουν.





