Δείτε σε αυτό το άρθρο για αρχάριους όλες τις πληροφορίες και επεξηγήσεις που πρέπει να γνωρίζετε για το BIOS ή το UEFI. Δείτε πως να κάνετε βασικές τροποποιήσεις.

Οι επιτραπέζιοι και φορητοί υπολογιστές διαθέτουν ένα κρυφό λογισμικό που ονομάζεται BIOS. Η αλλαγή σε αυτό μπορεί να βελτιώσει τον τρόπο λειτουργίας του υπολογιστή σας ή να τον εμποδίσει να λειτουργεί σωστά. Στην πραγματικότητα BIOS διαθέτουν οι παλαιοί υπολογιστές. Οι νεότεροι υπολογιστές αντικατέστησαν το BIOS με το UEFI. Ότι και να έχετε εσείς, με αυτά τα δύο μπορείτε να αλλάξετε τη σειρά εκκίνησης του υπολογιστή σας ή να ορίσετε έναν κωδικό πρόσβασης.
Όμως τι είναι το BIOS και τι το UEFI; Εσείς τι έχετε στον υπολογιστή σας; Πώς αποκτάτε πρόσβαση σε αυτό και ποιες αλλαγές μπορείτε να κάνετε με ασφάλεια; Εδώ είναι όλα όσα πρέπει να γνωρίζετε για το BIOS/UEFI του υπολογιστή σας.
Τι είναι το BIOS και τι το UEFI;
Το BIOS (Basic Input/Output System = Βασικό Σύστημα Εισόδου/Εξόδου)ένα μικρό σε όγκο λογισμικό που ζει σε ένα τσιπ στην μητρική πλακέτα (συνήθως σε μία Flash Memory) και που μπορεί να αντικατασταθεί ή να αναβαθμιστεί.
Είναι το πρώτο λογισμικό που ξεκινά κατά την εκκίνηση του υπολογιστή σας. Εκτελεί ένα POST (Power-On Self-Test), προετοιμάζει το υλικό του υπολογιστή σας και περνά τον έλεγχο στον boot loader μιας συνδεδεμένης συσκευής. Αυτό στη συνέχεια εκκινεί το λειτουργικό σας σύστημα, Windows, Linux ή οτιδήποτε άλλο χρησιμοποιείτε.
Το UEFI (Unified Extensible Firmware Interface) από την άλλη, είναι η μετεξέλιξη του BIOS που προέκυψε περίπου το 2007, λόγω της αναβάθμισης του hardware των υπολογιστών που δεν μπορούσαν να τα υποστηρίξουν πλέον τα BIOS.
Και τα δύο διαθέτουν μια οθόνη ρύθμισης, στην οποία μπορείτε να έχετε πρόσβαση. Χρησιμοποιείται για τη διαμόρφωση ποικίλων συστημάτων χαμηλού επιπέδου, και μπορείτε να διαχειριστείτε πράγματα όπως:
- Σειρά εκκίνησης
- Μνήμη βίντεο
- Overclocking
- Virtualization
- Διαχείριση ισχύος
- Wake-on-LAN
- Διαχείριση ανεμιστήρων
- Και πολλά άλλα ακόμα…
Λάβετε υπόψη ότι δεν πρέπει να αλλάξετε τις ρυθμίσεις στο BIOS/UEFI, εκτός εάν γνωρίζετε τι κάνετε. Μια λάθος κίνηση και θα μπορούσατε να αλλάξετε χαμηλού επιπέδου ρυθμίσεις CPU και μνήμης, που με την σειρά τους θα μπορούσαν να κάνουν τον υπολογιστή σας ασταθή.

Έτσι, βεβαιωθείτε ότι είστε εξοικειωμένοι με το BIOS/UEFI του υπολογιστή σας πριν αποθηκεύσετε τυχόν αλλαγές. Συνεχίστε να διαβάζετε για να δείτε τις συμβουλές μας για την τροποποίηση ορισμένων από τις πιο χρησιμοποιούμενες ρυθμίσεις.
Συμβουλή: Πριν κάνετε οποιαδήποτε αλλαγή σε αυτού του είδος το βασικό λογισμικό, καλό θα ήταν να σημειώσετε πρώτα, κάπου γραπτά πως ήταν στην αρχική του κατάσταση. Ο υπολογιστή σας, σας παραδόθηκε με ρυθμισμένο το BIOS/UEFI από ειδικό τεχνικό, ώστε να λειτουργεί τυπικά και προπαντός σταθερά. Δεν σας αποτρέπουμε να μην κάνετε αλλαγές, αλλά σας παροτρύνουμε να κρατάτε σημειώσεις.
Ποια είναι η διαφορά μεταξύ UEFI και BIOS;
Υπάρχουν κάποιες βασικές διαφορές μεταξύ των δύο. Η πρώτη διαφορά που θα παρατηρήσετε είναι η οπτική. Το BIOS ως προς παλιό, είναι πολύ απλό οπτικά, χρησιμοποιώντας μόνο λίγα χρώματα και καθόλου γραφικά. Δεν υποστηρίζει επίσης τη χρήση ποντικιού, οπότε πρέπει να χρησιμοποιήσετε πληκτρολόγιο για πλοήγηση και πραγματοποίηση αλλαγών.

Το UEFI, από την άλλη πλευρά, είναι πιο εξελιγμένο γραφικά με εικόνες και πολλά χρώματα και μπορεί να ελεγχθεί τόσο από το πληκτρολόγιο όσο και από το ποντίκι.
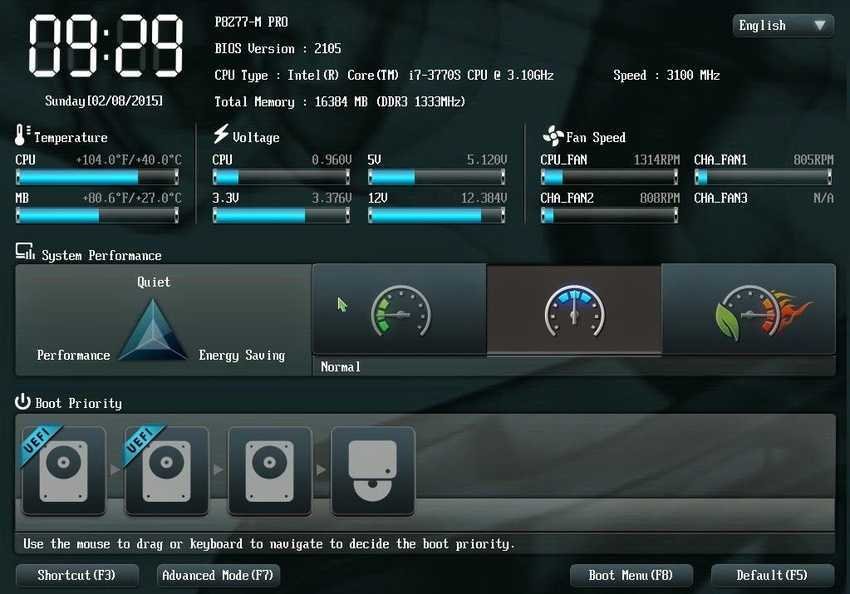
Το BIOS είναι επίσης πιο βασικό στις λειτουργίες του από το UEFI. Στο BIOS, μπορείτε να αλλάξετε τις βασικές ρυθμίσεις του συστήματός σας, ενώ στο UEFI, μπορείτε να κάνετε πολλά περισσότερα. Το UEFI μπορεί να υποστηρίξει λειτουργίες όπως απομακρυσμένη διάγνωση και βαθμονόμηση καμπυλών ανεμιστήρα.
Το UEFI υποστηρίζει ακόμη και αυτόματους οδηγούς overclocking (υπερχρονισμό), όπου απλά προσθέτετε πληροφορίες σχετικά με τον επεξεργαστή σας, επιλέγετε τα εξαρτήματα ψύξης που έχετε και θα σας κάνει overclock.
Συνολικά, το UEFI εκκινεί γρηγορότερα, και απαντάται σε μηχανήματα μετά το 2010. Είναι πιο φιλικό από το BIOS, που θα το συναντήσετε μόνο σε παλιά μηχανήματα. Πρακτικά το BIOS είναι νεκρό, και χρησιμοποιούμε τον όρο τιμής ένεκεν.
Πως θα δείτε τι έχετε εσείς
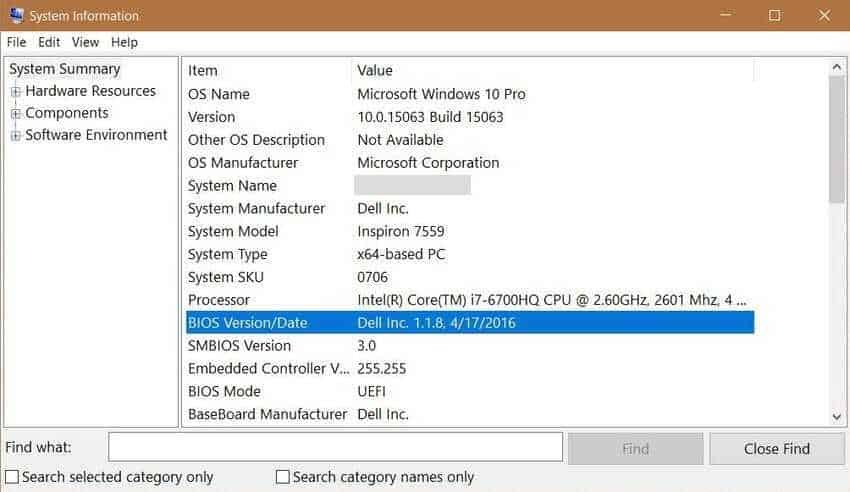
Θα σας λέγαμε να θυμηθείτε πόσο παλιός είναι ο υπολογιστή σας, αλλά επειδή μπορεί και να μην θυμάστε την χρονιά που ήσασταν νέος και τρέχατε στα μαγαζιά να βρείτε το καλύτερο μηχάνημα για τα τότε δεδομένα, προτιμήστε να κάνετε τα παρακάτω:
Οι περισσότεροι αρχάριοι χρήστες λογικά τρέχουν Windows, οπότε στην αναζήτηση των Windows, πληκτρολογήστε “msinfo” και από τα αποτελέσματα που θα δείτε κάντε κλικ στο “Πληροφορίες συστήματος”.
Από την λίστα αναζητήστε το στοιχείο του BIOS και εάν η τιμή του είναι UEFI, τότε έχετε UEFI. Αν λέει οτιδήποτε άλλο τότε τρέχετε BIOS.
Πρόσβαση στο BIOS/UEFI
Για πρόσβαση στο BIOS, κάντε επανεκκίνηση του υπολογιστή σας. Η είσοδος στο BIOS ή στο UEFI γίνεται πατώντας στην αρχική φάση της εκκίνησης το κατάλληλο πλήκτρο στο πληκτρολόγιό σας. Θα πρέπει να έχετε συνδέσει κάποιο πληκτρολόγιο και αυτό καλό θα ήταν να μην είναι ασύρματο (!!).
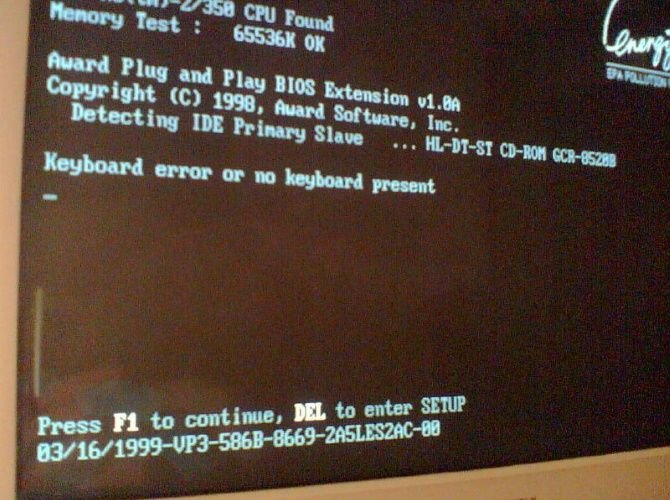
Στην αρχή της διαδικασίας εκκίνησης η οθόνη σας κανονικά σας δείχνει ποιο πλήκτρο είναι αυτό που απαιτείται για την είσοδό σας στο BIOS/UEFI. Εναλλακτικά μπορείτε να το βρείτε και από το βιβλιαράκι χρήσεων της motherboard ή πραγματοποιήστε μια αναζήτηση στο Google για το όνομα μοντέλου του υπολογιστή σας και το “κλειδί BIOS”. Δεν είναι για όλους τους υπολογιστές κοινό το πλήκτρο εισόδου.
Συνήθως είναι το πλήκτρο Del, αλλά κάλλιστα μπορεί να είναι κάποιο από τα F2, Esc, F1 ή F10.
Πλοήγηση στο BIOS/UEFI
Σημειώστε ότι το UEFI/BIOS κάθε υπολογιστή είναι διαφορετικό, ακόμα και για ίδιας μάρκας μητρική πλακέτα. Το UEFI/BIOS του υπολογιστή σας μπορεί να φαίνεται σημαντικά διαφορετικό από τα στιγμιότυπα οθόνης που θα δείτε εδώ ή μπορεί να μοιάζει παρόμοιο αλλά να έχει διαφορετικές επιλογές.
Για να περιηγηθείτε στο BIOS, χρησιμοποιήστε τα πλήκτρα βέλους στο πληκτρολόγιό σας και το Enter για να μπείτε σε ένα υπομενού. Τα πλήκτρα + και – συνήθως σας μετακινούν στις επιλογές μίας λίστας. Όπως και να έχει στην οθόνη υπάρχει πάντα μία λίστα με πλήκτρα που μπορείτε να χρησιμοποιήσετε.
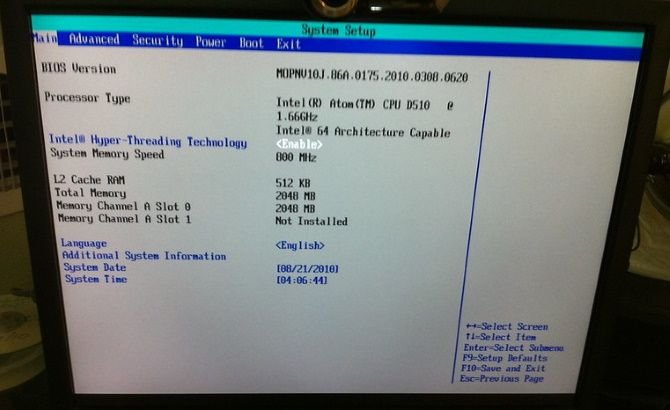
Για το UEFI είναι πιο βολικό να χρησιμοποιήσετε το ποντίκι.
Οι πιο συχνά τροποποιημένες ρυθμίσεις στο BIOS/UEFI
Οι πιο συνηθισμένες ρυθμίσεις BIOS/UEFI για τροποποίηση είναι:
- Αλλαγή της σειράς εκκίνησης
- Ρύθμιση της διαθέσιμης μνήμης βίντεο
- Ρύθμιση κωδικού BIOS
1. Αλλαγή σειράς εκκίνησης
Αφού ξεκινήσει το BIOS/UEFI και αρχικοποιήσει το υλικό σας, περνάει τον έλεγχο σε ένα υλικό που περιέχει κάποιου είδους λειτουργικό σύστημα. Η σειρά εκκίνησης καθορίζει σε ποια συσκευή μεταβιβάζεται ο έλεγχος του BIOS.

Για παράδειγμα, ας υποθέσουμε ότι έχετε εγκαταστήσει τα Windows σε ένα δίσκο στον υπολογιστή σας και στο CD Player έχετε βάλει ένα CD στο οποίο έχετε γράψει κάποια live Linux. (ή εναλλακτικά, μια μονάδα USB συνδεδεμένη στον υπολογιστή σας). Κατά την εκκίνηση του υπολογιστή σας, ποιο λειτουργικό σύστημα ξεκινά; Η απάντηση καθορίζεται από τη σειρά εκκίνησης boot (boot order).
Αναφέρεται ως τέτοιο επειδή ελέγχει τη σειρά με την οποία ελέγχονται οι συσκευές εκκίνησης για λειτουργικό σύστημα. Για παράδειγμα, ένας τυπικός υπολογιστής μπορεί να έχει τη μονάδα DVD υψηλότερη στη λίστα εκκίνησης από τον σκληρό δίσκο. Αυτό σημαίνει ότι ο υπολογιστής θα επιχειρήσει να εκκινήσει πρώτα οποιονδήποτε δίσκο εγκατάστασης λειτουργικού συστήματος βρίσκεται μέσα στο DVD Player.
Εάν δεν υπάρχουν δίσκοι με δυνατότητα εκκίνησης στη μονάδα DVD, ο υπολογιστής θα δοκιμάσει την επόμενη επιλογή στη λίστα. Αυτός θα ήταν πιθανώς ο σκληρός δίσκος. Μπορείτε να εκκινήσετε τον υπολογιστή σας από:
- Οπτική μονάδα δίσκου (CD, DVD, Blu-ray, κ.λπ.)
- Μονάδα USB (σκληρός δίσκος, USB flash ή ακόμα και μονάδα οπτικού USB)
- Μονάδα δικτύου
Εάν θέλετε το boot να δει πρώτα μια άλλη συσκευή εκκίνησης, απλώς μετακινήστε την προς τα πάνω στη λίστα των συσκευών εκκίνησης. Γενικά θα βρείτε τη σειρά εκκίνησης σε μια οθόνη με το όνομα Boot ή κάτι παρόμοιο. Χρησιμοποιήστε τα πλήκτρα + και – για να αναδιατάξετε τις συσκευές στη λίστα εκκίνησης.
Σημείωση: Σε ορισμένους υπολογιστές, οι μονάδες USB ενδέχεται να μην εμφανίζονται στη λίστα, εάν δεν είναι συνδεδεμένες κατά την εισαγωγή του BIOS.
2. Διαθέσιμη μνήμη βίντεο
Οι υπολογιστές με ενσωματωμένη κάρτα γραφικών, ενδέχεται να διαθέτουν ρύθμιση Video Memory. Το ενσωματωμένο υλικό γραφικών δεν έχει τη δική του μνήμη όπως έχουν οι ειδικές κάρτες γραφικών. Αντ’ αυτού, αναλαμβάνει ένα μέρος της μνήμης RAM του υπολογιστή και το χρησιμοποιεί ως μνήμη βίντεο.
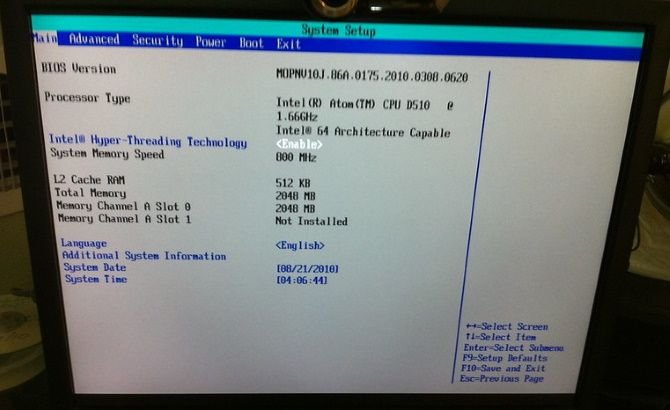
Σε ορισμένους υπολογιστές, η επιλογή “Video Memory” μπορεί να σας επιτρέψει να ελέγξετε τον τρόπο κατανομής αυτής της μνήμης. Μπορείτε να το χρησιμοποιήσετε για να διαθέσετε επιπλέον μνήμη βίντεο ή να τη μειώσετε, επαναφέροντας κάποια από αυτή για εργασίες συστήματος.
3. Κωδικός πρόσβασης BIOS
Ενώ το λειτουργικό σας σύστημα λογικά έχει κάποιο κωδικό πρόσβασης, μπορείτε να ασφαλίσετε περαιτέρω τον υπολογιστή σας με κωδικό BIOS. Όποιος χρήστης δεν γνωρίζει τον κωδικό BIOS δεν θα μπορέσει να έχει πρόσβαση στο BIOS.
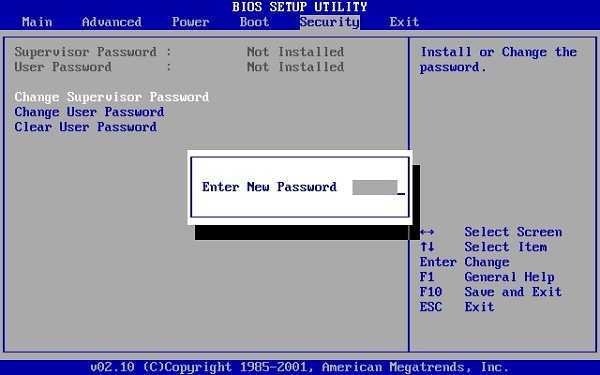
Επίσης μπορείτε να ορίσετε και έναν κωδικό εκκίνησης. Με αυτήν την ενεργοποίηση, κανείς δεν μπορεί να έχει πρόσβαση στο λειτουργικό σύστημα ή σε συνημμένα μέσα.
Λάβετε υπόψη ότι αυτό δεν είναι ένα τέλειο χαρακτηριστικό ασφαλείας. Όποιος έχει φυσική πρόσβαση στον υπολογιστή σας θα μπορούσε να επαναφέρει το CMOS για να διαγράψει αυτόν τον κωδικό πρόσβασης.
Υπάρχουν και ένα σωρό άλλες ρυθμίσεις που μπορείτε να κάντε, ιδιαίτερα στο UEFI. Καλύτερα όμως να αρκεστείτε σε αυτά, όσο αναφορά το άρθρο αυτό που απευθύνεται σε αρχάριους χρήστες.
Τι κάνει η αποθήκευση αλλαγών στο BIOS/UEFI;
Οι αλλαγές που κάνετε στις ρυθμίσεις του BIOS/UEFI δεν ισχύουν αμέσως. Για να αποθηκεύσετε τις αλλαγές, εντοπίστε την επιλογή ” Αποθήκευση αλλαγών και Έξοδος ” (Save and Exit) . Αυτή η επιλογή αποθηκεύει τις αλλαγές σας και επανεκινεί τον υπολογιστή σας.
Υπάρχει επίσης μια επιλογή “Απόρριψη αλλαγών και έξοδος” (Discard Changes and Exit). Αυτό ισχύει εάν κάνετε λάθος ή αποφασίσετε ότι δεν θέλετε να αλλάξετε καθόλου τις ρυθμίσεις του BIOS. Απλώς χρησιμοποιήστε αυτήν την επιλογή για έξοδο από την οθόνη εγκατάστασης του BIOS χωρίς να αποθηκεύσετε τις αλλαγές σας.
(Αυτές οι επιλογές μπορεί να έχουν ελαφρώς διαφορετικά ονόματα, αλλά είναι διαθέσιμες σε όλα τα BIOS/UEFI.)
Μπορείτε επίσης να χρησιμοποιήσετε την κατάλληλη συντόμευση πληκτρολογίου για γρήγορη αποθήκευση και έξοδο. Συχνά αυτό είναι F10 αλλά και πάλι, αυτό μπορεί να διαφέρει στο BIOS σας.
Τι συμβαίνει όταν φορτώνετε προεπιλεγμένες ρυθμίσεις;
Το BIOS σας περιέχει επίσης μια προεπιλεγμένη ρύθμιση φόρτωσης ή προεπιλεγμένες ρυθμίσεις φόρτωσης . Αυτή η επιλογή επαναφέρει το BIOS στις εργοστασιακά προεπιλεγμένες ρυθμίσεις, φορτώνοντας τις προεπιλεγμένες ρυθμίσεις βελτιστοποιημένες για το υλικό σας, σβήνοντας κάθε κωδικό πρόσβασης.
Σαν εντολή είναι αρκετά ασφαλής όταν έχετε να κάνετε με ένα πλήρως εργοστασιακό υπολογιστή, επώνυμης μάρκας, και όχι με κάτι που έχει συναρμολογηθεί από κάποιον τεχνικό της γειτονιάς ή από κάποιο κατάστημα ηλεκτρονικών ειδών και έχει προσαρμόσει χειροκίνητα το BIOS.
Πιθανότατα δεν θα το χρησιμοποιήσετε, αλλά μπορεί να σας είναι χρήσιμο, αν το έχετε σκαλίσει αρκετά, είναι ασταθές και δεν θυμάστε τι έχετε κάνει.
Άλλες, λιγότερο συχνά, δυνατότητες στο BIOS
Στο BIOS/UEFI υπάρχουν οθόνες πληροφοριών συστήματος που εμφανίζουν πληροφορίες σχετικά με το υλικό του υπολογιστή σας. Οι overclockers ενδέχεται να μπορούν να χρησιμοποιήσουν την οθόνη ρυθμίσεων CPU για να τροποποιήσουν την τάση και το χρονισμό. Αυτό αυξάνει την απόδοση της CPU με κόστος επιπλέον θερμότητας, κατανάλωσης ενέργειας και πιθανώς αστάθειας. (Ορισμένα BIOS κλειδώνουν αυτές τις ρυθμίσεις.)
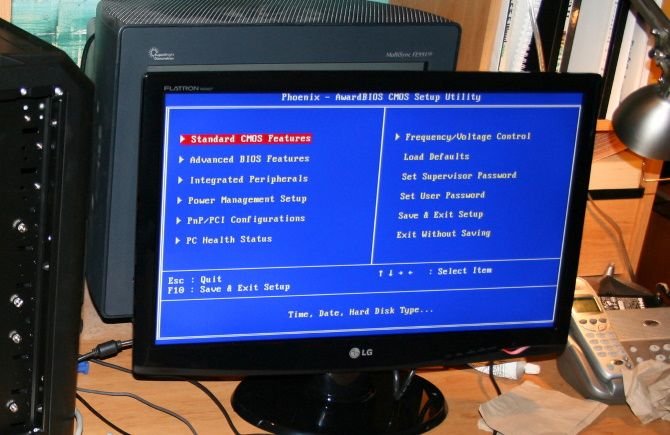
Για τις πλήρεις ρυθμίσεις και πληροφορίες που μπορείτε να πάρετε για το μηχάνημά σας, ελέγξτε το εγχειρίδιο του υπολογιστή ή της μητρικής πλακέτας σας.
Συνοπτικά
Μέχρι τώρα θα πρέπει να έχετε αντιληφθεί ότι είναι σωστότερο να είστε αρκετά εξοικειωμένοι με το BIOS του υπολογιστή σας, για να κάνετε τροποποιήσεις.
Είναι σημαντικό να γνωρίζετε ότι δεν πρέπει να αλλάξετε τις ρυθμίσεις, εκτός εάν γνωρίζετε τι κάνετε. Οι απλές τροποποιήσεις περιλαμβάνουν την προσαρμογή της σειράς εκκίνησης ή της μνήμης βίντεο και αν έχετε κάτι λάθος, οι προεπιλεγμένες ρυθμίσεις θα σας βοηθήσουν.
Θυμηθείτε να κάνετε προσεκτικά τις επιλογές του BIOS. Η λάθος ρύθμιση των ρυθμίσεων του, μπορεί να οδηγήσει σε προβλήματα. Είναι ένα από τα πολλά λάθη που συχνά ακούμε να γίνονται σε ένα υπολογιστή.


