Αν έχετε τραβήξει ένα βίντεο με το κινητό σας αλλά με λάθος γωνία, μην το διαγράψετε. Μπορείτε να το περιστρέψετε με το VLC Media Player σε οποιαδήποτε γωνία, προσωρινά ή και μόνιμα.
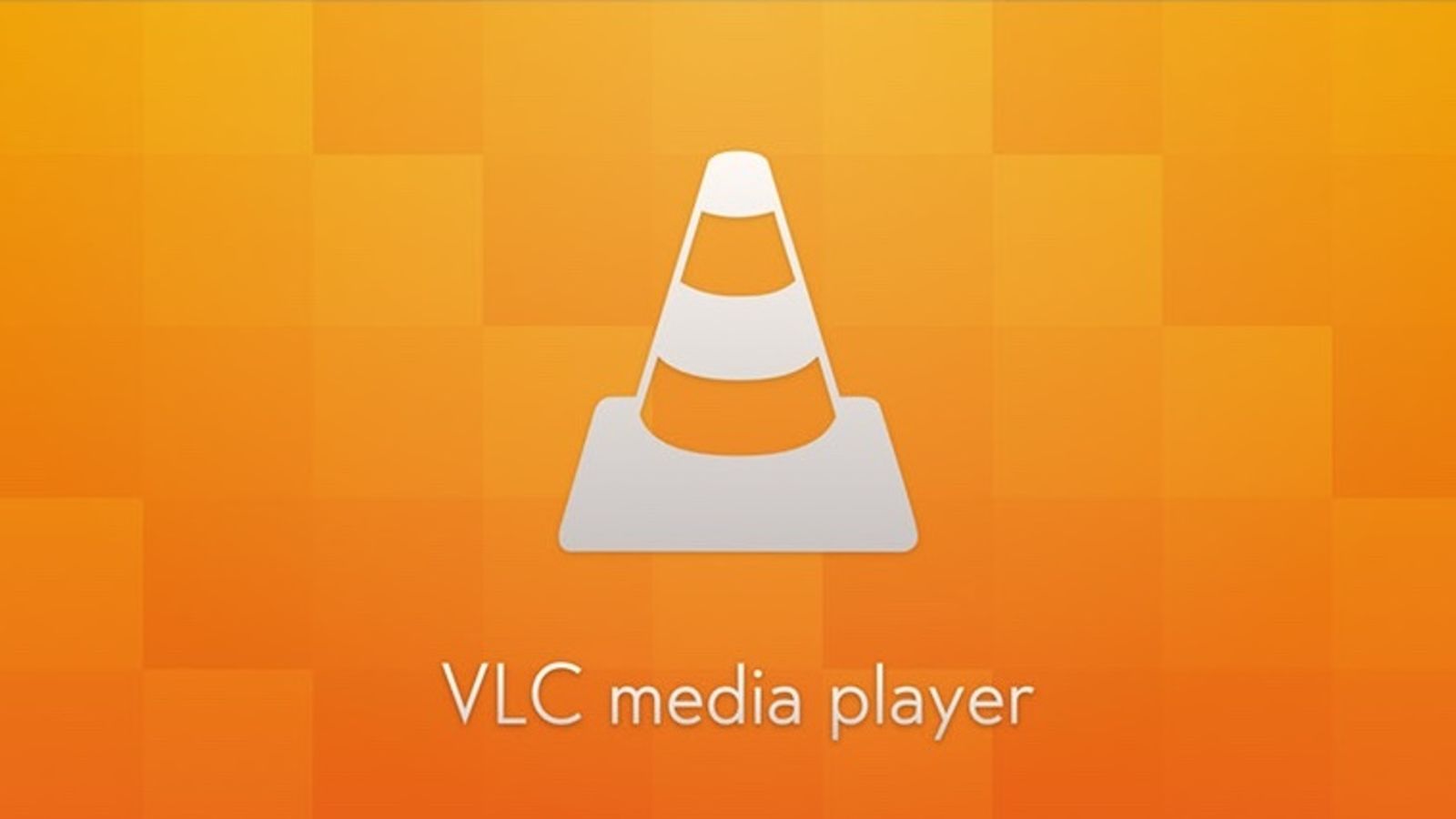
Το VLC Media Player είναι ένα ολοκληρωμένο και αγαπημένο για πολλούς χρήστες, λογισμικό αναπαραγωγής πολυμέσων. Έχει πάρα πολλά χαρακτηριστικά αλλά πιθανά να μην γνωρίζετε ότι ανάμεσα σε αυτά είναι και η περιστροφή βίντεο, προσωρινή ή μόνιμη.
Η περιστροφή μπορεί να πραγματοποιηθεί από 0 – 360 μοίρες, με βήμα μίας μοίρας. Παμε να δούμε πως να το κάνετε.
Πώς να περιστρέψετε ένα βίντεο στο VLC
Βήμα 1 : Ανοίξτε το VLC και βάλτε να παίξει το βίντεο που θέλετε να περιστρέψετε. Κάντε κλικ στο μενού “Εργαλεία” που βρίσκεται στην επάνω σειρά του παραθύρου
Βήμα 2 : Κάντε κλικ στο “Εφέ και φίλτρα”.
Βήμα 3 : Μεταβείτε στην καρτέλα “Εφέ βίντεο” και κάντε κλικ στο Γεωμετρία.
Βήμα 4 : Μπορείτε να περιστρέψετε το βίντεό σας στο σημείο που αναφέρει “Περιστροφή¨. Μαρκάρετέ το και αυτό θα περιστραφεί στις προεπιλεγμένες γωνίες ή χρησιμοποιήστε το κουμπί περιστροφής για να επιλέξετε τη γωνία που προτιμάτε.
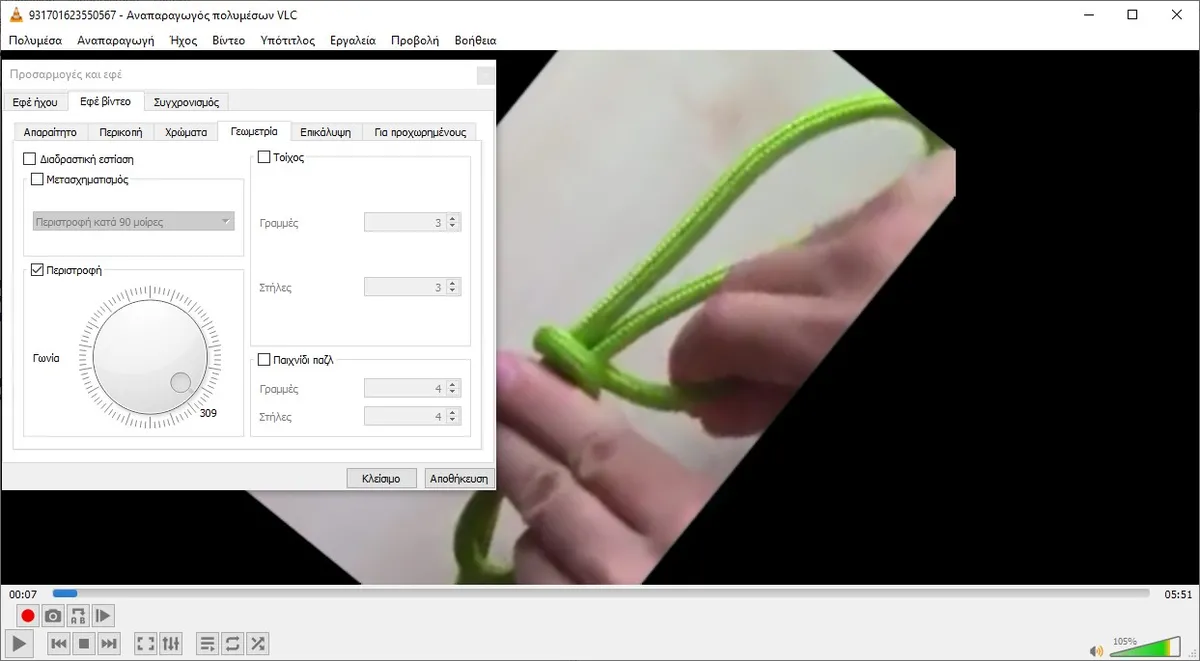
Εναλλακτικά για βήμα 90 μοιρών, κάντε κλικ στο πλαίσιο ελέγχου “Μετασχηματισμός” για να περιστρέψετε το βίντεό σας στις προεπιλεγμένες γωνίες. Βεβαιωθείτε ότι δεν τσεκάρετε την επιλογή Περιστροφή ταυτόχρονα. Κάτι τέτοιο μπορεί να παραμορφώσει το βίντεο.
Βήμα 5 : Κάντε κλικ στην Αποθήκευση. Στη συνέχεια Κλείσιμο για να εφαρμοστούν οι αλλαγές.
Αυτή η αλλαγή επηρεάζει μόνο το VLC και όχι το περιστρεφόμενο βίντεο. Έτσι, κάθε βίντεο που ανοίγετε με VLC διατηρεί τον επιλεγμένο στο VLC προσανατολισμό, μέχρι να το αφαιρέσετε. Επομένως, η περιστροφή είναι μόνο προσωρινή και το άνοιγμα του βίντεο με άλλο πρόγραμμα αναπαραγωγής δεν διατηρεί αυτόν τον προσανατολισμό.
Μπορείτε να καταργήσετε τον προσανατολισμό ακολουθώντας παρόμοια βήματα που επισημαίνονται παραπάνω. Στη συνέχεια, καταργήστε την επιλογή των πλαισίων ελέγχου “Περιστροφή” και “Μετασχηματισμός” ανάλογα και κάντε κλικ στην επιλογή Αποθήκευση > Κλείσιμο.
Μόνιμη περιστροφή ενός βίντεο με το VLC
Μπορείτε να προχωρήσετε την επεξεργασία σας λίγο παραπέρα κάνοντας τον προσανατολισμό μόνιμο. Με αυτόν τον τρόπο, μπορείτε να συνεχίσετε την αναπαραγωγή του βίντεο σε αυτή τη γωνία, ακόμη και όταν το τρέχετε σε άλλες συσκευές αναπαραγωγής πολυμέσων ή συσκευές.
Αυτή η μικρή μυστική δυνατότητα VLC περιλαμβάνει τη μετατροπή και την αποθήκευση του περιστρεφόμενου βίντεο σε έναν νέο κατάλογο στον υπολογιστή σας.
Βήμα 1 : Μεταβείτε στα Εργαλεία > Εφέ και φίλτρα > Εφέ βίντεο > Γεωμετρία.
Βήμα 2 : Κάντε κλικ στο πλαίσιο ελέγχου Μετασχηματισμός για να χρησιμοποιήσετε τις προεπιλεγμένες επιλογές προσανατολισμού ή Περιστροφή για να ενεργοποιήσετε το κουμπί χειροκίνητης περιστροφής.
Αφού ολοκληρώσετε την περιστροφή του βίντεο, κάντε κλικ στην Αποθήκευση. Μετά Κλείσιμο.
Βήμα 3 : Κάντε κλικ στην επιλογή “Πολυμέσα” στα αριστερά της επάνω γραμμής μενού και μετά κάντε κλικ στην επιλογή “Μετατροπή/Αποθήκευση”.
Βήμα 4 : Κάντε κλικ στην “Προσθήκη” και επιλέξτε το αρχείο βίντεο.
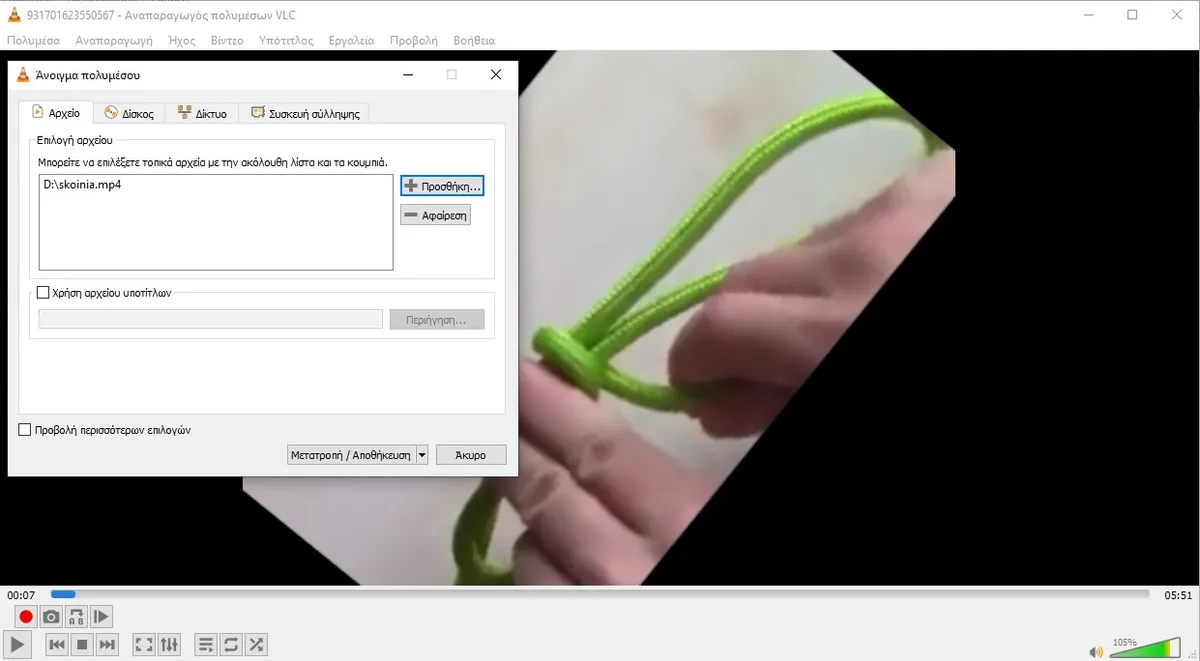
Βήμα 5 : Κάντε κλικ στο κουμπί “Μετατροπή/Αποθήκευση”. Στη συνέχεια, κάντε κλικ στο εικονίδιο “Επεξεργασία επιλεγμένου προφίλ” ( που μοιάζει με γερμανικό κλειδί ) στα δεξιά του αναπτυσσόμενου μενού “Προφίλ”.
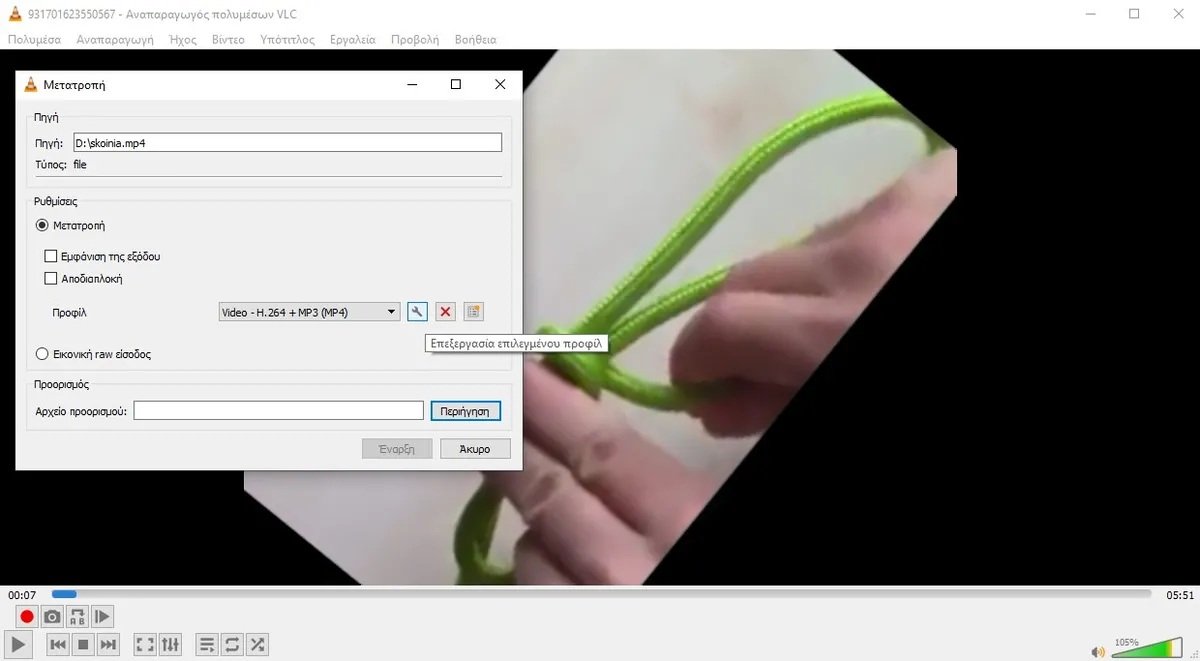
Βήμα 6 : Μεταβείτε στην καρτέλα “Κωδικοποιητής βίντεο” (Video Codec). Κάντε κλικ στο πλαίσιο ελέγχου “Βίντεο” εάν δεν είναι ήδη επιλεγμένο. Στη συνέχεια, μεταβείτε στα Φίλτρα .
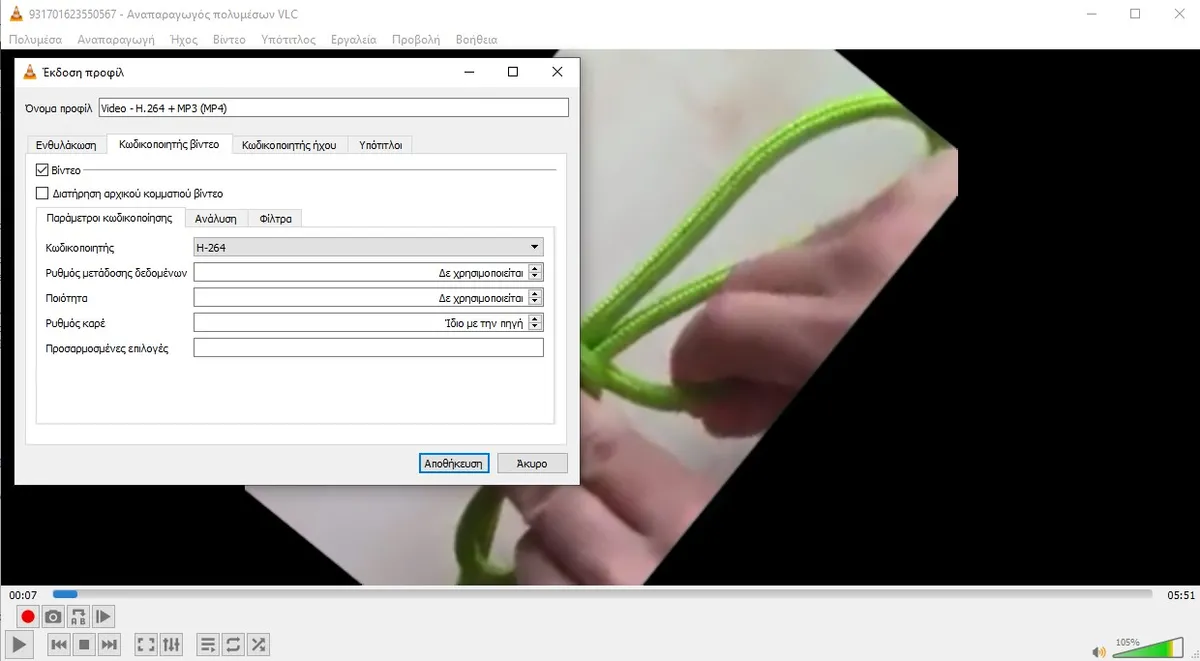
Βήμα 7 : Κάντε κύλιση προς τα κάτω και επιλέξτε το “Rotate Video Filter” (Φίλτρο περιστροφής βίντεο) και “Video transformetion filter” (φίλτρο μετασχηματισμού βίντεο).
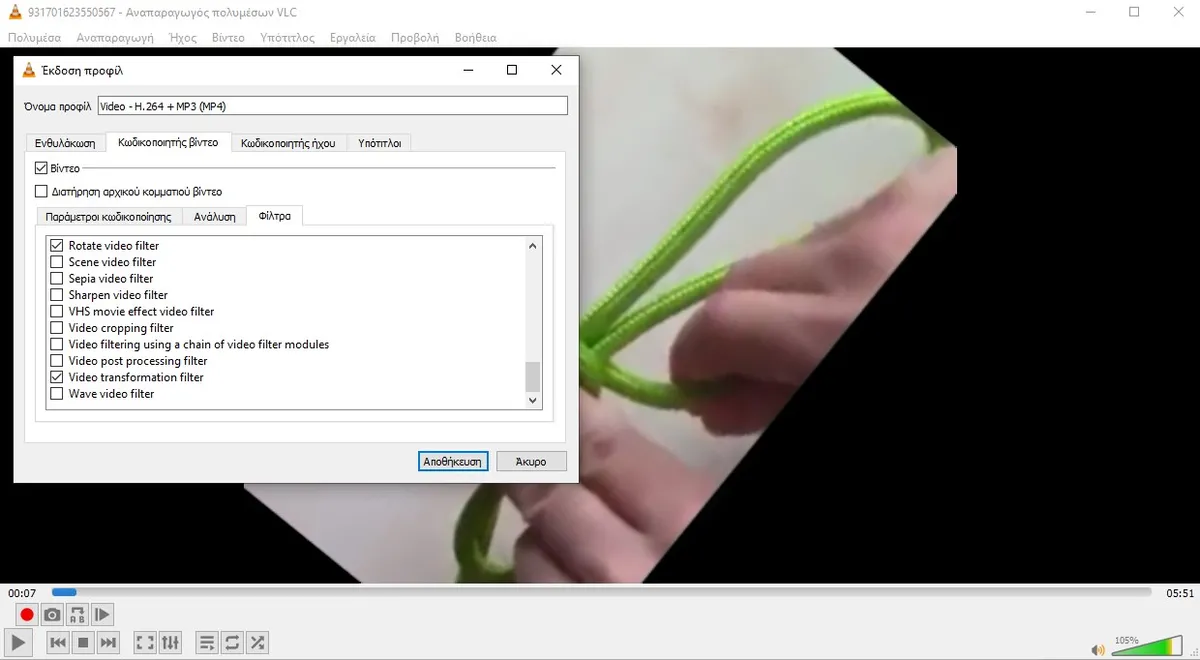
Βήμα 8 : Κάντε κλικ στην επιλογή “Κωδικοποιητής ήχου”. Στην περιοχή Παράμετροι κωδικοποίησης, κάντε κλικ στο αναπτυσσόμενο μενού “Κωδικοποιητής” (Codec) και επιλέξτε MP3.
Αυτό διασφαλίζει ότι ο κωδικοποιητής ήχου του βίντεο εξόδου είναι συμβατός με πολλές συσκευές αναπαραγωγής πολυμέσων, καθώς οι περισσότερες υποστηρίζουν τη μορφή MP3.
Αν δεν σας ενδιαφέρει, παραλείψτε το βήμα 8.
Βήμα 9 : Μόλις τελειώσετε, κάντε κλικ στην Αποθήκευση. Στη συνέχεια, στο πεδίο “Προορισμός” κάντε κλικ στην Περιήγηση και επιλέξτε έναν φάκελο προορισμού. Στη συνέχεια, ξανά Αποθήκευση.
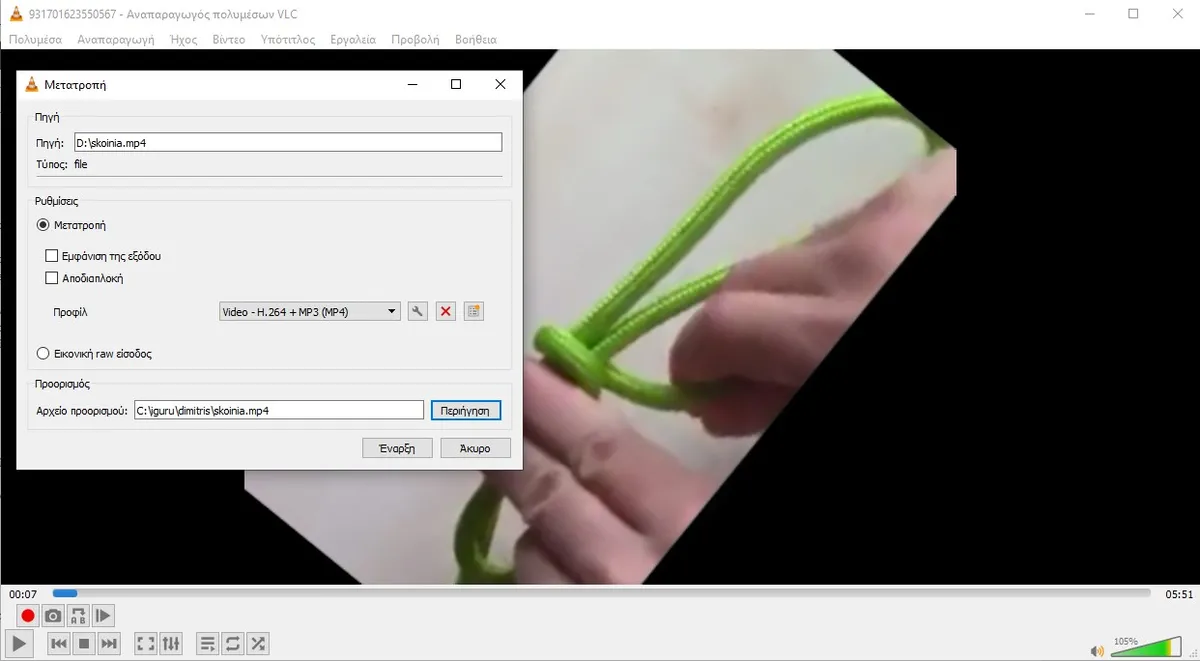
Βήμα 10 : Τέλος, κάντε κλικ στο Έναρξη. Περιμένετε μέχρι το VLC να μετατρέψει το περιστρεφόμενο βίντεο. Μπορεί να διαρκέσει λίγο.
Μόλις τελειώσετε, μπορείτε τώρα να αναπαράγετε το περιστρεφόμενο βίντεο χρησιμοποιώντας οποιοδήποτε πρόγραμμα αναπαραγωγής πολυμέσων και θα δείτε τις αλλαγές σας.
Συμπερασματικά
Η περιστροφή ενός βίντεο ανήκει στο πλαίσιο της επεξεργασίας βίντεο. Σε αντίθεση με τους αποκλειστικούς επεξεργαστές βίντεο, οι οποίοι συχνά απαιτούν πολύπλοκες τεχνικές λεπτομέρειες, εκτός από την αγορά άδειας, το VLC προσφέρει μια απλή δωρεάν επιλογή για την περιστροφή ενός βίντεο.
Ενώ το VLC είναι ένας player, έχει και δυνατότητες επεξεργασίας που μπορεί να σας φανούν χρήσιμες.





