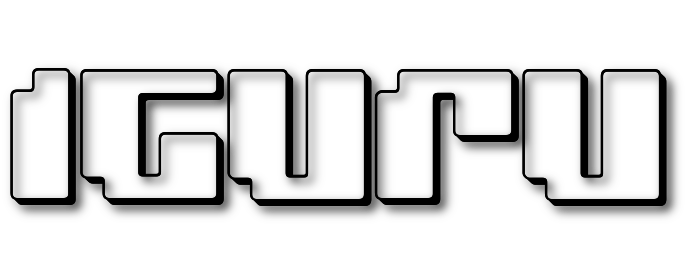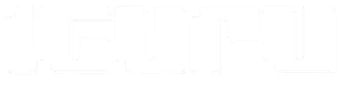Είναι πολύ εύκολο να συνδέσετε πολλές οθόνες στον υπολογιστή σας, καθώς το μόνο που χρειάζεται είναι να συνδέσουμε μερικά καλώδια. Όμως όταν θέλετε να ορίσετε την κύρια οθόνη, τα πράγματα είναι λίγο πιο περίπλοκα.
Παρακάτω θα δούμε τους τρόπους με τους οποίους μπορείτε να αλλάξετε την κύρια οθόνη σας στα Windows 10 τόσο μέσω των ρυθμίσεων του λειτουργικού σας συστήματος όσο και μέσω των ρυθμίσεων της GPU, αν διαθέτετε.
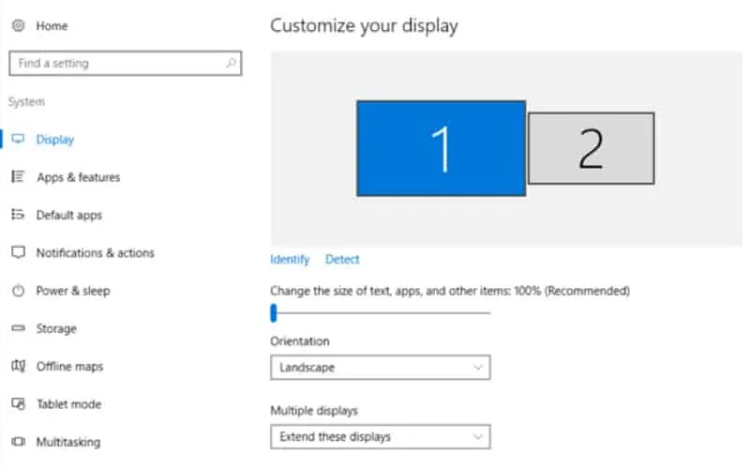
Η ρύθμιση για να αλλάξετε την κύρια οθόνη σας στα Windows 10 είναι περίπλοκη, αλλά είναι εξαιρετικά εύκολο να το κάνετε. Εδώ είναι τα τέσσερα απλά βήματα για να ολοκληρώσετε τη διαδικασία:
- Κάντε δεξί κλικ οπουδήποτε στην επιφάνεια εργασίας σας
- Επιλέξτε την επιλογή Ρυθμίσεις οθόνης
- Επιλέξτε την οθόνη που θέλετε να είναι η κύρια οθόνη σας και πατήστε “Κάντε αυτήν την κύρια οθόνη μου”
- Αυτό ήταν, πλέον θα πρέπει να έχετε επιλέξει τη νέα κύρια οθόνη σας
Πώς να αλλάξετε την κύρια οθόνη στα Windows 10 μέσω Του πίνακα ελέγχου της NVIDIA
Εάν ο υπολογιστής σας διαθέτει κάρτα γραφικών NVIDIA, μπορείτε επίσης να αλλάξετε την κύρια οθόνη σας στα Windows 10, μέσω του προγράμματος ρυθμίσεων της κάρτας. Είναι γνωστό και ως Πίνακας Ελέγχου NVIDIA. Εάν δεν το έχετε ήδη εγκαταστήσει στον υπολογιστή σας, κατεβάστε το από εδώ. Τώρα, ας πάμε στα βήματα:
- Ανοίξτε το NVIDIA Control Panel
- Στην αριστερή πλευρά, κοιτάξτε κάτω από το “Οθόνη” και πατήστε “Ρύθμιση πολλαπλών οθονών”
- Κάντε δεξί κλικ στον αριθμό της οθόνης που θέλετε σαν κύρια οθόνη σας και πατήστε “Make primer”
- Κάντε κλικ στο Εφαρμογή
- Επιβεβαιώστε όλα αυτά κάνοντας κλικ στο “Ναι”
Πώς να αλλάξετε την κύρια οθόνη στα Windows 10 μέσω των ρυθμίσεων της AMD Radeon
Παρόμοιο με το control panel της NVIDIA, η AMD διαθέτει επίσης ένα πρόγραμμα ρυθμίσεων όπου μπορείτε να αλλάξετε την κύρια οθόνη σας στα Windows 10. Πάλι, εάν δεν έχετε εγκαταστήσει το πρόγραμμα της AMD, μπορείτε να το κατεβάσετε από την επίσημη σελίδα της.
Ας ξεκινήσουμε με τη διαδικασία:
- Ανοίξτε τις Ρυθμίσεις της AMD Radeon
- Κάντε κλικ στο Eyefinity στην επάνω δεξιά γωνία του παραθύρου
- Πατήστε “Γρήγορη εγκατάσταση” για να εισαγάγετε τις οθόνες σας
- Μόλις τελειώσετε, θα δείτε ότι έχετε την επιλογή να τακτοποιήσετε τις οθόνες
- Κάντε κλικ σε αυτήν την επιλογή και τακτοποιήστε τις οθόνες με τη σειρά που θέλετε
- Βγείτε από το πρόγραμμα και οι ρυθμίσεις σας θα αποθηκευτούν
Αυτό ήταν, θα πρέπει να έχετε ρυθμίσει όλες τις οθόνες σας μέσω των ρυθμίσεων της AMD Radeon, τοποθετώντας ως κύρια οθόνη, αυτή που θέλετε εσείς.