Τα Windows διαθέτουν τον ειδικό, μη προσβάσιμο φάκελο WindowsApps. Δείτε πως μπορείτε να αποκτήσετε πρόσβαση σε αυτόν.
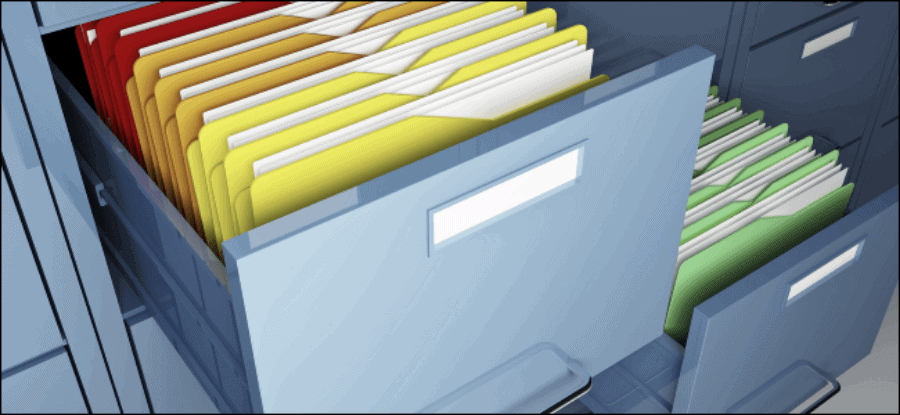
Ο κρυφός φάκελος του λειτουργικού συστήματος Microsoft Windows που ονομάζεται “WindowsApps” αποθηκεύει αρχεία εφαρμογών της Microsoft και άλλα σημαντικά αρχεία για να βελτιώσει την εμπειρία σας.
Ουσιαστικά το WindowsApps καταλαμβάνει γενικά μεγάλη ποσότητα επαναχρησιμοποιήσιμου χώρου, επειδή περιέχει αρχεία εφαρμογών που απεγκαταστήσατε νωρίτερα από τον υπολογιστή σας.
Μπορείτε να αφαιρέσετε τα περιττά αρχεία από το φάκελο WindowsApps για να ελευθερώσετε χώρο, αλλά είναι λίγο δύσκολο να φτάσετε σε αυτόν επειδή είναι προστατευμένος και κρυμμένος στην Εξερεύνηση αρχείων των Windows.
Ακολουθούν μερικοί τρόποι για να αποκτήσετε πρόσβαση στο φάκελο WindowsApps στα Windows και να κάνετε τις απαραίτητες αλλαγές σε αυτόν.
Table of Contents
Τι είναι ο φάκελος WindowsApps

Μπορείτε να βρείτε το φάκελο WindowsApps στον κατάλογο C:\Program Files στα Windows 10 και 11. Αυτός ο φάκελος έχει όλα τα αρχεία που σχετίζονται με πακέτα UWP ή εφαρμογές Windows που λαμβάνετε από το Microsoft Store ή που είναι προεγκατεστημένα στο λειτουργικό σύστημα Windows.
Το πρόβλημα είναι ότι ένας βασικός χρήστης των Windows ή ακόμα και ένας λογαριασμός χρήστη διαχειριστή συστήματος δεν μπορεί να έχει πρόσβαση ή να αλλάξει τα αρχεία του φακέλου. Αυτό συμβαίνει επειδή ανήκει σε έναν λογαριασμό Microsoft με το όνομα “TrustedInstaller“.
Ακόμα κι αν απεγκαταστήσετε ή καταργήσετε ορισμένες από τις εφαρμογές στα Windows, τα βασικά αρχεία εφαρμογών δεν καταργούνται από το φάκελο WindowsApps. Έτσι, υπάρχουν πιθανότητες τέτοιες εφαρμογές να επανεμφανιστούν μετά από μια ενημέρωση.
Υπάρχουν πολλοί τρόποι πρόσβασης στο φάκελο WindowsApps και παράκαμψης της προστασίας για να αποκτήσετε πρόσβαση στα απαραίτητα αρχεία. Όλα τα βήματα σε αυτό το άρθρο είναι τα ίδια τόσο για τα Windows 10 όσο και για τα Windows 11.
Διαβάστε: Όταν τα Windows δεν σας αφήνουν να διαγράψετε ένα φάκελο
Προσοχή: Αν δεν ξέρετε τι κάνετε, σας προειδοποιούμε ότι η τροποποίηση ή η διαγραφή των αρχείων στο φάκελο WindowsApps θα μπορούσε να προκαλέσει σφάλματα συστήματος ή ακόμη και να προκαλέσει διακοπή λειτουργίας του λειτουργικού συστήματος των Windows.

Πρόσβαση στον WindowsApps μέσω της Εξερεύνησης αρχείων
Μπορείτε εύκολα να βρείτε το φάκελο WindowsApps στην Εξερεύνηση αρχείων των Windows. Ωστόσο, για να αποκτήσετε πρόσβαση στον φάκελο και να κάνετε αλλαγές στα αρχεία, πρέπει να αποκτήσετε κάποια επιπλέον δικαιώματα, αλλάζοντας την ιδιοκτησία του φακέλου.
Ακολουθήστε αυτά τα βήματα για να προβάλετε πρώτα τον φάκελο WindowsApps:
- Ανοίξτε την Εξερεύνηση αρχείων των Windows και μεταβείτε στον κατάλογο C:\Program Files .
- Τώρα, κάντε κλικ στην καρτέλα Προβολή, που βρίσκεται πάνω από την Εξερεύνηση αρχείων.
- Επιλέξτε το πλαίσιο ελέγχου Κρυφά στοιχεία για να το ενεργοποιήσετε.

Αυτό είναι. Τώρα μπορείτε να δείτε τον φάκελο WindowsApps στον ίδιο κατάλογο.
Αν προσπαθήσετε να το ανοίξετε, θα δείτε ένα αναδυόμενο παράθυρο πληροφοριών που θα λέει “Δεν έχετε δικαίωμα πρόσβασης σε αυτόν τον φάκελο”. Έτσι, για να αποκτήσετε πραγματικά πρόσβαση και να έχετε δικαιώματα ανάγνωσης και εγγραφής, πρέπει να κάνετε και άλλα πράγματα.
Αλλαγή ιδιοκτησίας για εύκολη πρόσβαση
Για τα επόμενα βήματα, χρειάζεστε έναν λογαριασμό χρήστη με δικαιώματα διαχειριστή. Ακολουθήστε τα βήματα που αναφέρονται παρακάτω για να αλλάξετε τα δικαιώματα ιδιοκτησίας και να αποκτήσετε πρόσβαση στον απαιτούμενο φάκελο:
- Επιλέξτε το φάκελο WindowsApps και κάντε δεξί κλικ πάνω του.
- Μόλις εμφανιστεί το μενού περιβάλλοντος, επιλέξτε Ιδιότητες από τη λίστα.
- Τώρα, κάτω από το παράθυρο Ιδιότητες . Κάντε κλικ στην καρτέλα Ασφάλεια και μετά στην επιλογή Για προχωρημένους που βρίσκεται ακριβώς στο κάτω μέρος.
- Αφού ανοίξετε το παράθυρο Ρυθμίσεις ασφαλείας για προχωρημένους, κάντε κλικ στο κείμενο Αλλαγή κειμένου δίπλα στο Κάτοχος.

- Τώρα, κάντε κλικ στην επιλογή Για προχωρημένους > Εύρεση τώρα > Administrator .
- Τέλος, απλώς κάντε κλικ στο OK για να επιλέξετε τον Administrator ως κάτοχο και ξανά OK για να αποθηκεύσετε τις αλλαγές.

- Στη συνέχεια, επιλέξτε το πλαίσιο ελέγχου ακριβώς πριν από το κείμενο “Αντικατάσταση κατόχου σε δευτερεύοντα κοντέινερ και αντικείμενα”.
- Τώρα, κάντε κλικ στο κουμπί Εφαρμογή ακολουθούμενο από το κουμπί OΚ για να ξεκινήσει η διαδικασία μεταβίβασης ιδιοκτησίας.
- Μόλις τελειώσετε, κάντε κλικ στο κουμπί OK στο επόμενο αναδυόμενο παράθυρο.
Εάν ακολουθήσατε τα παραπάνω βήματα για να αποκτήσετε την κυριότητα του φακέλου WindowsApps, μπορείτε πλέον να μετακινήσετε ή να διαγράψετε αρχεία από αυτόν τον φάκελο.
Επιπλέον, μπορείτε επίσης να χρησιμοποιήσετε την εφαρμογή Total Commander σαν εναλλακτική της Εξερεύνησης Αρχείων. Τέτοια εργαλεία σάς επιτρέπουν να αποκτήσετε την πλήρη ιδιοκτησία όλων των αρχείων και των φακέλων σας με ένα μόνο κλικ.
Πρόσβαση στο WindowsApps μέσω του Powershell
Η μέθοδος που βασίζεται στην Εξερεύνηση αρχείων είναι αρκετά περίπλοκη για έναν αρχάριο. Αν ψάχνετε για μια εύκολη στη χρήση μέθοδο, μπορείτε να χρησιμοποιήσετε το PowerShell για να ολοκληρώσετε τη δουλειά σας. Η χρήση του Windows PowerShell είναι μια αρκετά απλή και αυτοματοποιημένη διαδικασία και απαιτεί μόνο μία εντολή.
Ακολουθήστε αυτά τα βήματα για να αποκτήσετε πρόσβαση στο φάκελο WindowsApps χρησιμοποιώντας το PowerShell:
- Εκκινήστε το μενού έναρξης των Windows ή την αναζήτηση των Windows.
- Τώρα, πληκτρολογήστε PowerShell και κάντε κλικ στο εικονίδιο με το δεξί βέλος δίπλα στο PowerShell για να ανοίξετε περισσότερες πληροφορίες.
- Κάντε κλικ στην επιλογή Εκτέλεση ως διαχειριστής για να εκτελέσετε το PowerShell με δικαιώματα διαχειριστή.
- Στο Powershell, εκτελέστε την ακόλουθη εντολή και πατήστε το πλήκτρο Enter:
takeown /f "C:\Program Files\WindowsApps" /r

Η παραπάνω εντολή θα φέρει όλα τα αρχεία ή την ιδιοκτησία φακέλων στον διαχειριστή του συστήματος. Θα χρειαστεί λίγος χρόνος για να γίνει ο λογαριασμός διαχειριστή κάτοχος του φακέλου WindowsApps και όλων όσων περιέχει.
Η πρόσβαση που αποκτάτε με την εκτέλεση της παραπάνω διαδικασίας είναι παρόμοια με αυτή της μεθόδου που βασίζεται στην Εξερεύνηση αρχείων των Windows.
Απολαύστε απεριόριστη πρόσβαση στο φάκελο WindowsApps
Χρησιμοποιώντας μία από αυτές τις μεθόδους, θα πρέπει να μπορείτε να προβάλετε τα κρυφά αρχεία και φακέλους στον υπολογιστή σας. Μπορείτε έτσι να κάνετε αλλαγές στα πακέτα UWP που εμπεριέχονται σε αυτόν.
Επιπλέον, στο φάκελο WindowsApps μπορείτε να αφαιρέσετε τα υπολείμματα εφαρμογών των Windows, να ανοίξετε οποιοδήποτε λογισμικό απευθείας από το αρχείο .exe και να επιθεωρήσετε όλα τα πακέτα που έχουν αφαιρεθεί.



