Αν θέλετε να κάνετε κάποια αλλαγή στο UEFI, όπως να αλλάξετε την προτεραιότητα υλικών εκκίνησης, να ενεργοποιήσετε ή απενεργοποιήσετε την ασφαλή εκκίνηση, να αλλάξτε τυχόν άλλες ρυθμίσεις χαμηλού επιπέδου, κλπ, τότε θα πρέπει να μπείτε στο UEFI και από εκεί να κάνετε τις επιθυμητές ρυθμίσεις.
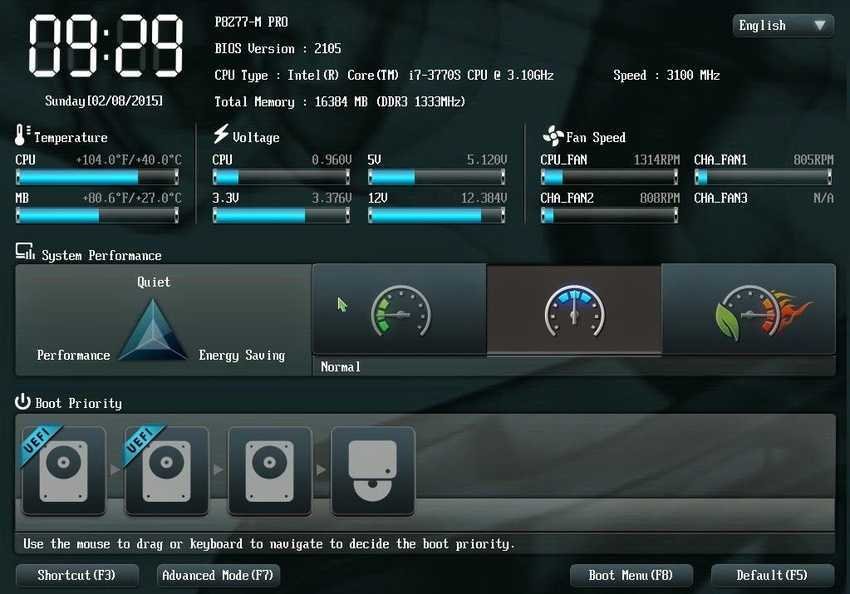
Ανάλογα με τον κατασκευαστή της μητρικής πλακέτας, πρέπει κατά την εκκίνηση του υπολογιστή να πατήσετε συγκεκριμένα πλήκτρα ή συνδυασμό πλήκτρων στο πληκτρολόγιό σας για να έχετε πρόσβαση στην λειτουργία UEFI. Αν και συνήθως η οθόνη σας κατά την εκκίνηση εμφανίζει ένα μήνυμα με τα πλήκτρα που πρέπει να πατήσετε, η όλη διαδικασία μπορεί να είναι αρκετά συγκεχυμένη για αρχάριους χρήστες. Μπορείτε να διευκολύνετε την ζωή σας μπαίνοντας σε λειτουργία UEFΙ απευθείας από τα Windows με απλή επανεκκίνηση τους. Αυτό εξαλείφει την ανάγκη να πατήσετε κατά την εκκίνηση τα σχετικά πλήκτρα όσο το δυνατόν γρηγορότερα.
Η εκκίνηση των Windows με ταυτόχρονη εισαγωγή σε λειτουργία UEFI δεν είναι δύσκολη διαδικασία. Ωστόσο, μπορείτε να το κάνετε μόνο εάν η μητρική σας πλακέτα το υποστηρίζει. Εάν η μητρική σας πλακέτα δεν υποστηρίζει UEFΙ και είναι μόνο με το παλιό BIOS, δεν μπορείτε να εκκινήσετε το UEFΙ από τα Windows. Οι περισσότερες σύγχρονες μητρικές είναι εφοδιασμένες με chip UEFΙ και υποστηρίζουν τόσο το UEFΙ όσο και το BIOS παλαιού τύπου.
Εάν δεν γνωρίζετε ή δεν είστε βέβαιοι αν η μητρική σας πλακέτα υποστηρίζει UEFΙ ή όχι, μπορείτε εύκολα να το επαληθεύσετε απευθείας από τα Windows. Δείτε πως.
Ελέγξτε εάν το σύστημά σας υποστηρίζει το UEFI ή το παλαιού τύπου BIOS
Υπάρχουν διάφοροι τρόποι για να ελέγξετε αν χρησιμοποιείτε UEFΙ ή BIOS. Ένας τρόπος είναι οι πληροφορίες συστήματος των Windows. Τα Windows εμφανίζουν όλες τις πληροφορίες του συστήματος σας σε μια ενιαία εφαρμογή που ονομάζεται Πληροφορίες Συστήματος.
1. Πατήστε Win+ R, και στο παράθυρο “Εκτέλεση” που θα εμφανιστεί, πληκτρολογήστε msinfo32 και πατήστε Enter. Αυτή η ενέργεια θα ανοίξει την εφαρμογή Πληροφορίες συστήματος.
2. Επιλέξτε “Συνοπτική περιγραφή συστήματος” (System Summary) στο αριστερό πλαίσιο. Στο δεξί πλαίσιο μπορείτε να δείτε αν χρησιμοποιείτε BIOS ή UEFI δίπλα στο “Λειτουργία BIOS” (BIOS Mode). Εάν δείτε UEFI, τότε το σύστημά σας χρησιμοποιεί το UEFΙ. Αν δείτε την φράση “Παλαιού τύπου” (Legacy), τότε το σύστημά σας χρησιμοποιεί το BIOS.
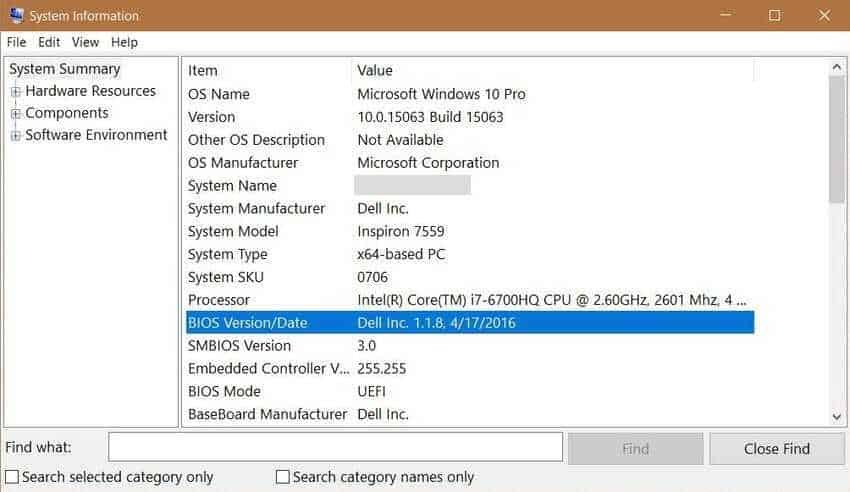
Εναλλακτικά, μπορείτε επίσης να το βρείτε χρησιμοποιώντας το εργαλείο διαχείρισης δίσκων.
1. Ανοίξτε το μενού “Έναρξη” και αναζητήστε “Δημιουργία και διαμόρφωση διαμερισμάτων σκληρού δίσκου” (Check and format hard disk partitions) και ανοίξτε το. Μην ανησυχείτε, δεν πρόκειται να χωρίσουμε ή να διαμορφώσουμε το σκληρό σας δίσκο.
2. Εάν δείτε ένα διαμέρισμα που ονομάζεται “Σε καλή κατάσταση (Διαμέρισμα συστήματος EFI)”, ή στα Αγγλικά “Healthy (EFI System Partition)”, τότε το σύστημά σας υποστηρίζει UEFΙ. Εάν δεν διαθέτετε αυτό το διαμέρισμα, τότε το σύστημά σας χρησιμοποιεί το BIOS παλαιού τύπου.
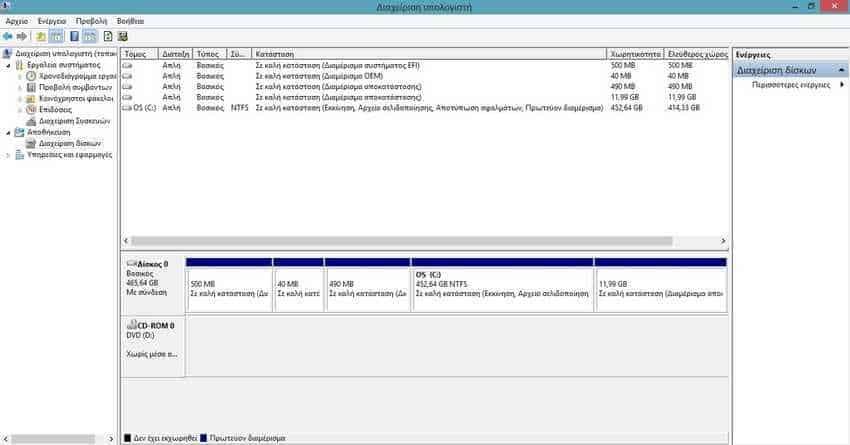
Μόλις επιβεβαιώσετε την υποστήριξη της μητρικής σας πλατφόρμας στο UEFΙ, προχωρήστε στα επόμενα βήματα της εκκίνησης στο UEFI απευθείας από τα Windows 10.
Εκκίνηση σε UEFI από την εφαρμογή “Ρυθμίσεις” των Windows 10
Για να εκκινήσετε το UEFI από τον πίνακα “Ρυθμίσεις”, θα χρησιμοποιήσουμε τις επιλογές “Προχωρημένη εκκίνηση”.
1. Ανοίξτε τις “Ρυθμίσεις” (Settings) από το μενού Έναρξη ή από την γραμμή κατάστασης κάτω δεξιά. Μεταβείτε στην ενότητα “Ενημέρωση και ασφάλεια -> Αποκατάσταση” (Update and Security -> Recovery) και κάντε κλικ στο κουμπί “Άμεση επανεκκίνηση” (Restart Now) κάτω από την ενότητα Εκκίνηση για προχωρημένους (Advanced Start-up).
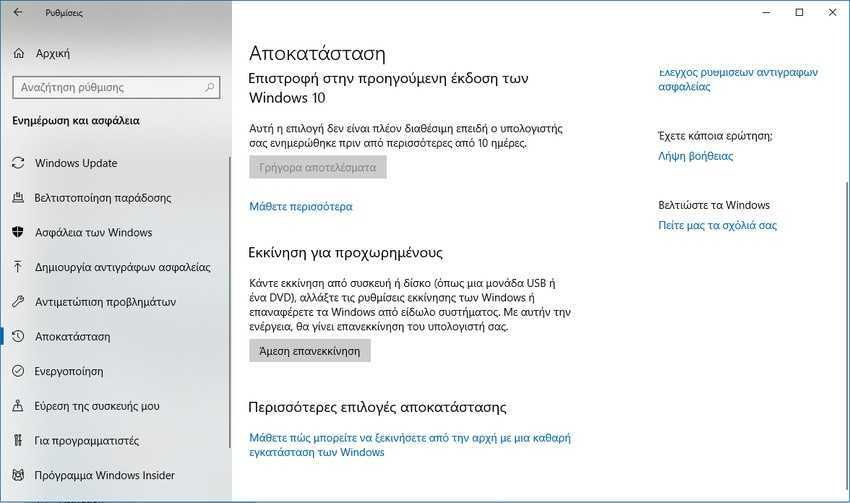
2. Στην επόμενη οθόνη “Κάντε μια επιλογή” μεταβείτε στο “Αντιμετώπιση – Επαναφορά του υπολογιστή σας ή προβολή επιλογών για προχωρημένους” (Troubleshoot) και στην επόμενη οθόνη μεταβείτε στο “Επιλογές για προχωρημένους” (Advanced options).
3. Στην οθόνη αυτή με τίτλο “Επιλογές για προχωρημένους” θα βρείτε διάφορες επιλογές με πιθανότητα να έχετε παραπάνω από 6 αρχικές επιλογές και η οθόνη να αναφέρει χαμηλά την φράση “Εμφάνιση περισσοτέρων επιλογών αποκατάστασης” . Όπως και να έχει εσείς ψάχνετε την επιλογή “Ρυθμίσεις υλικολογισμικού UEFI” (UEFI Firmware Settings). Μόλις την βρείτε κάντε κλικ επάνω της.
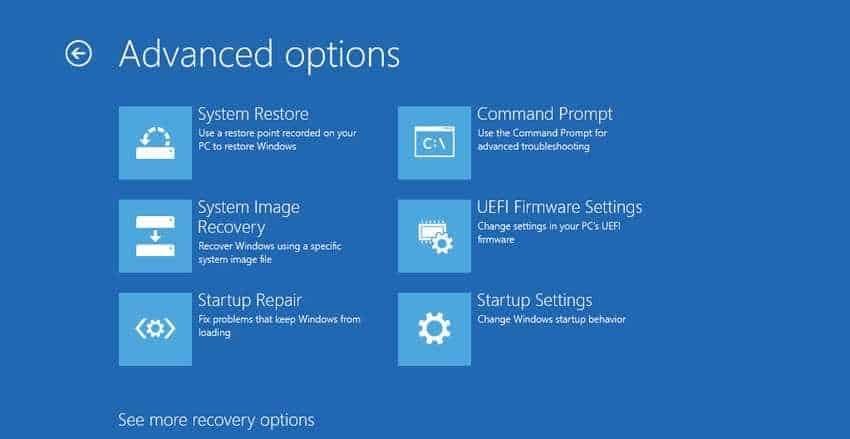
4. Στην επόμενη οθόνη, κάντε κλικ στο κουμπί Επανεκκίνηση και θα μεταφερθείτε στην οθόνη UEFI.
Εκκίνηση στο UEFI από τη Γραμμή εντολών
Μπορείτε επίσης να επανεκκινήσετε τα Windows 10 κάνοντας μία “αυτόματη στάση” στο το UEFI εκτελώντας μια μόνο εντολή από το Command Prompt.
1. Ανοίξτε το Command Prompt (Γραμμή εντολών) με δικαιώματα διαχειριστή.
2. Εκτελέστε την παρακάτω εντολή:
shutdown /r /fw
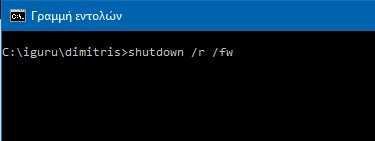
3. Τα Windows θα εμφανίσουν ένα προειδοποιητικό μήνυμα που αναφέρει ότι το σύστημα θα επανεκκινηθεί σε λιγότερο από ένα λεπτό. Κλείστε το προειδοποιητικό μήνυμα και αποθηκεύστε όλη την εργασία σας. Το σύστημα θα επανεκκινηθεί αυτόματα και θα τεθεί σε λειτουργία UEFI.



Αν καί ο υπολογιστής μου μπορεί να μπει σε κατάσταση uefi το άρθρο είναι πλαδαρο και προβληματικό