Με ένα μικρό hack στο μητρώο μπορείτε, αν θέλετε, να επαναφέρετε την κλασική εφαρμογή Πρόγραμμα Προβολής Φωτογραφιών Windows (Windows Photo Viewer) στα Windows 10 και 11.
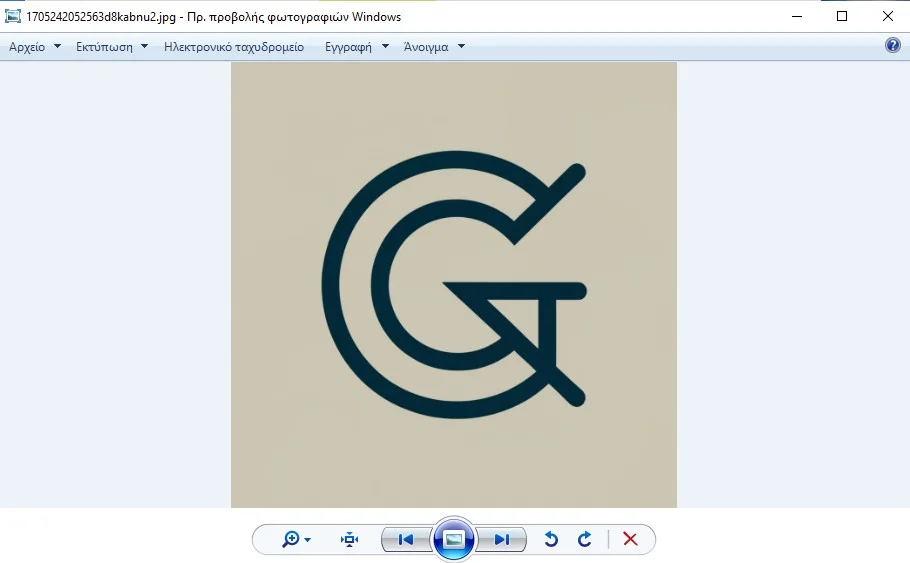
Η Microsoft αντικατέστησε το κλασσικό Windows Photo Viewer με το Photos στα Windows 10 και 11. Μπορεί το Photos να έχει επιπρόσθετα χαρακτηριστικά αλλά υπάρχουν και οι χρήστες που προτιμούν την απλότητα της παλιάς εφαρμογής προβολής φωτογραφιών.
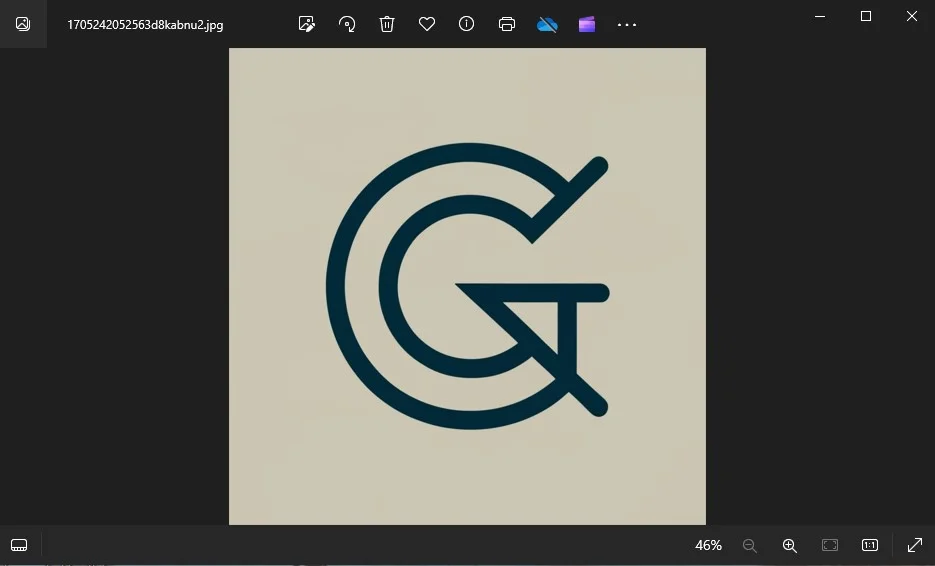
Εάν είστε ένας από αυτούς, δείτε πως μπορείτε να επαναφέρετε το Πρόγραμμα Προβολής Φωτογραφιών Windows στα Windows 10 και 11, χωρίς όμως να χάσετε και το νεότερο Photos.
Επαναφορά του Προγράμματος Προβολής Φωτογραφιών Windows
Βήμα 1 : Δημιουργήστε ένα txt αρχείο με το Σημειωματάριο και αντιγράψτε-επικολλήστε την ακόλουθη δέσμη ενεργειών. Αυτό το σενάριο τροποποιεί τον Επεξεργαστή Μητρώου για να ενεργοποιήσει το πρόγραμμα προβολής φωτογραφιών των Windows.
Windows Registry Editor Version 5.00
[HKEY_CLASSES_ROOT\Applications\photoviewer.dll\shell\open]
"MuiVerb"="@photoviewer.dll,-3043"
[HKEY_CLASSES_ROOT\Applications\photoviewer.dll\shell\open\command]
@="\"%SystemRoot%\\System32\\rundll32.exe\" \"%ProgramFiles%\\Windows Photo Viewer\\PhotoViewer.dll\", ImageView_Fullscreen %1"
[HKEY_CLASSES_ROOT\Applications\photoviewer.dll\shell\open\DropTarget]
"Clsid"="{FFE2A43C-56B9-4bf5-9A79-CC6D4285608A}"
[HKEY_CLASSES_ROOT\Applications\photoviewer.dll\shell\print\command]
@="\"%SystemRoot%\\System32\\rundll32.exe\" \"%ProgramFiles%\\Windows Photo Viewer\\PhotoViewer.dll\", ImageView_PrintTo %1"
[HKEY_CLASSES_ROOT\Applications\Windowsphotoviewer.dll\shell\print\DropTarget]
"Clsid"="{60fd46de-f830-4894-a628-6fa81bc0190d}"Βήμα 2 : Σώστε το αρχείο σας με ότι όνομα θέλετε και δώστε του την κατάληξη .reg ώστε τα Windows να το αναγνωρίσουν ως αρχείο καταχώρησης μητρώου.
Για να το σώσετε ως reg βεβαιωθείτε ότι έχετε επιλέξει «Όλα τα αρχεία» από το αναπτυσσόμενο μενού “Αποθήκευση ως”.
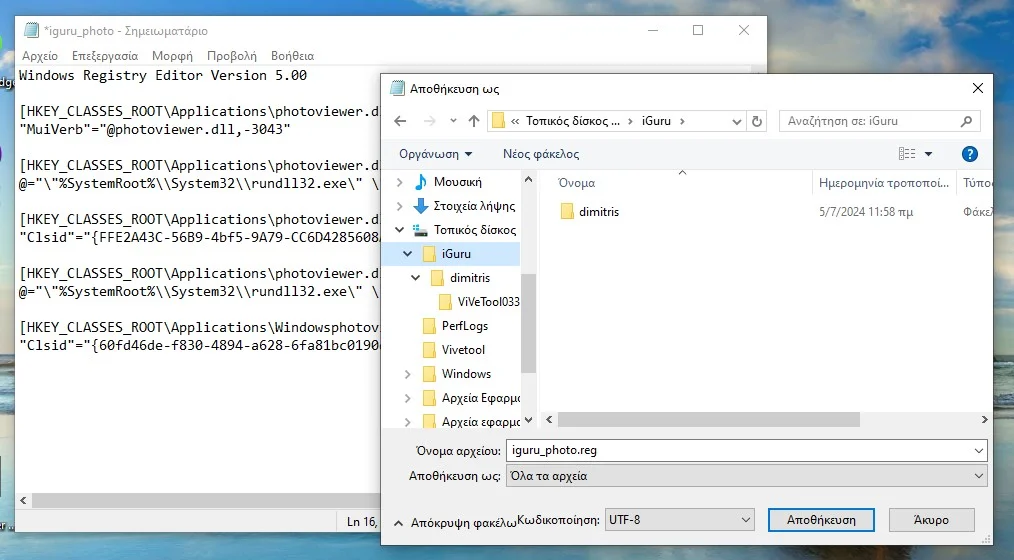
Βήμα 3 : Μεταβείτε στο σημείο όπου αποθηκεύσατε το αρχείο και κάντε διπλό κλικ επάνω του για να τρέξει το σενάριο. Θα σας ζητήσει δύο επιβεβαιώσεις. Πείτε και στις δύο Ναι.
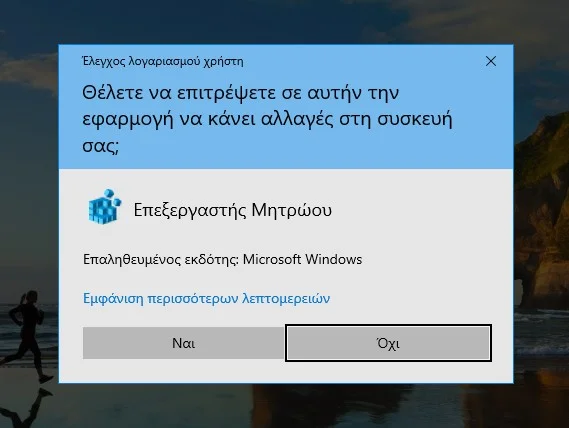
Επιβεβαίωση 1
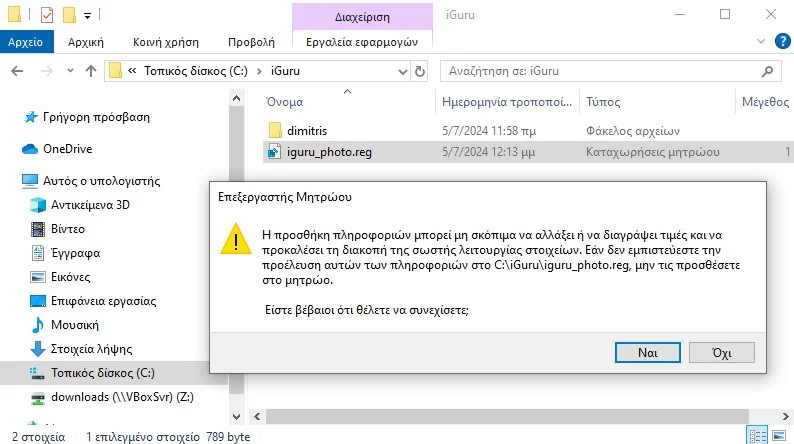
Επιβεβαίωση 2
Το script θα εκτελεστεί και θα εμφανιστεί μία επιβεβαίωση της ορθής εκτέλεσης
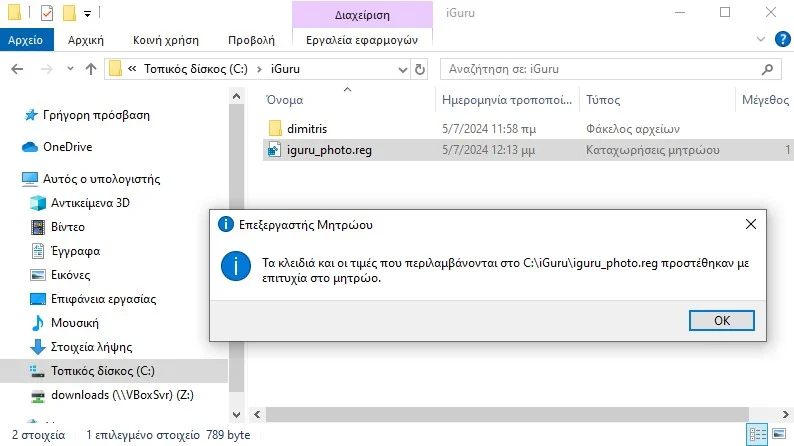
Βήμα 4 : Κάντε δεξί κλικ στη γραμμή εργασιών και επιλέξτε “Διαχείριση εργασιών” για να ανοίξετε τη Διαχείριση εργασιών.
Βήμα 5 : Στο πρώτο παράθυρο του Task Manager, δηλαδή στην καρτέλα “Διεργασίες”, βρείτε το “Εξερεύνησh των Windows” (Windows Explorer) ή το “explorer.exe” κάντε δεξί κλικ πάνω του και επιλέξτε “Επανεκκίνηση”.
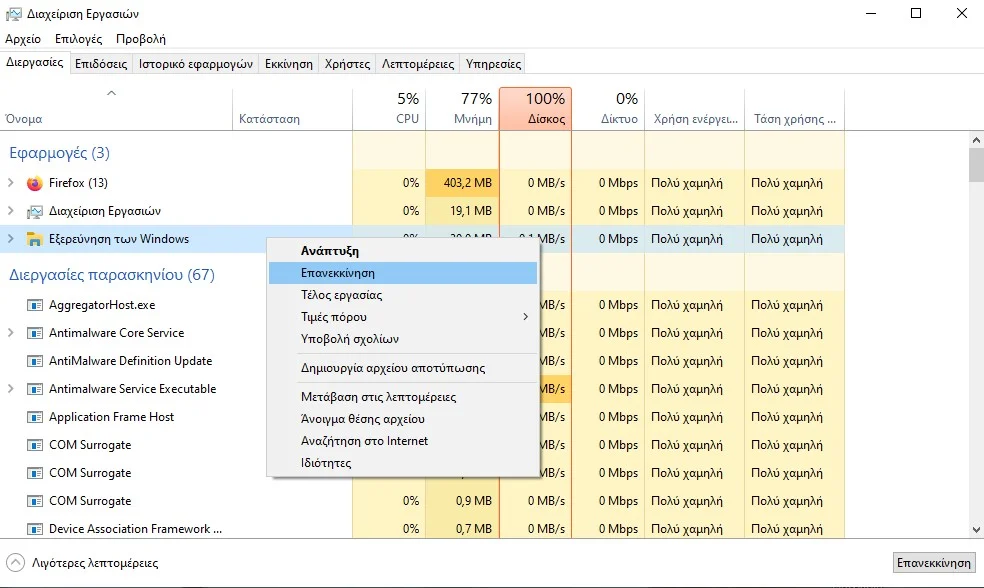
Θα σβήσει η οθόνη σας και θα επανέλθει άμεσα. Απλά περιμένετε λίγο μέχρι να ξαναγίνει όπως ήταν. Οι αλλαγές σας θα τεθούν σε ισχύ μετά την επανεκκίνηση της Εξερεύνησης των Windows.
Βήμα 6 : Εφόσον το Photo Viewer δεν διαθέτει αυτόνομο αρχείο προγράμματος, δεν μπορείτε να το ανοίξετε απευθείας από τη γραμμή αναζήτησης. Θα πρέπει να χρησιμοποιήσετε το έξης τρόπο:
6.1 Κάντε δεξί κλικ σε οποιοδήποτε αρχείο εικόνας στην Εξερεύνηση αρχείων.
6.2 Επιλέξτε “Άνοιγμα με” και μετά “Επιλέξτε άλλη εφαρμογή”.
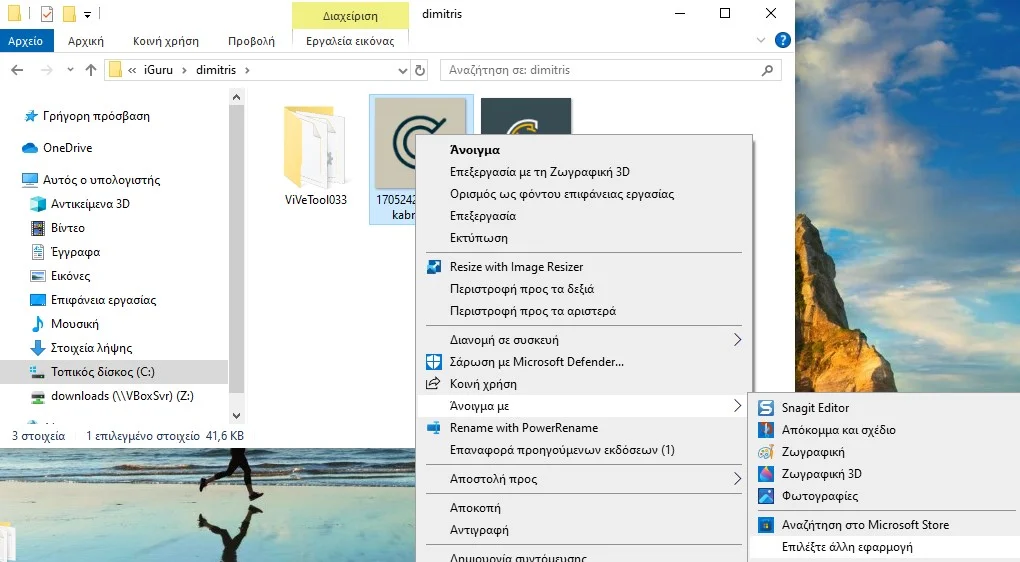
6.3. Κάντε κύλιση προς τα κάτω και βρείτε το “Πρόγραμμα Προβολής Φωτογραφιών Windows” (Windows Photo Viewer) στη λίστα.
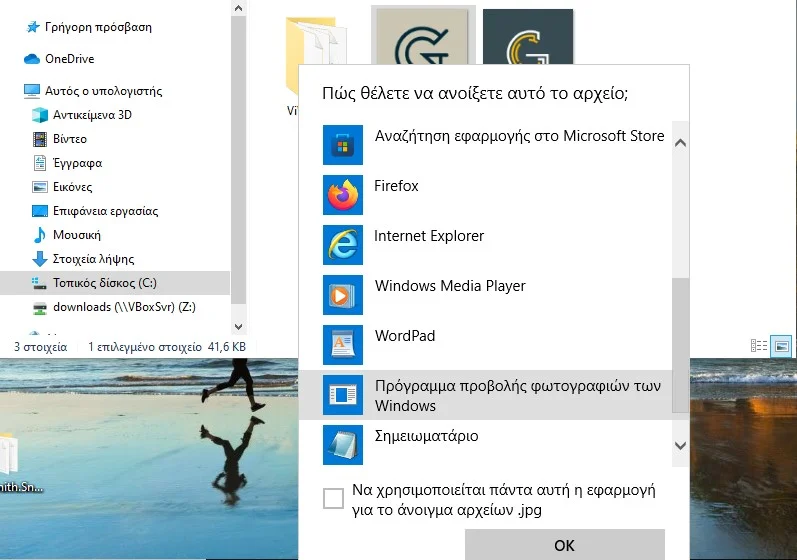
6.4 Επιλέξτε το “Μόνο μία φορά” για να ανοίξετε την εικόνα με το Windows Photo Viewer μόνο αυτή τη φορά ή το “Να χρησιμοποιείται πάντα αυτή η εφαρμογή για το άνοιγμα αρχείων ….” για να ορίσετε το Windows Photo Viewer ως την προεπιλεγμένη εφαρμογή για το άνοιγμα όλων των αρχείων εικόνας αυτού του τύπου (π.χ., .jpg, .png).
Τώρα μπορείτε να χρησιμοποιήσετε το κλασικό πρόγραμμα προβολής φωτογραφιών των Windows για να προβάλετε ξανά φωτογραφίες!
Απενεργοποίηση του Προγράμματος Προβολής Φωτογραφιών Windows
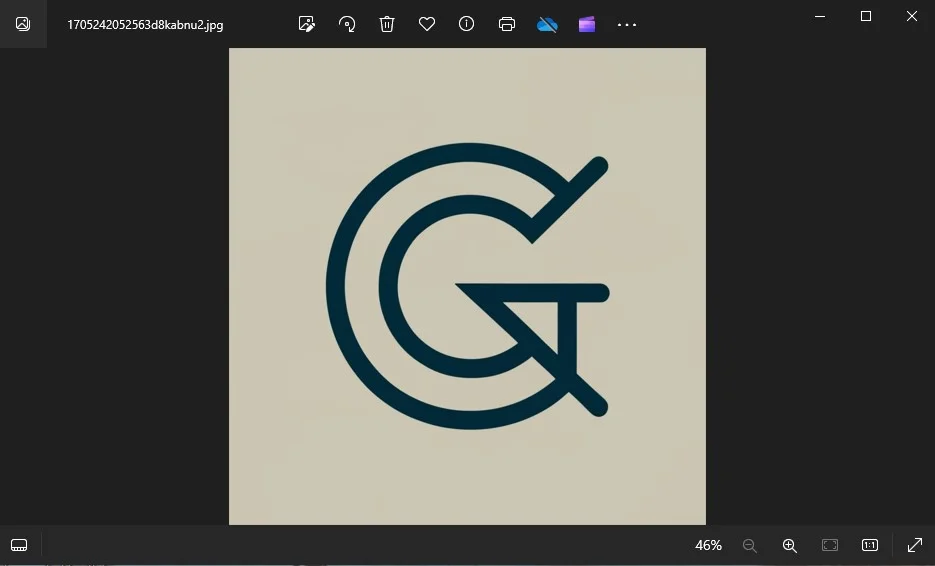
Εάν δεν θέλετε να χρησιμοποιείτε πλέον το Windows Photo Viewer, μπορείτε να αναιρέσετε τις προηγούμενες αλλαγές που έγιναν στο μητρώο ακολουθώντας αυτά τα βήματα:
Βήμα 1 : Ανοίξτε ένα νέο αρχείο με το Σημειωματάριο και αντιγράψτε-επικολλήστε την ακόλουθη δέσμη ενεργειών στο αρχείο:
Windows Registry Editor Έκδοση 5.00
[-HKEY_CLASSES_ROOT\Applications\Windowsphotoviewer.dll]Βήμα 2 : Σώστε το ως όνομα.reg και τρέξε το. Πείτε “Ναι” σε ότι σας ζητηθεί για επιβεβαίωση.
Μετά την επιτυχή εκτέλεση του σεναρίου, επανεκκινήστε την Εξερεύνηση των Windows από τη Διαχείριση εργασιών για να απενεργοποιήσετε το Photo Viewer.



