Μετανιώσατε που πήγατε στα Windows 11; Δείτε πώς να κάνετε downgrade (υποβάθμιση) από τα Windows 11 και να γυρίσετε πίσω στα Windows 10

Αυτός ο οδηγός βήμα προς βήμα θα σας δείξει πώς να κάνετε downgrade (υποβάθμιση) από τα Windows 11 στα Windows 10. Λάβετε υπόψη σας ότι έχετε ένα εύλογο διάστημα 10 ημερών από την αναβάθμισή σας για να αποφασίσετε αν θα κρατήσετε τα Windows 11 ή θα γυρίσετε πίσω στα Windows 10.
Τα Windows 11 είναι το νέο λειτουργικό σύστημα της Microsoft που κυκλοφόρησε πέρυσι. Εάν το μηχάνημά σας είναι κατάλληλο να δεχτεί τα Windows 11, η Microsoft σας προσφέρει δωρεάν την αυτόματη αναβάθμιση σε Windows 11. Μπορείτε επίσης να κάνετε αναβάθμιση στα Windows 11 με μη αυτόματο τρόπο χρησιμοποιώντας το ISO.
Εάν μετά την αναβάθμιση στα Windows 11 συνειδητοποιήσατε ότι το σύστημά σας δεν συμπεριφέρεται όπως αναμένεται, τότε μπορείτε να κάνετε υποβάθμιση (downgrade) από Windows 11 σε Windows 10 χρησιμοποιώντας αυτόν τον οδηγό. Σημειώστε ότι τα Windows 10 υποστηρίζονται επίσημα από τη Microsoft έως τις 14 Οκτωβρίου 2025.
Πρέπει να ακολουθήσετε αυτόν τον οδηγό εντός 10 ημερών από την αναβάθμισή σας. Επειδή μετά από 10 ημέρες, δεν θα μπορείτε να επιστρέψετε στα Windows 10 και αν αποφασίσετε τότε ότι δεν τα θέλετε θα πρέπει να κάνετε καθαρή εγκατάσταση τα Windows 10 ξανά. Η Microsoft παρέχει μόνο 10 ημέρες χρονική περίοδο υποβάθμισης από την ημερομηνία της αναβάθμισής σας.
Δείτε πώς μπορείτε να κάνετε υποβάθμιση ξανά στα Windows 10.
Βήμα 1: Πατήστε ταυτόχρονα τα πλήκτρα Windows + X και μπείτε στις Ρυθμίσεις.
Βήμα 2: Μεταβείτε στο Σύστημα > Αποκατάσταση (System > Recovery).
Βήμα 3: Κάτω από τις Επιλογές ανάκτησης, θα βρείτε το κουμπί Επιστροφή (Go back), κάντε κλικ σε αυτό.
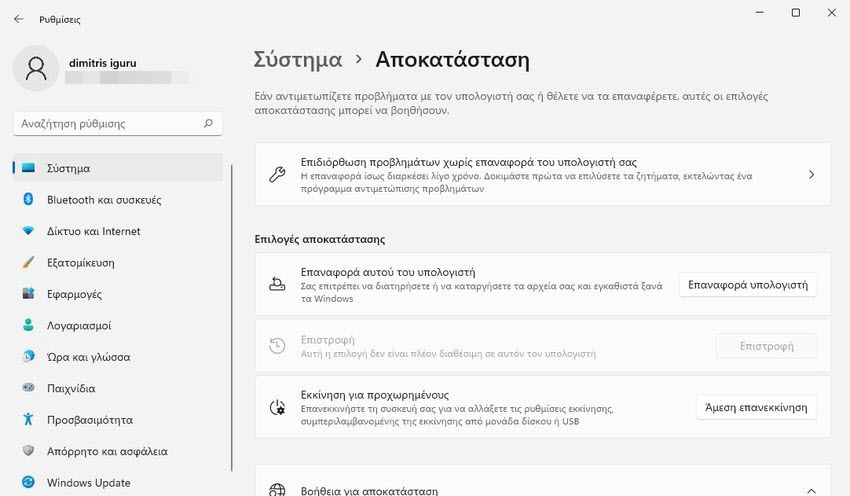
Βήμα 4: Στην περιοχή Επιστροφή στα Windows 11, επιλέξτε έναν λόγο για να συνεχίσετε και κάντε κλικ στο Επόμενο (Next).
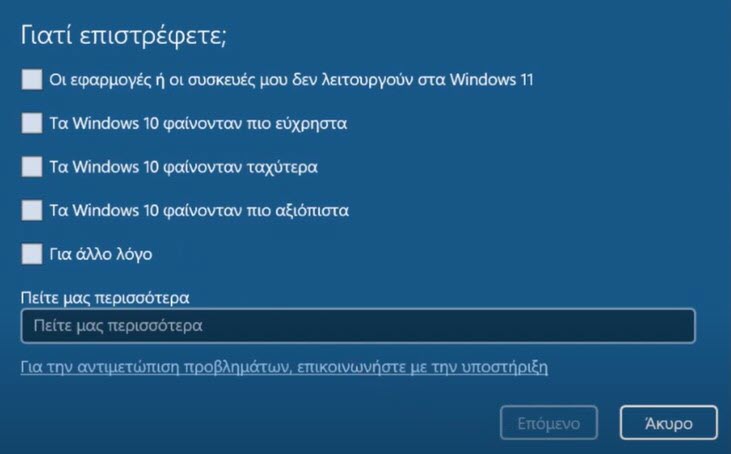
Βήμα 5: Στην περιοχή Να γίνει έλεγχος για ενημερώσεις; (Check for updates), εάν θέλετε να λαμβάνετε νέες ενημερώσεις, κάντε κλικ στο “Έλεγχος για ενημερώσεις” (Check for updates) για ενημερώσεις, αλλιώς κάντε κλικ στο “Όχι, ευχαριστώ” (No, thanks).
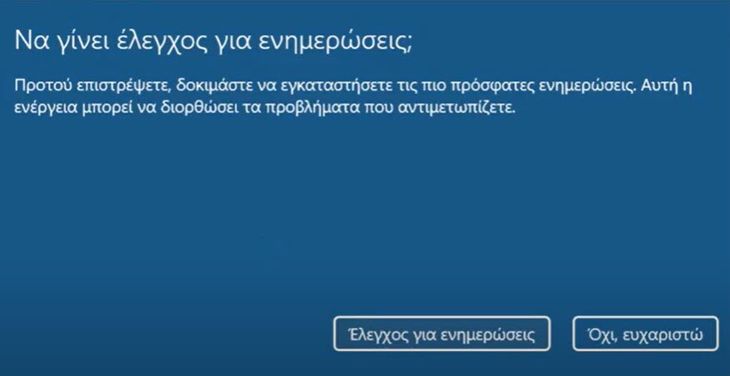
Βήμα 6: Τώρα στο επόμενο παράθυρο θα σας δοθούν πληροφορίες ότι θα πρέπει να επανεγκαταστήσετε ορισμένες εφαρμογές και προγράμματα. Επίσης, θα χάσετε τυχόν αλλαγές που έγιναν στις ρυθμίσεις μετά τα Windows 11. Κάντε κλικ στο κουμπί Επόμενο για να συνεχίσετε περαιτέρω.

Βήμα 7: Εάν χρησιμοποιήσατε κωδικό πρόσβασης για να συνδεθείτε στα Windows 10, πρέπει να τον γνωρίζετε προτού συνεχίσετε, ώστε να μην κλειδωθείτε.
Βήμα 8: Τέλος, κάντε κλικ στο κουμπί “Επιστροφή στα Windows 10” (Go Back to Windows 10).
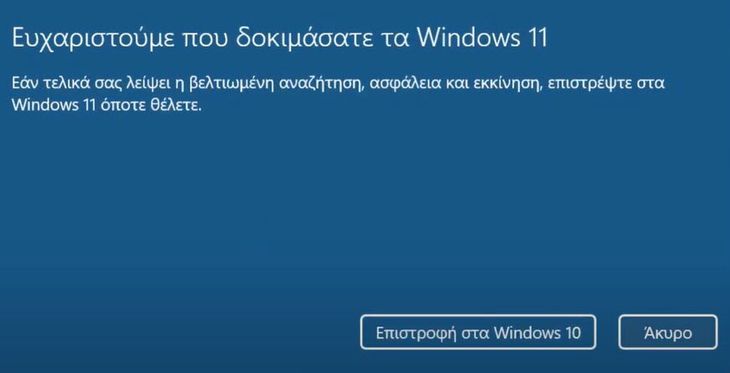
Μετά από αυτό το σύστημά σας θα επανεκκινήσει αυτόματα. Και μόλις κάνει τη διαδικασία επανεκκίνησης, τότε θα προσπαθήσει να ανακτήσει την εγκατάσταση των Windows 10. Αυτό θα διαρκέσει λίγο, επομένως καθίστε αναπαυτικά στο κάθισμά σας καλά και αφήστε το σύστημα να κάνει το κύκλο του.
Βήμα 9: Μετά το σύστημά σας θα επανεκκινηθεί ξανά αυτόματα και μπορείτε να δείτε ότι την γνώριμη οθόνη εκκίνησης των Windows 10 ξανά και πάλι.
Αυτό ήταν! Έχετε και πάλι προσγειωθεί στα Windows 10 !!.



