Παρακάτω θα δούμε τι μπορείτε να κάνετε για τη βελτίωση της ταχύτητας και της απόδοσης των Windows 10.
Οι κύριες περιοχές εστίασης που θα δούμε παρακάτω για να κάνετε τα Windows 10 πιο γρήγορα είναι: τροποποιήσεις του λειτουργικού συστήματος, βελτιώσεις του λογισμικού και αντικαταστάσεις ή αφαίρεση εφαρμογών.
Δεν θα ασχοληθούμε με αναβαθμίσεις του hardware, όπως η αγορά περισσότερης μνήμης RAM ή την αντικατάσταση του HD σας με έναν SSD, καθώς κοστίζουν. Ας ξεκινήσουμε με τους πιο αποτελεσματικούς τρόπους επιτάχυνσης των Windows 10.
Table of Contents
Τροποποιήσεις για την ταχύτητα των Windows 10
Ενεργοποιήστε το Game Mode
Τα Windows 10 διαθέτουν την δυνατότητα Game Mode. Δεν υπάρχει τρόπος να τρέχετε διαρκώς τον υπολογιστή σας στη λειτουργία παιχνιδιού,αλλά μπορείτε να την ενεργοποιήσετε πατώντας μαζί τα τα πλήκτρα Windows +G. Ωστόσο, θα πρέπει πρώτα να ενεργοποιήσετε το Game Mode.
Για να το ενεργοποιήσετε ανοίξτε τις Ρυθμίσεις > Παιχνίδια και επιλέξτε Λειτουργία παιχνιδιού (Game Mode). Πατήστε τον διακόπτη κάτω από το Game Mode.

Υποτίθεται ότι η συγκεκριμένη λειτουργία χρησιμοποιείται μόνο για παιχνίδια, αλλά μπορείτε να την ενεργοποιήσετε όποτε θέλετε να έχετε μια μικρή ώθηση στην ταχύτητα. Είναι ιδιαίτερα χρήσιμο εάν έχετε πολλές εφαρμογές στο παρασκήνιο που χρησιμοποιουν πάρα πολλούς πόρους συστήματος.
Απενεργοποιήστε τα οπτικά εφέ
Τα Windows διαθέτουν ένα εύκολο τρόπο απενεργοποίησης όλων των οπτικών βελτιώσεων.
Μεταβείτε στο Σύστημα > Προηγμένες ρυθμίσεις ή αναζητήστε για το Advanced system settings στην αναζήτηση των ρυθμίσεων. Στο παράθυρο που θα ανοίξει επιλέξτε Για προχωρημένους από τις πάνω καρτέλες.
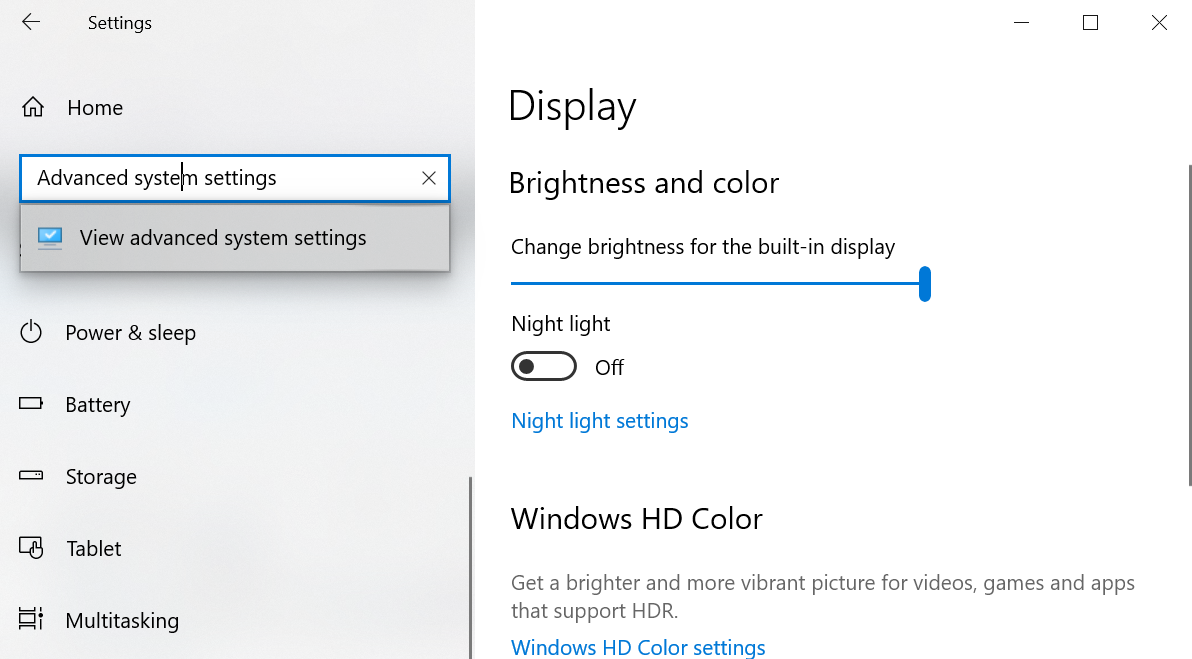
θα ανοίξουν τα παραθυρα

Στην περιοχή Απόδοση, επιλέξτε Ρυθμίσεις.
Κάντε κλικ στην επιλογή για προσαρμογή για βέλτιστη της απόδοσης όπως φαίνεται παρακάτω για να απενεργοποιήσετε όλα τα οπτικά εφέ.
Η απενεργοποίηση των οπτικών εφέ φαίνεται να έχει μεγάλο αντίκτυπο, ιδιαίτερα σε παλαιότερους υπολογιστές. Στα αρνητικά είναι ότι το σύστημά σας δεν θα φαίνεται τόσο όμορφο. Καλύτερα αφήστε ενεργοποιημένο το Smooth edges of screen fonts για να μπορείτε να διαβάζετε καλύτερα.
Επιταχύνετε τον επεξεργαστή σας
Τα Windows έχουν τρεις προεπιλεγμένες ρυθμίσεις για το πώς αυξάνει την συχνότητά του ο επεξεργαστής σας. Οι τρεις προεπιλογές είναι Balanced, High performance και Power Saver. Μερικές φορές οι κατασκευαστές προσθέτουν και προσαρμοσμένα σχέδια.
Τα προγράμματα Balanced ή Power Saver είναι μια χαρά, αλλά η υψηλή απόδοση μπορεί ναι μεν να κάνει τα Windows πιο γρήγορα, αλλά η μπαταρία δεν θα διαρκεί τόσο πολύ (αν βρίσκεστε σε laptop). Επειδή τα προγράμματα αυτά καταναλώνουν περισσότερη ενέργεια, είναι κατάλληλα για επιτραπέζιους υπολογιστές.

Μπορείτε να αλλάξετε τις ρυθμίσεις σας από τις Επιλογές ενέργειας στον Πίνακα Ελέγχου.(Control Panel\Hardware and Sound\Power Options)
Απενεργοποιήστε τα προγράμματα που ξεκινούν μόνα τους
Όταν εγκαθιστάτε ένα πρόγραμμα, μερικές φορές προσπαθεί να τρέχει αθόρυβα στο παρασκήνιο. Αυτό είναι καλό για λίγα προγράμματα, αλλά υπάρχει αντίκτυπος στην απόδοση. Με αρκετά προγράμματα να ξεκινούν μόνα τους, το σύστημα κολλάει.
Η αφαίρεση των προγραμμάτων που δεν χρειάζεται να τρέχουν με το που ξεκινάει ο υπολογιστής είναι απολύτως απαραίτητη για μια καλύτερη απόδοση.
Για να αφαιρέσετε εφαρμογές, κάντε τα παρακάτω:
Πατήστε Ctrl + Shift + Esc για να εισέλθετε στη Διαχείριση εργασιών των Windows.
Επιλέξτε την καρτέλα Εκκίνηση από το επάνω μέρος της οθόνης.
Από την καρτέλα Εκκίνηση, μπορείτε να αφαιρέσετε τις περισσότερες εφαρμογές

Η πλειονότητα των εφαρμογών δεν χρειάζεται να τρέχουν στο παρασκήνιο, εκτός εάν είναι προεγκατεστημένες με τον υπολογιστή σας (αν και αυτές πολλές φορές είναι bloatware). Δυστυχώς, ορισμένα προγράμματα κρύβονται σε άλλες τοποθεσίες.
Ελέγξτε τη σύνδεσή σας στο Διαδίκτυο
Μία από τις μεγαλύτερες αιτίες των χαμηλών ταχυτήτων Διαδικτύου δεν είναι ο πάροχος σας. Είναι η σύνδεσή σας Wi-Fi και αυτό μπορεί να οφείλεται σε κοινά προβλήματα όπως η συμφόρηση καναλιών και τα επικαλυπτόμενα σήματα Wi-Fi. Ναι μπορεί να είναι δύσκολο να έχετε σταθερό σήμα εάν ζείτε σε πολυκατοικίες.
Οι περισσότεροι δρομολογητές προσφέρουν δύο δυνατότητες που μπορούν να βελτιώσουν την ταχύτητα και τη σταθερότητα της σύνδεσής σας. Μπορείτε είτε να χρησιμοποιήσετε μια ενσύρματη σύνδεση ή να αλλάξετε το κανάλι του δρομολογητή σας.
Μια ενσύρματη σύνδεση είναι απλή: απλώς αγοράστε ένα καλώδιο Ethernet και συνδέστε το. Η αλλαγή του καναλιού ενός δρομολογητή, αν και είναι εύκολη, απαιτεί μια πιο εμπεριστατωμένη εξήγηση.
Πρώτον, χρησιμοποιήστε το εργαλείο ανάλυσης Wi-Fi της Microsoft για να προσδιορίσετε ποια κανάλια λειτουργούν καλύτερα στον υπολογιστή σας και ανοίξτε τις ρυθμίσεις του δρομολογητή σας για να αλλάξετε το κανάλι.
Δείτε ένα βίντεο o για το πώς θα το κάνετε:
Ρυθμίστε το Windows Update για καλύτερη απόδοση
Το Windows Update συγκεντρώνει πόρους όταν τρέχει στο παρασκήνιο. Μπορείτε να το ρυθμίσετε ώστε να εκτελείται μόνο σε συγκεκριμένες ώρες. Για παράδειγμα, όταν η συσκευή δεν είναι σε λειτουργία. Αυτό σημαίνει ότι δεν θα γίνονται επανεκκινήσεις στη μέση μιας σημαντικής εργασίας.
Για να ρυθμίσετε το Windows Update να τρέχει μόνο σε συγκεκριμένες ώρες:
Στις ρυθμίσεις του Windows Update επιλέξτε Αλλαγή ενεργών ωρών (Change active hours).
Μπορείτε να αλλάξετε τις ενεργές ώρες σε μια χρονική περίοδο που ο υπολογιστής είναι ενεργοποιημένος αλλά δεν χρησιμοποιείται.
Αυτή η ρύθμιση περιορίζει μόνο τους χρόνους κατά τους οποίους τα Windows θα εγκαθιστούν αυτόματα ενημερώσεις. Το Windows Update θα εξακολουθεί να κατεβάζει ενημερώσεις κατά τη διάρκεια αυτών των ωρών.
Απενεργοποιήστε τη δυνατότητα αναζήτησης ευρετηρίου των Windows 10
Όταν αναζητάτε ένα αρχείο, τα Windows δεν σαρώνουν κάθε κατάλογο στον υπολογιστή σας, εάν έχετε ενεργοποιημένη τη δημιουργία ευρετηρίου. Η δημιουργία ευρετηρίου δημιουργεί ένα κείμενο των στοιχείων που είναι αποθηκευμένα στον υπολογιστή σας. Βελτιώνει δραματικά την ταχύτητα αναζήτησης αρχείων.
Σε κάποιον σύγχρονο υπολογιστή, η απενεργοποίηση της δυνατότητας ευρετηρίασης των Windows 10 θα επιβραδύνει σημαντικά τις αναζητήσεις στη μονάδα αποθήκευσης αλλά υπάρχει ένα πολύ μικρό κέρδος στην απόδοση.
Από την άλλη, εάν διαθέτετε έναν πολύ παλιό υπολογιστή, η απενεργοποίηση του Search Indexing θα βοηθήσει στην καλύτερη απόδοση του συστήματός σας.
Για να απενεργοποιήσετε το Search Indexing των Windows 10:
Πληκτρολογήστε Index στην αναζήτηση των Windows και κάντε αριστερό κλικ στο Indexing Options.

Κάντε κλικ στο Modify στο κάτω μέρος και αφαιρέστε τα τικ από όλες τις επιλογές .
Επιταχύνετε τα Windows με αναλυτές αποθήκευσης και εργαλεία καθαρισμού δίσκων
windows 10
Τόσο οι Solid State Drives (SSD) όσο και οι HDD αργούν όταν υπερφορτώνονται με δεδομένα.
Μία από τις καλύτερες εφαρμογές για τον καθαρισμό ενός υπερφορτωμένου δίσκου είναι το WinDirStat. Το WinDirStat είναι εντελώς δωρεάν, ανοιχτού κώδικα και διαθέσιμο για εγκατάσταση αλλά και σε μια φορητή έκδοση.
Λήψη: WinDirStat για Windows (Δωρεάν)
Βελτιώσεις λογισμικού των Windows 10
RAM drive
Από όλες τις εφαρμογές που ισχυρίζονται ότι βελτιώνουν την απόδοση, κανένα πρόγραμμα δεν το κάνει καλύτερα από ένα RAM drive. Δημιουργεί μια εικονική μονάδα δίσκου χρησιμοποιώντας την φυσική RAM. Στη συνέχεια, οι χρήστες μετακινούν μέρη του λογισμικού στο δίσκο RAM, κάτι που έχει ως αποτέλεσμα μεγαλύτερη ταχύτητα.
Ωστόσο, συνιστούμε τη χρήση μονάδας RAM μόνο για όσους θέλουν να βελτιώσουν την απόδοση μιας μεμονωμένης εφαρμογής. Για το Photoshop, παραδείγματος χάρη ή λογισμικό επεξεργασίας βίντεο.
Υπάρχουν πολλές εφαρμογές RAM Disk αλλά κοστίζουν. Μπορούμε να αναφέρουμε μερικές: AMD Radeon RAMDisk, Dataram RAMDisk Software, Gavotte RAMDisk, ImDisk Toolkit, OSFMount, SoftPerfect RAM Disk, StarWind RAM Disk και πολλά άλλα, Ανάμεσα σε αυτά υπάρχουν και δωρεάν ή δοκιμαστικές εφαρμογές.
Η δωρεάν εφαρμογή RamDisk της DataRAM για παράδειγμα περιορίζει το μέγεθος στο 1 GB. Αλλά αν διαθέτετε σύστημα AMD, θα έχετε ένα μέγιστο στα 4 GB.
Σαρωτής κακόβουλου λογισμικού
Πολλά από τα προβλήματα της απόδοσης οφείλονται σε κακόβουλα προγράμματα που τρέχουν στο παρασκήνιο. Χρησιμοποιήστε έναν αξιόπιστο σαρωτή κακόβουλου λογισμικού. Να αναφέρουμε ότι η εφαρμογή ασφαλείας της Microsoft, είναι πλέον αρκετά αξιόπιστη και μπορεί να σας προστατεύσει χωρίς κάποια επιπλέον εφαρμογή.
Αντικαταστάσεις ή αφαίρεση εφαρμογών
Επιταχύνετε τα Windows 10 αφαιρώντας άχρηστες εφαρμογές
Πολλοί χρήστες εγκαθιστούν λογισμικό, που νομίζουν ότι το χρειάζονται. Τις περισσότερες φορές, πρόκειται για δυνητικά ανεπιθύμητα προγράμματα (PUP από το Potentially Unwanted Program) που επιβραδύνουν τον υπολογιστή σας.
Μερικές από τις χειρότερους εφαρμογές περιλαμβάνουν προγράμματα ανάγνωσης PDF, προγράμματα αναπαραγωγής μουσικής και βίντεο, προγράμματα περιήγησης και λογισμικό BitTorrent. Όμως υπάρχουν και πολλές εξαιρετικές εναλλακτικές. Η διαδικασία είναι απλή. Πρώτον, απεγκαταστήστε το λογισμικό που χρησιμοποιείτε και εγκαταστήστε ένα καλύτερο πρόγραμμα.
Μερικές εναλλακτικές που μπορείτε να ελέγξετε.
Sumatra PDF Reader
VLC Video Player
Google Chrome ή Mozilla Firefox
QBittorrent
Αφαιρέστε τα Bloatware από τα Windows 10
Η κάθε έκδοση των Windows συνοδεύεται από πάρα πολλές προεγκατεστημένες εφαρμογές, που δεν είναι όλες χρήσιμες. Αφαιρέστε τα με αυτόν τον οδηγό.
Επεκτάσεις των προγραμμάτων περιήγησης: αφαίρεση για ταχύτερη φόρτωση σελίδων
Αφαιρέστε κάθε επέκταση που δεν χρησιμοποιείτε, ή χρησιμοποιείτε ελάχιστα, Επιβαρύνει το σύστημά σας και φυσικά τον browser σας.




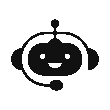
Πολύ ωραίες οδηγίες