Η γραμμή εργασιών είναι για καρφίτσωμα εφαρμογών. Αν θέλετε να καρφιτσώσετε οτιδήποτε άλλο θα πρέπει να ακολουθήσετε το παρακάτω κολπάκι.
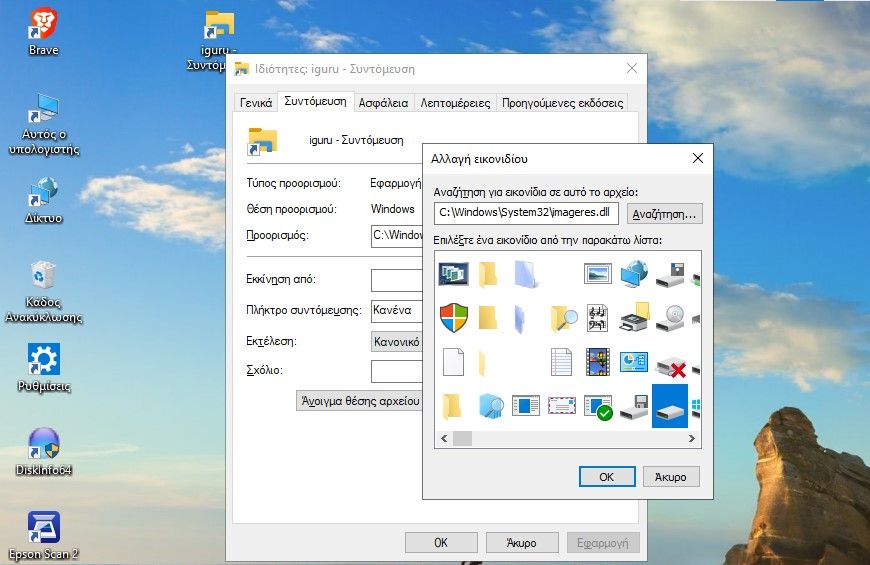
Αν δοκιμάσετε να καρφιτσώσετε στην γραμμή εργασιών οτιδήποτε δεν είναι εφαρμογή, π.χ. ένα αρχείο ή ένα φάκελο, θα δείτε ότι δεν έχετε αυτήν την δυνατότητα. Τα Windows 10 δεν σας αφήνουν να το κάνετε, και θα πρέπει να αναζητήσετε μία διαφορετική λύση.
Εάν όμως επιμένετε να θέλετε να καρφιτσώσετε μια μονάδα δίσκου ή ένα φάκελο στη γραμμή εργασιών, σας πληροφορούμε ότι μπορείτε να το κάνετε, απλά και γρήγορα, με το παρακάτω κόλπο.
Καρφιτσώστε μονάδες δίσκου ή φακέλους στη γραμμή εργασιών
Βήμα 1 : Καταρχήν θα πρέπει να φτιάξετε μία συντόμευση σε αυτό που θέλετε να καρφιτσώσετε στην γραμμή εργασιών. Αν δεν έχετε δημιουργήσει ήδη την συντόμευση τότε κάντε δεξί κλικ στη μονάδα δίσκου ή στον φάκελο που θέλετε να καρφιτσώσετε στη γραμμή εργασιών και επιλέξτε “Δημιουργία συντόμευσης” από το μενού περιβάλλοντος. Η συντόμευση θα τοποθετηθεί στην επιφάνεια εργασίας σας.
Βήμα 2 : Μεταβείτε στην επιφάνεια εργασίας σας και κάντε δεξί κλικ στη συντόμευση για τη μονάδα δίσκου ή φάκελο που μόλις δημιουργήσατε. Επιλέξτε Ιδιότητες από το μενού περιβάλλοντος. Στο παράθυρο Ιδιότητες, μεταβείτε στην καρτέλα Συντόμευση. Κάντε κλικ στο πεδίο Προορισμός και εισαγάγετε τo παρακάτω στην αρχή του πεδίου και προσθέστε ένα διάστημα μετά.
explorer
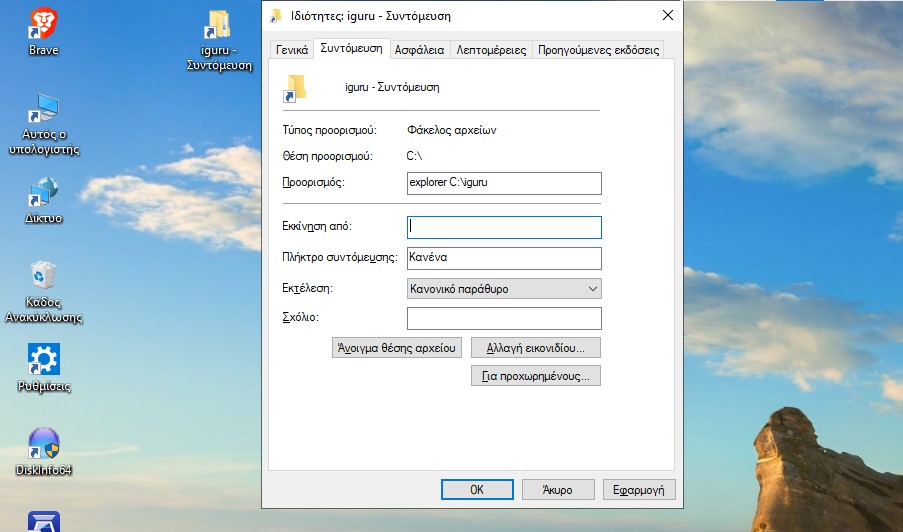
Βήμα 3 : Κάντε κλικ στο κουμπί Ok. Το εικονίδιο με τη συντόμευση που είχατε φτιάξει θα αλλάξει και θα γίνει όπως του File Explorer. Επίσης θα αλλάξει και η διεύθυνση στο πεδίο προορισμού. Μπορείτε να καρφιτσώσετε τη συντόμευση στη γραμμή εργασιών έτσι όπως είναι τώρα, αφού τα Windows το βλέπουν σαν εφαρμογή πλέον, αλλά ας αλλάξουμε πρώτα το εικονίδιο, ώστε να καταλαβαίνετε εύκολα ότι πρόκειται για δίσκο.
Βήμα 4 : Και πάλι, κάντε δεξί κλικ στη συντόμευση και επιλέξτε Ιδιότητες από το μενού περιβάλλοντος. Μεταβείτε στην καρτέλα Συντόμευση και κάντε κλικ στην επιλογή Αλλαγή εικονιδίου. Θα δείτε ένα πεδίο διευθύνσεων από όπου εμφανίζονται τα εικονίδια. Αν δεν υπάρχει ήδη γραμμένη τότε εισαγάγετε την διεύθυνση C:\Windows\system32\imageres.dll στο πεδίο και πατήστε Enter. Κοιτάξτε τα εικονίδια και επιλέξτε το εικονίδιο της αρεσκείας σας. Μπορείτε επίσης αν θέλετε να χρησιμοποιήσετε το δικό σας, προσαρμοσμένο εικονίδιο, ή να φτιάξετε ένα.
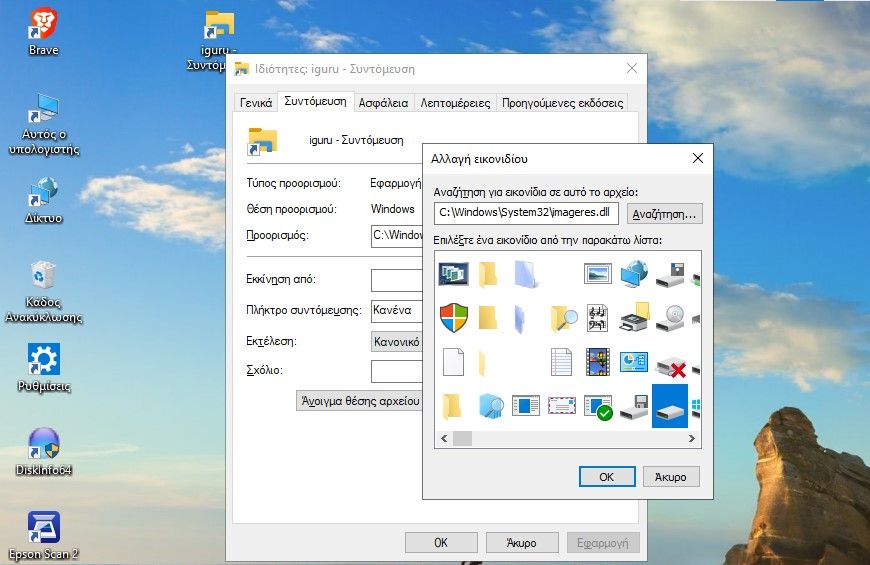
Κάντε κλικ στο OK. Μόλις το εικονίδιο ενημερωθεί, κάντε δεξί κλικ στη συντόμευση και επιλέξτε Καρφίτσωμα στη γραμμή εργασιών από το μενού περιβάλλοντος. Η συντόμευση στη μονάδα δίσκου θα καρφιτσωθεί στη γραμμή εργασιών. Όταν το κάνετε κλικ, η μονάδα δίσκου θα ανοίξει στην Εξερεύνηση αρχείων. Μπορείτε να το κάνετε αυτό το κόλπο με τοπικές μονάδες δίσκου και με μονάδες δίσκου δικτύου.
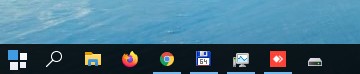
Αν θέλετε να καρφιτσώσετε πολλές μονάδες δίσκου στη γραμμή εργασιών, είναι καλή ιδέα να χρησιμοποιήσετε προσαρμοσμένα εικονίδια. Αν πάτε με τα προεπιλεγμένα εικονίδια που είναι διαθέσιμα στα Windows 10, όλες οι καρφιτσωμένες μονάδες δίσκου θα φαίνονται ίδιες.
Μπορείτε πάντα να αποκαλύψετε ποια μονάδα δίσκου θα ανοίξει ένα καρφιτσωμένο εικονίδιο, τοποθετώντας το δείκτη του ποντικιού πάνω του, αλλά η επεξήγηση του εικονιδίου χρειάζεται λίγο χρόνο για να εμφανιστεί και είναι αντιπαραγωγική. Μπορείτε να χρησιμοποιήσετε είτε ένα προσαρμοσμένο εικονίδιο είτε να θυμηθείτε ποια μονάδα δίσκου είναι ποια. Εάν θέλετε, μπορείτε επίσης να διαχωρίσετε τις καρφιτσωμένες μονάδες δίσκου από άλλες εφαρμογές προσθέτοντας διαχωριστικά στη γραμμή εργασιών.
Τέλος μπορείτε να φτιάξετε μία γραμμή εργαλείων στην γραμμή εργασιών, εύκολα και απλά, ακολουθώντας αυτό το σεμινάριο.



