Κάποια στιγμή θα σας χρειαστεί να μάθετε ποιο είναι το ακριβές μοντέλο της κάρτας γραφικών που διαθέτετε. Οι τρόποι να το βρείτε είναι εύκολοι, χρησιμοποιώντας απλά τα ενσωματωμένα εργαλεία στα Windows 10.

Σπανίζουν οι περιπτώσεις υπολογιστών που δεν διαθέτουν μία επιπρόσθετη κάρτα γραφικών και χρησιμοποιούν την απλή, τυπική κάρτα γραφικών που είναι ενσωματωμένη μέσα στα κυκλώματα της motherboard. Οι περισσότεροι έχουν μία πολύ καλύτερη, επιπρόσθετη κάρτα γραφικών, που την έχουν “κουμπώσει” επάνω στην motherboard. Συνήθεις μάρκες και μοντέλα αυτών είναι οι σειρές NVIDIA GeForce 30, AMD Radeon RX 6000 ή Intel HD Graphics.
Κάποια στιγμή όμως και όσο πιο πολύ ασχολείστε με τους υπολογιστές, θα χρειαστεί να γνωρίζετε το ακριβές μοντέλο και τον κατασκευαστή της κάρτας γραφικών σας. Ο λόγος της αναζήτησής σας πιθανά να είναι επειδή πολλά διαφορετικά μοντέλα καρτών γραφικών, με διαφορετικές δυνατότητες και επίπεδα απόδοσης. Και ίσως θα πρέπει να ελέγξετε αν η δική σας κάρτα υποστηρίζει μία λειτουργία ή όχι. Έτσι, καταρχήν θα πρέπει να ξέρετε ποια κάρτα έχετε. Δείτε πώς μπορείτε να το βρείτε σε ένα υπολογιστή που τρέχει Windows 10.
1. Μέσω της Διαχείρισης εργασιών (task manager)
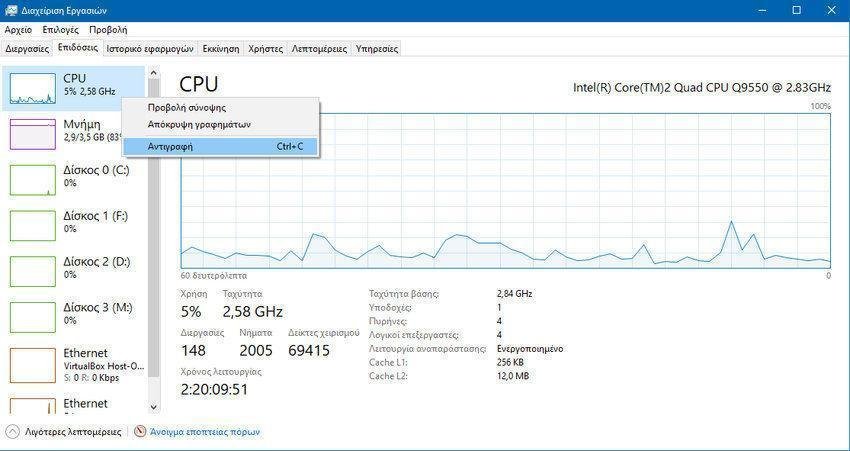
1.α. Ανοίξτε την Διαχείριση εργασιών. Αν δεν ξέρετε το πως, πατήστε ταυτόχρονα τα πλήκτρα CTRL + SHIFT + ESC.
1.β. Στο παράθυρο στης Διαχείρισης εργασιών, στην αριστερή στήλη, κάντε κύλιση προς τα κάτω και βρείτε και κάντε κλικ στο GPU. Εάν έχετε πολλές κάρτες βίντεο, κάτι που είναι συνηθισμένο στα Gamers laptops, θα δείτε πολλές καταχωρήσεις με το όνομα GPU1, GPU2 και ούτω καθεξής.
Για κάθε καταχώριση GPU, βλέπετε το όνομα της κάρτας γραφικών, στατιστικά στοιχεία σχετικά με τη χρήση της, διαθέσιμη μνήμη κάρτας γραφικών και άλλες λεπτομέρειες. Ένα μειονέκτημα αυτής της μεθόδου είναι ότι δεν εμφανίζει τον συγκεκριμένο κατασκευαστή της κάρτας βίντεο.
2. Μέσω της Διαχείριση συσκευών (Device Manager)

2.α. Ανοίξτε την Διαχείριση συσκευών. Αν δεν ξέρετε το πως, κάντε δεξί κλικ στην Έναρξη και επιλέξτε το.
2.β. Στην λίστα του παραθύρου της Διαχείρισης συσκευών, αναπτύξτε το “Προσαρμογής οθόνης”. Εκεί θα πρέπει να δείτε τουλάχιστον μία κάρτα βίντεο.
2.γ. Για να μάθετε περισσότερα σχετικά με μια κάρτα βίντεο, κάντε διπλό κλικ στο όνομά της.
Ένα μειονέκτημα αυτής της μεθόδου είναι ότι δεν εμφανίζει τον συγκεκριμένο κατασκευαστή της κάρτας βίντεο.
3. Μέσω του DirectX Diagnostic Tool
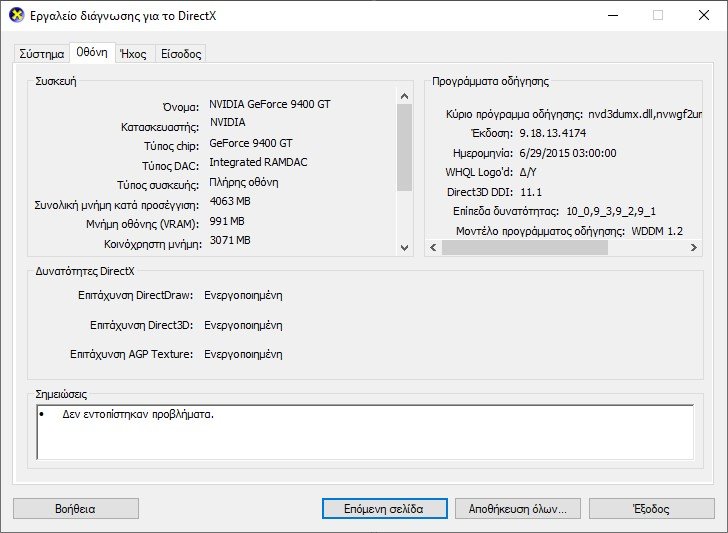
3.α. Ανοίξτε το παράθυρο Εκτέλεση πατώντας ταυτόχρονα τα πλήκτρα Win + R, πληκτρολογήστε dxdiag και πατήστε Enter ή κάντε κλικ στο OK.
3.β. Στο παράθυρο του “Εργαλείου διάγνωσης για το DirectX (DirectX Diagnostic Tool) κάντε κλικ στην καρτέλα Οθόνη και, στην ενότητα Συσκευή , δείτε το Όνομα της κάρτας γραφικών που χρησιμοποιείτε.
Ένα πρόβλημα με αυτό το εργαλείο είναι ότι είναι παλιό και δεν λειτουργεί καλά με υπολογιστές με δύο κάρτες βίντεο ή και περισσότερες.
4. Μέσω προγραμμάτων τρίτων κατασκευαστών
Υπάρχουν διάφορα διαγνωστικά προγράμματα που μπορούν να σας πληροφορήσουν για τα υποσυστήματα του υπολογιστή σας. Μάλιστα αρκετά από αυτά είναι και ποιοτικά και δωρεάν.
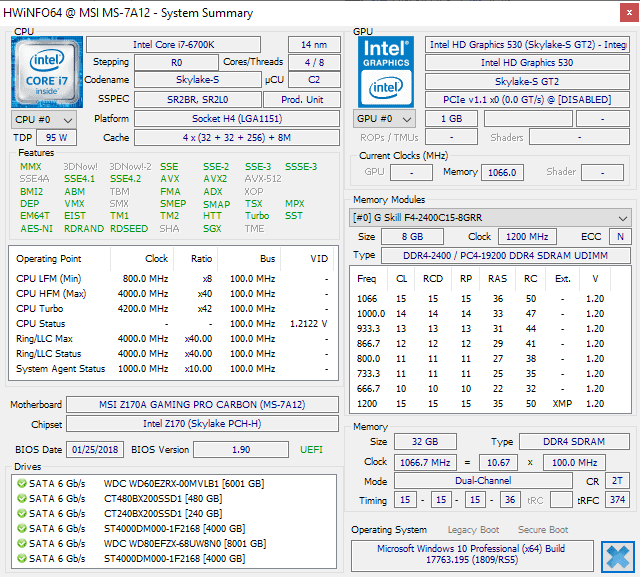
Δοκιμάστε το TechPowerUp GPU-Z ή το HWiNFO που έχουμε παρουσιάσει και παλαιότερα. . Και τα δύο είναι δωρεάν εφαρμογές, που σας δίνουν αναλυτικότατα το ακριβές όνομα και τον αριθμό μοντέλου της κάρτας σας.
Και τα δύο προγράμματα έρχονται και σαν portable έκδοση, οπότε ούτε καν εγκατάσταση δεν θα χρειαστεί να κάνετε (αν θέλετε). Επιπρόσθετα θα μάθετε και για όλα τα άλλα εξαρτήματα του υπολογιστή σας.


