Συνήθως, το να αφήσετε έναν Windows ηλεκτρονικό υπολογιστή να τερματίσει την λειτουργία του, ή να προβεί σε επανεκκίνηση, ή αποσύνδεση ή αδρανοποίηση, δεν είναι απαραίτητα κάτι κακό. Ωστόσο, υπάρχει πιθανότητα να θέλετε οι υπολογιστές σας να παραμείνουν σε λειτουργία όλη την ημέρα, ιδιαίτερα αν βρίσκονται σε χώρους όπως σχολεία, γραφεία, εκθέσεις, ή μαγαζιά.
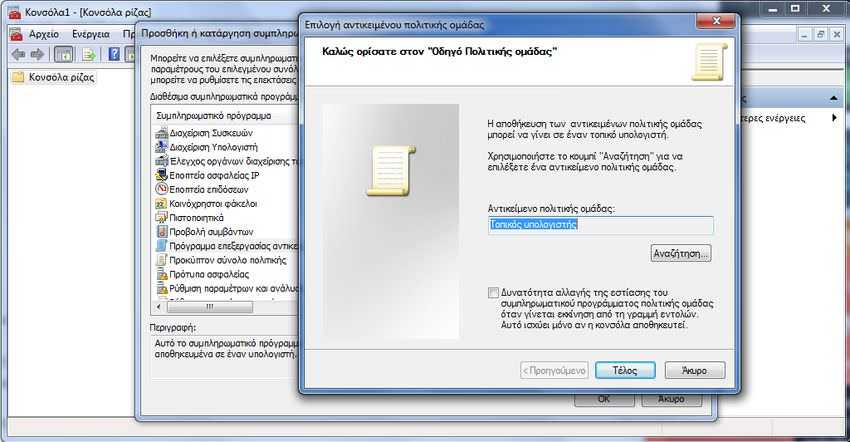
Εάν πρέπει να βεβαιωθείτε ότι ο υπολογιστής θα παραμένει ενεργός για όσο χρονικό διάστημα επιθυμείτε, τότε το άρθρο αυτό θα σας φανεί χρήσιμο. Ας δούμε μερικές λύσεις πάνω στο ζήτημα αυτό.
Με χρήση του ShutdownBlocker
Μία πρώτη λύση αποτελεί το πρόγραμμα Shutdownblocker από την Cresstone. Πρόκειται για εφαρμογή που κάνει ακριβώς αυτό που υποδηλώνει το όνομα. Αναστέλλει τη διακοπή λειτουργίας ενός υπολογιστή, την αποσύνδεση ενός χρήστη και την επανεκκίνηση του υπολογιστή. Θα πρέπει να εκτελέσετε το πρόγραμμα ως διαχειριστής. Το εργαλείο είναι βελτιστοποιημένο για τα Windows 10, αλλά θα λειτουργήσει μια χαρά και στις προηγούμενες εκδόσεις.

Το Shutdownblocker είναι εξαιρετικά απλό στην χρήση του. Έχει μόνο δύο επιλογές, τις «Block» και «Allow». Ωστόσο, λάβετε υπόψη ότι αν ένας τυπικός λογαριασμός χρήστη έχει τη δυνατότητα να απεγκαταστήσει ένα πρόγραμμα χωρίς την έγκριση του διαχειριστή, τότε ο χρήστης θα μπορούσε απλά να απεγκαταστήσει το Shutdownblocker και να παρακάμψει το μπλοκ.
Μπλοκάρετε τους χρήστες με την προσθήκη μιας νέας πολιτικής ομάδας
Επιθυμείτε να αποφευχθεί η διακοπή λειτουργίας για όλους τους χρήστες, εκτός από τον διαχειριστή? Μπορείτε να ρυθμίσετε τα Windows με μία νέα πολιτική ομάδας.
1. Πηγαίνετε στην αναζήτηση των Windows 10, πληκτρολογήστε mmc και πατήστε enter. Θα ξεκινήσει η Κονσόλα διαχείρισης της Microsoft όπου μπορείτε να ορίσετε τον τρόπο με τον οποίο το λειτουργικό σύστημα θα εμφανίζεται και θα εκτελεί εργασίες για όλους ή μόνο για ορισμένα άτομα.
2. Κάντε κλικ στο “Αρχείο”, και μετά στο “Προσθαφαίρεση συμπληρωματικών προγραμμάτων” (Add/Remove Snap-In)ή πατήστε τα Ctrl-M για συντομία.
3. Κάντε διπλό κλικ στο “Πρόγραμμα επεξεργασίας αντικειμένου πολιτικής ομάδας” (Group Policy Object) από το αριστερό μενού.

4. Να είστε βέβαιος ότι εμφανίζεται το μήνυμα “τοπικός υπολογιστής” στο πλαίσιο της οθόνης, και στη συνέχεια κάντε κλικ στο κουμπί “Αναζήτηση”.
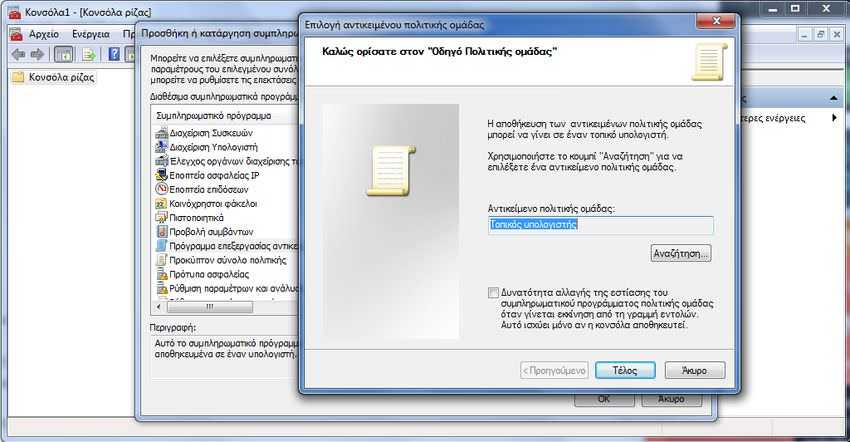
5. Πηγαίνετε στην καρτέλα “Χρήστες” και επιλέξτε την ομάδα των χρηστών στους οποίους θέλετε να εφαρμόσετε τις αλλαγές. Στις περισσότερες περιπτώσεις θα είναι «μη-διαχειριστές». Πατήστε το πλήκτρο “Τέλος” και μετά το πλήκτρο “ΟΚ”
6. Τώρα, υπό τον τίτλο «κονσόλα ρίζας» στο αριστερό παράθυρο κάντε κλικ στο «Ρυθμίσεις του χρήστη».
7. Επιλέξτε το αρχείο με την ένδειξη «Πρότυπα Διαχείρισης».
8. Ανοίξτε το φάκελο με την ένδειξη «Γραμμή εργασιών και μενού Έναρξη».

9. Στο μενού δεξιά υπάρχει μια επιλογή με το όνομα «Κατάργηση και παρεμπόδιση πρόσβαση στις εντολές Τερματισμός, Επανεκκίνηση, Αναστολή Λειτουργία και Αδρανοποίηση”. Κάντε διπλό κλικ σε αυτήν την επιλογή.
10. Κάντε κλικ στο «Ενεργοποιημένο», και στη συνέχεια στο «ΟΚ».

Μετά από αυτά τα πιο πάνω βήματα θα εμποδίσετε αποτελεσματικά το κλείσιμο, επανεκκίνηση, αναστολή λειτουργίας και αδρανοποίηση από το μενού Έναρξη.
Πώς να ακυρώσετε μια εντολή Shutdown του χρήστη
Αν και αυτή η επιλογή δεν είναι ακριβώς ο αποκλεισμός ενός χρήστη από τον τερματισμό του υπολογιστή, αν εσείς ή ένας χρήστης ξεκινήσει ένα τερματισμό, υπάρχει ένας γρήγορος τρόπος για να αντιστραφεί η διαδικασία.
1. Ανοίξτε μία γραμμή εντολών (Command Prompt). Για να το κάνετε αυτό, πατήστε τα πλήκτρα «Windows Key + R» και στο παράθυρο εκτέλεσης πληκτρολογήστε cmd (ή cmd.exe) και πατήστε Enter.
2. Γράψτε shutdown /a (πριν το σύστημά σας προλάβει να απενεργοποιηθεί) και πατήστε Enter. Η εντολή τερματισμού θα ακυρωθεί.
Όλα τα παραπάνω σίγουρα δεν θα μπορέσουν να σταματήσουν τον έμπειρο χρήστη να προβεί σε τερματισμό του συστήματός σας (στην τελική μπορεί ακόμα να βγάλει το μηχάνημα από την πρίζα), αλλά θα αποτρέψει σίγουρα το μέσο χρήστη, φοιτητή ή εργαζόμενο από το κλείσιμο του υπολογιστή.



