Εάν ο φορητός υπολογιστής σας είναι συνδεδεμένος αλλά δεν φορτίζεται, δείτε οκτώ συμβουλές για να διορθώσετε το πρόβλημα.
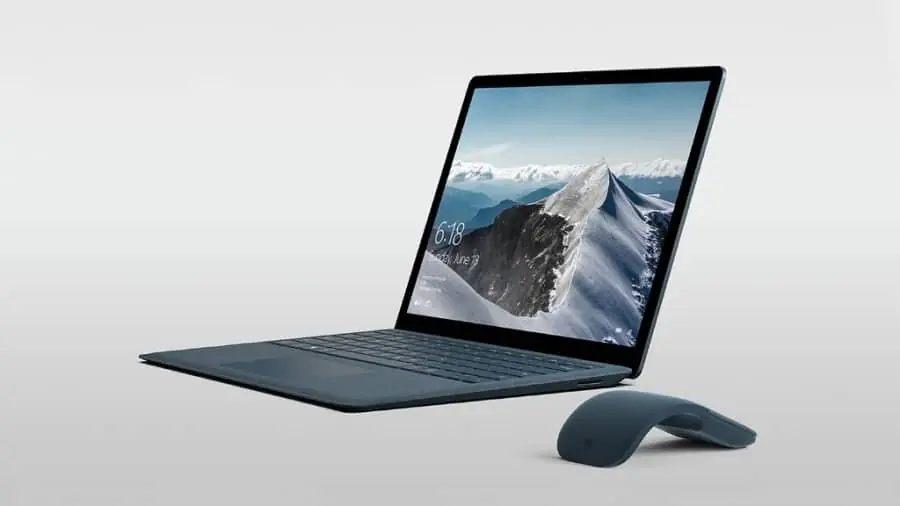
Σας έχει τύχει να συνδέσετε το laptop σας στον φορτιστή του και να μην λάβετε ένδειξη ότι φορτίζει; Ούτε καν ότι είναι συνδεδεμένος; Όσοι έχουν ζήσει μία τέτοια στιγμή σίγουρα έχουν αγχωθεί, αφού προφανώς μόλις τελειώσει η μπαταρία ο υπολογιστής θα σβήσει και δεν θα μπορείτε πλέον να τον χρησιμοποιήσετε.
Αν είστε από τους άτυχους, δείτε οκτώ κινήσεις που μπορείτε να κάνετε όταν η μπαταρία του φορητού υπολογιστή σας δεν φορτίζει ενώ είναι συνδεδεμένος. Οι παρακάτω λύσεις έχουν εφαρμογή για κάθε είδους laptop, είτε έχετε Dell, Lenovo, HP ή άλλο μηχάνημα. Σαν λειτουργικό εστιάζουμε στα Windows, αλλά οι περισσότερες συμβουλές ισχύουν ευρέως και για φορητούς υπολογιστές με macOS ή Linux.
Table of Contents
1. Ελέγξτε όλες τις φυσικές συνδέσεις καλωδίων
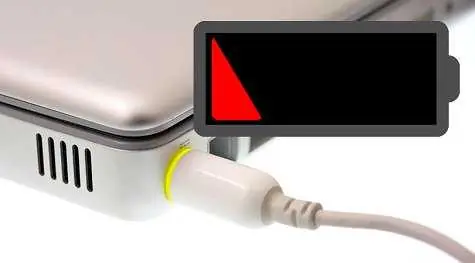
Πριν ξεκινήσετε να σκαλίζετε βαθιά στην αντιμετώπιση του προβλήματος φόρτισης, ελέγξτε πρώτα τα βασικά. Βεβαιωθείτε ότι έχετε εισάγει σωστά το καλώδιο φόρτισης στη θύρα φόρτισης του φορητού υπολογιστή σας.
Στη συνέχεια, ελέγξτε ξανά τη σύνδεσή του με την πρίζα. Εξετάστε το ενδεχόμενο να δοκιμάσετε μια άλλη πρίζα σε περίπτωση που η τρέχουσα δεν λειτουργεί για κάποιο λόγο (μπορεί να έχει πέσει η ασφάλειά της στον ηλεκτρικό πίνακα). Εάν είστε συνδεδεμένοι σε πολύπριζο, δοκιμάστε να συνδεθείτε απευθείας στην πρίζα.
Μην ξεχάσετε να ελέγξετε επίσης τη σύνδεση όπου το καλώδιο συνδέεται στο μετασχηματιστή του φορτιστή AC. Για όσους δεν καταλαβαίνουν την ορολογία, από την πρίζα σας έως το laptop σας μεσολαβεί ένα παραλληλόγραμμο κουτί, όπου εκεί υπάρχει ο μετασχηματιστής και το κύκλωμα μετατροπής από εναλλασσόμενη τάση σε συνεχές τάση. Εκεί συνήθως το καλώδιο αποσπάται μέσω ενός βύσματος και αυτό θα μπορούσε να έχει χαλαρώσει, αν κάποιος έχει σκοντάψει πάνω του ή από το τέντωμα με την πάροδο του χρόνου.
2. Αφαιρέστε την μπαταρία και συνδεθείτε στο ρεύμα
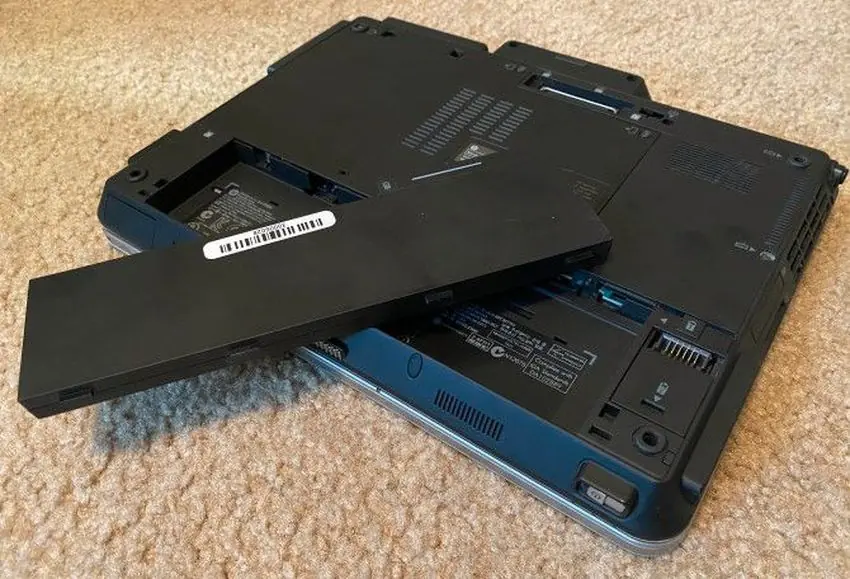
Στη συνέχεια, θα πρέπει να καθορίσετε εάν η μπαταρία του φορητού υπολογιστή σας λειτουργεί ή όχι. Εάν ο φορητός υπολογιστής σας διαθέτει αφαιρούμενη μπαταρία, αφαιρέστε την εντελώς από το μηχάνημά σας. Συνήθως, μπορείτε να το κάνετε αυτό τραβώντας μία ή δύο πλαστικές γλωττίδες στην κάτω πλευρά του μηχανήματος σας. Εάν δεν είστε σίγουροι για τη διαδικασία, ελέγξτε το εγχειρίδιο για το συγκεκριμένο μοντέλο σας. Αν δεν έχετε εγχειρίδιο απλά κάντε αντίστοιχη αναζήτηση στο Google.
Θα πρέπει πάντα να απενεργοποιείτε τον υπολογιστή σας πριν αφαιρέσετε την μπαταρία, εάν δεν είναι ήδη νεκρή. Αποσυνδέστε επίσης τον φορτιστή και τυχόν συνδεδεμένα αξεσουάρ.
Μόλις αφαιρέσετε την μπαταρία, κρατήστε πατημένο το κουμπί λειτουργίας για δέκα δευτερόλεπτα, για να καθαρίσετε τυχόν υπολειπόμενη φόρτιση στο σύστημα. Αφού γίνει αυτό, συνδέστε τον φορτιστή και προσπαθήστε να ενεργοποιήσετε τον φορητό υπολογιστή σας.
Εάν λειτουργεί σωστά χωρίς την μπαταρία, τότε το πρόβλημα φόρτισης του φορητού υπολογιστή σας έγκειται στην μπαταρία σας. Βεβαιωθείτε ότι η υποδοχή (θήκη) της μπαταρίας είναι καθαρή. Αν χρειάζεται, σκουπίστε τυχόν ξένα υλικά με ένα πανί που δεν αφήνει χνούδι. Στη συνέχεια, τοποθετήστε ξανά την μπαταρία στη θήκη της και βεβαιωθείτε ότι όλες οι μεταλλικές ακίδες (επαφές) είναι ευθυγραμμισμένες. Εάν αυτό δεν επιλύσει το πρόβλημα, πιθανότατα έχετε μια νεκρή μπαταρία που θα πρέπει να αντικαταστήσετε.
Σε περίπτωση που ο φορητός υπολογιστής σας δεν διαθέτει αφαιρούμενη μπαταρία , μπορείτε να δοκιμάσετε να ανοίξετε το μηχάνημά σας και να την αποσυνδέσετε μόνοι σας. Ωστόσο, κάτι τέτοιο πιθανότατα θα ακυρώσει την εγγύησή σας και μπορεί να προκαλέσετε σοβαρή ζημιά στον υπολογιστή σας, αν δεν ξέρετε τι ακριβώς να κάνετε.
Σε αυτές τις περιπτώσεις, είναι ασφαλέστερο να πάτε τον υπολογιστή σας σε έναν τεχνικό που μπορεί να αναλύσει την μπαταρία χρησιμοποιώντας επαγγελματικά εργαλεία. Στη συνέχεια, θα σας προτείνει μια αντικατάσταση ή άλλες λύσεις.
3. Βεβαιωθείτε ότι χρησιμοποιείτε τον σωστό φορτιστή και τη σωστή θύρα

Προχωρώντας, θα πρέπει στη συνέχεια να ελέγξετε ότι φτάνει στον φορητό υπολογιστή σας η σωστή ισχύς.
Βεβαιωθείτε ότι έχετε συνδέσει τον φορτιστή σας στη σωστή θύρα του φορητού υπολογιστή σας. Οι περισσότεροι φορητοί υπολογιστές έχουν μόνο ένα σημείο για το βύσμα φόρτισης και είναι αδύνατόν να το κουμπώσετε κάπου αλλού, αλλά αν έχετε έναν νεότερο υπολογιστή, μπορεί να χρησιμοποιεί USB-C για φόρτιση.
Σε αυτήν την περίπτωση, δοκιμάστε όλες τις θύρες USB-C του φορητού υπολογιστή σας, καθώς ορισμένες μπορεί να είναι μόνο για μεταφορά δεδομένων. Μερικοί υπολογιστές θα έχουν ένα μικρό εικονίδιο τροφοδοσίας δίπλα στη θύρα που προορίζεται για φόρτιση.
Για καλύτερα αποτελέσματα, θα πρέπει να χρησιμοποιήσετε τον αυθεντικό φορτιστή που συνοδεύει τον φορητό υπολογιστή σας. Οι imitation φορτιστές μπορούν να βλάψουν την μπαταρία σας και να προκαλέσουν μόνιμη ζημιά. Τα μοντέλα τρίτων κατασκευαστών ενδέχεται να μην χρησιμοποιούν τη σωστή ισχύ, γεγονός που μπορεί να έχει ως αποτέλεσμα τη εξαιρετικά αργή ή και καθόλου φόρτιση του φορητού υπολογιστή σας . Αυτό ισχύει ιδιαίτερα για τα καλώδια USB-C, καθώς ορισμένα δεν προορίζονται για τη φόρτιση συσκευών, τόσο μεγάλων όσο ένας φορητός υπολογιστής.
Εάν δεν έχετε τον κατάλληλο φορτιστή για το μηχάνημά σας, ανατρέξτε στην ενότητα 8 παρακάτω, για συμβουλές σχετικά με την απόκτηση νέου.
Λάβετε επίσης υπόψη την πηγή τροφοδοσίας στην οποία είναι συνδεδεμένος ο υπολογιστής σας. Εάν ο φορητός υπολογιστής σας είναι συνδεδεμένος σε μπαταρία ή σε πρίζα χαμηλής ισχύος, ή σε πρίζα που τροφοδοτείται από ηλεκτροπαραγωγό ζεύγος, όπως ενός αεροπλάνου, ενός πλοίου ή κάτι παρόμοιο, ενδέχεται να μην έχει αρκετή ισχύ για να φορτίσει την μπαταρία. Σε αυτές τις περιπτώσεις, ενδέχεται να μπορείτε να διατηρήσετε το επίπεδο φόρτισης της μπαταρίας σταθερό, αλλά να μην μπορείτε να αυξήσετε τη φόρτιση.
4. Ελέγξτε το καλώδιο και τις θύρες σας για ζημιές

Παρόλο που κάνατε νωρίτερα έναν πρόχειρο έλεγχο για προβλήματα σύνδεσης καλωδίων, είναι πλέον καλή ιδέα να ελέγξετε το καλώδιο τροφοδοσίας πιο διεξοδικά. Ένα κατεστραμμένο καλώδιο μπορεί να προκαλέσει πρόβλημα.
Κοιτάξτε σε όλο το μήκος του καλωδίου τροφοδοσίας του φορητού υπολογιστή σας για ξέφτισμα της πλαστικής μόνωσης, ή για ενδείξεις ότι εσωτερικά είναι κομμένο ή για άλλη ζημιά. Προσπαθήστε να το πιάσετε για να δείτε εάν κάποια μέρη είναι διογκωμένα ή αλλοιωμένα ή απλά κάμπτονται πολύ εύκολα. Είναι επίσης καλή ιδέα να μυρίσετε το κουτί με τον μετασχηματιστή του φορτιστή σας. Αν μυρίζετε κάτι καμένο, τότε κάτι έχει πάει στραβά μέσα στο κουτί και θα πρέπει να αντικαταστήσετε τον φορτιστή.
Για την ασφάλειά σας, σταματήστε αμέσως να χρησιμοποιείτε οποιονδήποτε φορτιστή ζεσταίνεται υπερβολικά ή έχει μυρωδιά καμένου.
Τέλος, ρίξτε μια ματιά στη θύρα του φορτιστή του φορητού υπολογιστή σας. Θα πρέπει να έχετε μια αρκετά άνετη εφαρμογή όταν συνδέετε τον φορτιστή. Εάν το αισθάνεστε χαλαρό, δοκιμάστε να το κουνήσετε απαλά, για να δείτε αν μπορείτε να αποκτήσετε καλή σύνδεση.
Ελέγξτε επίσης για υπολείμματα μέσα στη θύρα, τα οποία μπορούν να σας εμποδίσουν να κάνετε μια σωστή σύνδεση. Ρίξτε φως μέσα στη θύρα για να ελέγξετε για συσσωρευμένη βρωμιά ή άλλα υπολείμματα, τα οποία μπορούν να εμποδίσουν το βύσμα να κάνει τη δουλειά του.
Εάν υπάρχει βρωμιά εσωτερικά, χρησιμοποιήστε μια μπατονέτα ή οδοντογλυφίδα για να την καθαρίσετε με προσοχή. Μην είστε επιθετικοί, γιατί μπορεί να καταστρέψετε τα εσωτερικά της θύρας.
Παρεμπιπτόντως, για να αποφύγετε ζημιά στο καλώδιο φόρτισης και τη θύρα σας στο μέλλον, θα πρέπει πάντα να διατηρείτε λίγο χαλαρό το καλώδιο κατά τη φόρτιση. Αυτό αποτρέπει την περιττή μηχανική καταπόνηση. Αποφύγετε να αφήνετε το κουτί του μετασχηματιστή να κρέμεται από το τραπέζι ενώ ο φορητός υπολογιστής σας είναι συνδεδεμένος, καθώς αυτό θα πιέζει συνεχώς την υποδοχή και μπορεί να καταστρέψει τη σύνδεση με την πάροδο του χρόνου.
5. Μειώστε τη χρήση πόρων

Υπάρχει μία περίεργη περίπτωση, η μπαταρία σας να μην φορτίζει ακόμα και όταν είναι συνδεδεμένη στην πρίζα, και το πρόβλημα να μην σχετίζεται με το υλικό. Εάν ο υπολογιστής σας λειτουργεί εξαιρετικά σκληρά, ο φορτιστής σας μπορεί να μην προλαβαίνει να αναπληρώνει την μπαταρία αρκετά γρήγορα.
Για παράδειγμα, εάν ο υπολογιστής σας ζεσταίνεται, ο ανεμιστήρας πρέπει να εργαστεί σκληρότερα για να τον κρυώσει, κάτι που θα πάρει περισσότερη ισχύ μπαταρίας. Όταν εκτελείτε πολλά προγράμματα και διεργασίες που απαιτούν πολύ ενέργεια ταυτόχρονα, θα απορροφήσουν περισσότερη ισχύ μπαταρίας με υψηλό ρυθμό.
Στα Windows, μπορείτε να ανοίξετε τη Διαχείριση εργασιών με Ctrl + Shift + Esc ή αναζητώντας την στο μενού Έναρξη, για να ελέγξετε την τρέχουσα χρήση πόρων. Κάντε κλικ στην επιλογή Περισσότερες λεπτομέρειες εάν χρειάζεται και, στη συνέχεια, στην καρτέλα Διεργασίες. Εκεί μπορείτε να δείτε πόσοι πόροι και από ποιο πρόγραμμα χρησιμοποιούνται.
Εάν υποψιάζεστε ότι αυτή είναι η ρίζα του προβλήματος φόρτισής σας, δοκιμάστε να κλείσετε ορισμένα προγράμματα. Σε ακραίες περιπτώσεις, θα πρέπει να κλείσετε τον υπολογιστή σας για να τον αφήσετε να κρυώσει. Μόλις επανέλθει στο κανονικό, ενεργοποιήστε το και δείτε εάν ο φορτιστής σας μπορεί να συμβαδίσει με την μπαταρία, με ένα συνηθισμένο φόρτο εργασίας.
Εάν ο υπολογιστής σας δυσκολεύεται πάντα να συμβαδίσει με την τυπική ροή εργασιών σας, ίσως θα πρέπει “εσείς να αναβαθμιστείτε” και να εξετάσετε το ενδεχόμενο να αγοράσετε ένα πιο ισχυρό μηχάνημα. Βεβαιωθείτε επίσης ότι δεν υπερθερμαίνετε τον φορητό υπολογιστή σας κλείνοντας τις οπές εξαερισμού του.
6. Ελέγξτε τις επιλογές τροφοδοσίας των Windows και των τρίτων εφαρμογών

Άλλα ζητήματα λογισμικού μπορεί επίσης να προκαλέσουν τη μη σωστή φόρτιση της μπαταρίας του φορητού υπολογιστή σας, ακόμη και όταν είναι συνδεδεμένο. Αν και τα προγράμματα παροχής ενέργειας στα Windows δεν περιέχουν συγκεκριμένες επιλογές που να εμποδίζουν τη φόρτιση της μπαταρίας σας, τα εργαλεία τρίτων κατασκευαστών μπορούν να επηρεάσουν τον τρόπο φόρτισης του φορητού υπολογιστή σας.
Αρχικά, επισκεφτείτε τη σελίδα ρυθμίσεων ενέργειας των Windows 10 μεταβαίνοντας στις “Ρυθμίσεις > Σύστημα > Παροχή ενέργειας και αναστολή λειτουργίας” και κάνοντας κλικ στις “Πρόσθετες ρυθμίσεις ενέργειας” στη δεξιά πλευρά. Εάν δεν το βλέπετε, αναπτύξτε το παράθυρο Ρυθμίσεις οριζόντια, μέχρι να εμφανιστεί.
Στο παράθυρο που προκύπτει, κάντε κλικ στην “Αλλαγή ρυθμίσεων σχεδίου” δίπλα στο τρέχον σχέδιό σας. Μπορείτε να κάνετε κλικ στην “Αλλαγή ρυθμίσεων παροχής ενέργειας για προχωρημένους” εάν θέλετε, αλλά είναι πιο εύκολο απλώς να επιλέξετε “Επαναφορά προεπιλεγμένων ρυθμίσεων για αυτό το σχέδιο“. Δείτε αν αυτό κάνει τη διαφορά.
Πολλοί κατασκευαστές φορητών υπολογιστών περιλαμβάνουν μια επιλογή κατωφλίου φόρτισης μπαταρίας που μπορεί να επηρεάσει τον τρόπο φόρτισης της συσκευής σας. Για παράδειγμα, εάν έχετε φορητό υπολογιστή Lenovo, μια συγκεκριμένη ρύθμιση εφαρμογής της Lenovo μπορεί να προκαλέσει τη διακοπή της φόρτισης της μπαταρίας. Χρησιμοποιήστε το μενού Έναρξη για να αναζητήσετε το Lenovo Vantage (που ονομάζεται Lenovo Settings σε παλαιότερα συστήματα) για να το βρείτε.
Μόλις ανοίξει η εφαρμογή και στο πάνελ Hardware Settings, κάντε κλικ στο Power. Στη συνέχεια, κάντε κύλιση προς τα κάτω για να βρείτε το Charge Threshold (Όριο φόρτισης). Εάν το Custom battery charge threshold (προσαρμοσμένο κατώφλι φόρτισης μπαταρίας) είναι ενεργοποιημένο, μπορείτε να επιλέξετε ένα ελάχιστο και μέγιστο ποσοστό μπαταρίας για φόρτιση.
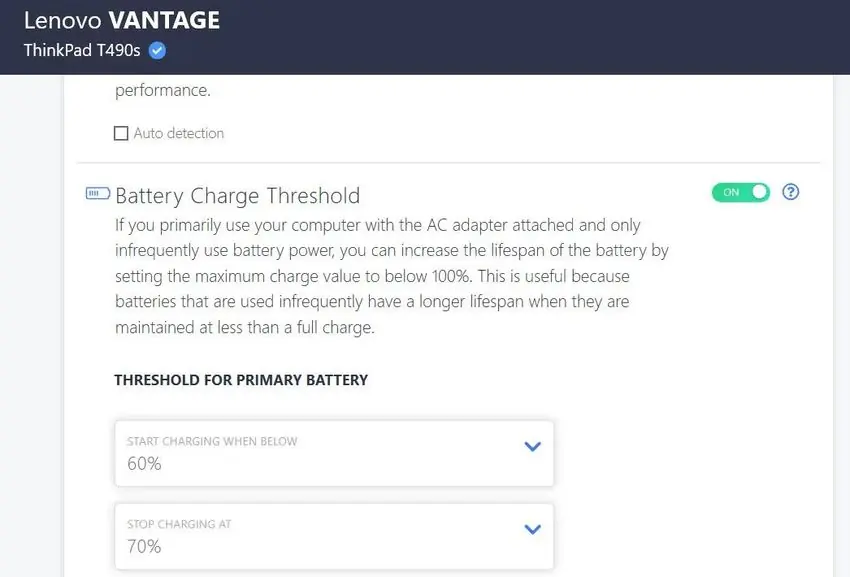
Για παράδειγμα, εάν επιλέξατε 50% για Έναρξη φόρτισης και 80% για τέλος φόρτισης, ο υπολογιστής σας θα ξεκινούσε να φορτίζει όταν έπεφτε στο 50% και θα σταματούσε όταν έφτανε στο 80%. Αν και αυτό μπορεί να διατηρήσει την υγεία της μπαταρίας σας, προκαλεί επίσης τη διακοπή της φόρτισης του υπολογιστή σας, που ίσως δεν θα περιμένετε.
Δοκιμάστε να απενεργοποιήσετε αυτήν την επιλογή εάν είναι ενεργοποιημένη ή να ορίσετε διαφορετικό όριο. Ελέγξτε για αντίστοιχα προγράμματα αν έχετε διαφορετικής μάρκας φορητό υπολογιστή.
7. Ενημερώστε ή επανεγκαταστήστε τα προγράμματα οδήγησης μπαταριών
Δεδομένου ότι η μπαταρία σας είναι μια εξωτερική συσκευή, τα Windows χρησιμοποιούν ορισμένα προγράμματα οδήγησης για τη σωστή διασύνδεση μαζί της. Εάν ο υπολογιστής σας εξακολουθεί ενώ είναι συνδεδεμένος να μην φορτίζεται, παρόλο τις παραπάνω προσπάθειές σας, τότε η ενημέρωση ή η κατάργηση αυτών των προγραμμάτων οδήγησης μπορεί να ξεκινήσει τη διαδικασία φόρτισης.
Κάντε δεξί κλικ στο κουμπί Έναρξη ή πατήστε Win + X και, στη συνέχεια, επιλέξτε “Διαχείριση Συσκευών” από το μενού που θα εμφανιστεί. Αναπτύξτε την ενότητα Μπαταρίες και θα δείτε δύο καταχωρίσεις: Microsoft AC Adapter και Microsoft ACPI-Compliant Control Method Battery.
Κάντε δεξί κλικ σε καθένα από αυτά και επιλέξτε “Ενημέρωση προγράμματος οδήγησης“. Οι πιθανότητες είναι ότι τα Windows δεν θα βρουν ενημερώσεις, αλλά αξίζει να το δοκιμάσετε. Μπορείτε να δοκιμάσετε να ενημερώσετε τα προγράμματα οδήγησης με μη αυτόματο τρόπο, αλλά ο κατασκευαστής του υπολογιστή σας πιθανότατα δεν θα σας παρέχει κάτι συγκεκριμένο για την μπαταρία.
Εάν η ενημέρωση δεν κάνει τίποτα, κάντε δεξί κλικ σε καθένα από τα προγράμματα οδήγησης της μπαταρίας και επιλέξτε “Κατάργηση εγκατάστασης συσκευής“. Αυτό θα προκαλέσει τη διακοπή της διασύνδεσης του υπολογιστή σας με την μπαταρία, αλλά το πρόγραμμα οδήγησης θα επανεγκατασταθεί κατά την επανεκκίνηση, οπότε μην ανησυχείτε. Κάντε απλά επανεκκίνηση του υπολογιστή σας.
Μετά την επανεκκίνηση, αφήστε τα Windows να εγκαταστήσουν ξανά το πρόγραμμα οδήγησης της μπαταρίας και ελπίζουμε ότι θα αρχίσει να φορτίζεται ξανά. Εάν αυτό δεν λειτουργήσει, επαναλάβετε τη διαδικασία, αλλά μόλις τερματίσετε τη λειτουργία μετά την απεγκατάσταση της συσκευής, αποσυνδέστε τον φορτιστή σας και αφαιρέστε την μπαταρία. Αφού το κάνετε αυτό, επαναφέρετε τα πάντα και ενεργοποιήστε ξανά τον υπολογιστή σας.
8. Αποκτήστε άλλον φορτιστή φορητού υπολογιστή

Σε αυτό το σημείο, έχετε δοκιμάσει κάθε δυνατή λύση για το πρόβλημα σας που δεν κοστίζει χρήματα. Μια τελευταία λύση είναι να παραγγείλετε έναν νέο φορτιστή (ή να χρησιμοποιήσετε έναν από έναν φίλο, εάν έχει φορητό υπολογιστή που χρησιμοποιεί τον ίδιο φορτιστή) και να δείτε αν λειτουργεί.
Αν και θα βρείτε φθηνούς φορτιστές τρίτων κατασκευαστών στο διαδίκτυο και σε λιανομάγαζα, συνιστούμε να χρησιμοποιήσετε έναν επίσημο φορτιστή. Τα ανταλλακτικά τρίτων κατασκευαστών συχνά δεν ανταποκρίνονται στα πρότυπα ποιότητας των γνήσιων εξαρτημάτων και στην περίπτωση ενός φορτιστή, η χρήση ενός φθηνού μπορεί να προκαλέσει βλάβη στον υπολογιστή σας ή ακόμη και να προκαλέσει πυρκαγιά.
Σε περίπτωση που ένας γνήσιος φορτιστής δεν αποτελεί επιλογή για τα οικονομικά σας, επιλέξτε έναν καλά αξιολογημένο αντικατάσταση του από την Amazon ή κάτι παρόμοιο. Ελέγξτε τις κριτικές για να βεβαιωθείτε ότι είναι ασφαλές και προσέξτε για ψεύτικες κριτικές.
Όταν αγοράζετε έναν νέο φορτιστή, βεβαιωθείτε πάντα ότι έχει βαθμολογηθεί για την ποσότητα ισχύος που χρειάζεται ο φορητός σας υπολογιστής. Ελέγξτε τις προδιαγραφές που αναγράφονται επάνω στον επίσημο φορτιστή σας για να το επιβεβαιώσετε.
Συμπερασματικά
Ας ελπίσουμε ότι ένα ή περισσότερα από τα παραπάνω βήματα διόρθωσαν το πρόβλημα με τη μη φόρτιση του φορητού υπολογιστή σας ενώ ήταν συνδεδεμένος. Εάν εξακολουθεί να υπάρχει πρόβλημα, υπάρχει πιθανότητα ένα τμήμα μέσα στον υπολογιστή σας να έχει καταστραφεί, με αποτέλεσμα η μπαταρία να μην λειτουργεί σωστά.
Θα πρέπει να το πάτε σε ένα κατάστημα επισκευής ηλεκτρονικών υπολογιστών για να το εξετάσει ένας ειδικός.
Λάβετε υπόψη ότι οι μπαταρίες φθείρονται με την ηλικία. Μετά από έναν ορισμένο αριθμό κύκλων, καμία μπαταρία δεν θα φορτίζεται όπως παλιά. Αλλά εκτός και αν η μπαταρία σας έχει καταστραφεί πλήρως, θα πρέπει να φορτίζεται τουλάχιστον μερικώς.
Δείτε το άρθρο μας “Τα 6 καλύτερα εργαλεία για την ανάλυση της υγείας της μπαταρίας ενός laptop“, ώστε να γνωρίζετε πότε πλησιάζει η ώρα για αντικατάσταση.


