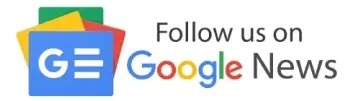Τα Bloatware είναι προεγκατεστημμένα προγράμματα, εντός του λειτουργικού σας συστήματος, χωρίς την άμεση δυνατότητα απεγκατάστασης, με σκοπό οι κατασκευαστές τους να βάλουν ένα επιπλέον δολάριο στην τσέπη τους.
Η Microsoft δεν είναι ξένη προς την λογική των bloatware. Τα Windows 10 μπορεί να φαίνονται ως το βασικό πρόγραμμα, αλλά πίσω από αυτό υπάρχει μια πληθώρα προγραμμάτων που απλά δεν χρειάζεστε. Ευτυχώς, μπορείτε να απαλλαγείτε από τα bloatware. Ας δούμε πώς να τα απεγκαταστήσετε γλυτώνοντας χώρο και διαφημίσεις.
Πώς να αφαιρέσετε τα Bloatware από τα Windows 10.
Τα Windows 10 έρχονται με μια αρκετά μεγάλη ποσότητα από bloatware. Στις περισσότερες περιπτώσεις, είναι εύκολο να αφαιρεθούν χρησιμοποιώντας την παραδοσιακή απεγκατάσταση. Σε κάποια άλλα όμως όχι. Σε αυτές τις περιπτώσεις θα πρέπει να χρησιμοποιήσετε διαφορετικές επιλογές αφαίρεσης, όπως χρησιμοποιώντας εντολές PowerShell ή προγράμματα τρίτου κατασκευαστή.
Αν στα Windows 10 πάτε στις “Ρυθμίσεις > Εφαρμογές > Εφαρμογές και δυνατότητες” για να απεγκαταστήσετε ένα πρόγραμμα, τότε σίγουρα δεν θα βρείτε εκεί αρκετά από τα Bloatware λογισμικά.
Γιατί; Η Microsoft και άλλοι κατασκευαστές που παραδίδουν προϊόντα με bloatware, το κάνουν για να επωφεληθούν από τη χρήση τους, οπότε η απλή εγκατάστασή τους δεν είναι προς το συμφέρον τους.
Απεγκαταστήστε τα Bloatware προγράμματα από τα Windows 10
Μερικά από τα bloatware των Windows 10 είναι εύκολο να αφαιρεθούν χρησιμοποιώντας μια κανονική απεγκατάσταση. Αυτό φαίνεται να λειτουργεί για αρκετές εφαρμογές που περιλαμβάνονται στο πακέτο εγκατάστασης των Windows 10, όπως τα Xbox, Money, Microsoft News, Sports και μερικά άλλα που υπάρχουν στο Start μενού. Δεν έχετε παρά να κάνετε δεξί κλικ στην εφαρμογή που θέλετε και να επιλέξτε το Κατάργηση εγκατάστασης .
Η Microsoft έχει απλοποιήσει την διαδικασία για να αφαιρέσετε τα πιο εξωραϊστικά αντικείμενα στα Windows 10. Αλλά ψάχνοντας, γρήγορα θα συνειδητοποιήσετε ότι η Microsoft δεν θεωρεί όλες τις εφαρμογές ίσες. Πράγματι, οι εφαρμογές που η Microsoft θεωρεί μέρος του βασικού κορμού των Windows 10 απαιτούν να χρησιμοποιείτε εντολές PowerShell για την απόκρυψη ή την κατάργηση τους ή να χρησιμοποιήσετε εργαλεία τρίτου κατασκευαστή. Άλλα, όπως το Cortana, απλά δεν μπορούν να αφαιρεθούν 100% από το σύστημά σας .
Χρησιμοποιώντας το PowerShell για να αφαιρέσετε τα Bloatware
Το PowerShell είναι ένα σημαντικό λογισμικό της διαχείρισης συστημάτων των Windows. Ενώ κάποιοι συγκρίνουν το PowerShell με τη Γραμμή εντολών, κατά βάση είναι δύο διαφορετικά δυνατά προγράμματα. Όμως το PowerShell σας δίνει μεγαλύτερο έλεγχο στην εγκατάσταση των Windows. Σε αυτήν την περίπτωση, μπορείτε να χρησιμοποιήσετε μια σειρά εντολών PowerShell είτε για να αποκρύψετε, είτε να αφαιρέσετε τα bloatware από τα Windows 10 .
Αρχικά, ανοίξτε τη γραμμή εντολών PowerShell. Για να το κάνετε αυτό,πληκτρολογήστε PowerShell στη γραμμή αναζήτησης του μενού “Έναρξη”. Αν έχετε διάφορα σχετικά προγράμματα προτιμήστε το Windows PowerShell. Μόλις το βρείτε κάντε δεξί κλικ επάνω του και επιλέξτε “Εκτέλεση ως διαχειριστής”. Αυτό εξασφαλίζει ότι έχετε τον έλεγχο ολόκληρου του συστήματος.
Στη συνέχεια, πρέπει να αποφασίσετε τι να αφαιρέσετε. Οι εντολές PowerShell μπορούν να καταργήσουν τυχόν πακέτα που κυμαίνονται από το “Μουσική Groove” έως το Bing Health and Fitness.
Απόκρυψη εφαρμογών χρησιμοποιώντας την εντολή “Remove-AppxPackage“
Η εντολή Get-AppxPackage θα σας δώσει αρκετές πληροφορίες για κάθε UI εφαρμογή που είναι εγκατεστημένη στο σύστημα σας. Οι πληροφορίες που θα λάβετε με την εκτέλεση της παραπάνω εντολής θα είναι για κάθε UI εφαρμογή το όνομα της εφαρμογής, τον εκδότη, την αρχιτεκτονική, το αριθμό της έκδοσης, το πλήρες όνομα της εφαρμογής, την θέση εγκατάστασης και αρκετές άλλες πληροφορίες. Αν όμως θέλετε μία λίστα με μόνο το όνομα όλων των UI εφαρμογών τότε δώστε την ακόλουθη εντολή:
Get-AppxPackage | Select Name, PackageFullName
Από την λίστα των εφαρμογών που έχετε εγκατεστημένες στο σύστημά σας μπορείτε να αποκρύψετε για τον τρέχων χρήστη, όποια εφαρμογή θέλετε, χρησιμοποιώντας την ακόλουθη εντολή: Get-AppxPackage -name “PackageName” | Remove-AppxPackage και βάζοντας όπου PackageName το όνομα της εφαρμογής. Λάβετε υπόψιν σας ότι το PackageName μπορεί να δεχθεί wildcards (όπως το *) και γράφοντας *Zune* τότε θα αποκρύψετε την εφαρμογή με όνομα “Microsoft.ZuneMusic”.
Χωρίς την χρήση wildcards δείτε παρακάτω, σαν παράδειγμα, πως πρέπει να εισάγετε κάποια από τις ακόλουθες εντολές στο PowerShell και η οποία θα αποκρύψει τη αντίστοιχη εφαρμογή που εισάγετε.
Get-AppxPackage -name "Microsoft.ZuneMusic" | Remove-AppxPackage Get-AppxPackage -name "Microsoft.Music.Preview" | Remove-AppxPackage Get-AppxPackage -name "Microsoft.XboxGameCallableUI" | Remove-AppxPackage Get-AppxPackage -name "Microsoft.XboxIdentityProvider" | Remove-AppxPackage Get-AppxPackage -name "Microsoft.BingTravel" | Remove-AppxPackage Get-AppxPackage -name "Microsoft.BingHealthAndFitness" | Remove-AppxPackage Get-AppxPackage -name "Microsoft.BingFoodAndDrink" | Remove-AppxPackage Get-AppxPackage -name "Microsoft.People" | Remove-AppxPackage Get-AppxPackage -name "Microsoft.BingFinance" | Remove-AppxPackage Get-AppxPackage -name "Microsoft.3DBuilder" | Remove-AppxPackage Get-AppxPackage -name "Microsoft.WindowsCalculator" | Remove-AppxPackage Get-AppxPackage -name "Microsoft.BingNews" | Remove-AppxPackage Get-AppxPackage -name "Microsoft.XboxApp" | Remove-AppxPackage Get-AppxPackage -name "Microsoft.BingSports" | Remove-AppxPackage Get-AppxPackage -name "Microsoft.WindowsCamera" | Remove-AppxPackage Get-AppxPackage -name "Microsoft.Getstarted" | Remove-AppxPackage Get-AppxPackage -name "Microsoft.Office.OneNote" | Remove-AppxPackage Get-AppxPackage -name "Microsoft.WindowsMaps" | Remove-AppxPackage Get-AppxPackage -name "Microsoft.MicrosoftSolitaireCollection" | Remove-AppxPackage Get-AppxPackage -name "Microsoft.MicrosoftOfficeHub" | Remove-AppxPackage Get-AppxPackage -name "Microsoft.BingWeather" | Remove-AppxPackage Get-AppxPackage -name "Microsoft.BioEnrollment" | Remove-AppxPackage Get-AppxPackage -name "Microsoft.WindowsStore" | Remove-AppxPackage Get-AppxPackage -name "Microsoft.Windows.Photos" | Remove-AppxPackage Get-AppxPackage -name "Microsoft.WindowsPhone" | Remove-AppxPackage
Η απόκρυψη μιας προεγκατεστημένης εφαρμογής έχει το πλεονέκτημα να την αποκρύπτει από τον τρέχων χρήστη που είστε συνδεμένος στα Windows 10, χωρίς να την διαγράψετε από το σύστημά σας. Εάν σε μεταγενέστερη ημερομηνία συνειδητοποιήσετε ότι χρειάζεστε την εφαρμογή, μπορείτε να την επαναφέρετε για τον τρέχον χρήστη.
Η εντολή Get-AppxPackage μπορεί να δεχθεί και την παράμετρο -allusers για να δηλώσετε ότι αφορά όλους τους χρήστες των Windows, ή ακόμα και την εντολή -user usename για να δηλώσετε ένα συγκεκριμένο χρήστη και όχι τον τρέχων. Αν δηλαδή θέλετε να αποκρύψετε τα πάντα με μια εντολή για όλους τους χρήστες τότε γράψτε:
Get-AppxPackage -allusers | Remove-AppxPackage
Ή αν θέλετε να αποκρύψετε την 1η από την παραπάνω λίστα μας εφαρμογή, για τον χρήστη dimitris τότε γράψτε:
Get-AppxPackage -name "Microsoft.ZuneMusic" -user "dimitris" | Remove-AppxPackage
Διαγραφή Bloatware στα Windows 10 με DISM
Θέλετε πραγματικά να εξαλείψετε κάθε κομμάτι bloatware από το σύστημά σας χρησιμοποιώντας το PowerShell; Υπάρχει μία διαφορετική εντολή για αυτό: η DISM. Η εντολή DISM είναι σχετικά ισχυρή και μπορεί να χρησιμοποιηθεί για την εξυπηρέτηση ενός συστήματος Windows με πολλούς διαφορετικούς τρόπους. Σε αυτήν την περίπτωση, θα το χρησιμοποιήσουμε για να καταργήσουμε τις πρόσθετες εφαρμογές από το σύστημά μας.
Η διαγραφή των εφαρμογών λειτουργεί λίγο διαφορετικά από την απόκρυψη. Πρώτα, ελέγξτε για να δείτε ολόκληρο το φάσμα των bloatware χρησιμοποιώντας την ακόλουθη εντολή:
DISM /Online /Get-ProvisionedAppxPackages | select-string Packagename
Θα πρέπει να βλέπετε μια πλήρη λίστα με τις εγκατεστημένες εφαρμογές. Τώρα μπορείτε να χρησιμοποιήσετε τα ονόματα πακέτων στη λίστα για να ξεκινήσετε να αφαιρείτε. Για να τα καταργήσετε, χρησιμοποιήστε την ακόλουθη εντολή:
DISM /Online /Remove-ProvisionedAppxPackage /PackageName:PACKAGENAME
Όπου το PACKAGENAME λαμβάνεται το όνομα της εφαρμογής που θέλετε να καταργήσετε από τη λίστα που δημιουργήσατε προηγουμένως. Αν δηλαδή για παράδειγμα θέλετε να καταργήσετε το Microsoft 3DBuilder θα πρέπει να γράψετε την ακόλουθη εντολή:
DISM /Online /Remove-ProvisionedAppxPackage /PackageName:Microsoft.3DBuilder_16.0.2611.0_neutral_~_8wekyb3d8bbwe
Μόλις ολοκληρωθεί η διαδικασία με επιτυχία, θα χρειαστεί να επανεκκινήσετε το μηχάνημά σας ώστε να ενημερωθεί.
Διαγραφή χρησιμοποιώντας εφαρμογές τρίτων κατασκευαστών
Αν ψάξετε στο διαδίκτυο θα βρείτε διάφορα scripts που μπορούν να σας κάνουν την ζωή πιο εύκολη, χρησιμοποιώντας ένα γραφικό περιβάλλον σε σχέση με τις απανωτές άχαρες γραμμές του PowerShell. Ενδεικτικά σας αναφέρουμε το Windows10Debloater που είναι ένα σενάριο PowerShell που αναπτύχθηκε από τη Sycnex. Όμως λαμβάνοντας υπόψη την αβεβαιότητα της ασφάλειας με την εγκατάσταση ενός νέος προγράμματος που σκοπό έχει να κάνει ότι και το PowerShell, δεν σας το συνιστάμε και προτιμούμε να προσπαθήσετε να προχωρήσετε στην απόκρυψη ή στην διαγραφή καθαρά μέσα από εντολές PowerShell.
Αφενός μεν έτσι μαθαίνετε τις εντολές του PowerShell, αφετέρου χρησιμοποιώντας μία-μία εντολή δεν κινδυνεύετε να τα σβήσετε όλα με την μία (βέβαια ποτέ κανείς δεν είναι σίγουρος με την αστοχία του κάθε χρήστη). Επιπλέον γνωρίζοντας ποια εντολή δώσατε και που ήταν λάθος μπορείτε εύκολα να λάβετε μία βοήθεια επανάκτησης από ένα φίλο σας λέγοντας του τι ακριβώς κάνατε, παρά να του πείτε “πάτησα ένα κουμπί στο τάδε πρόγραμμα και γίναν όλα $%#*(“.
Γιατί να διαγράψετε τα Bloatware Apps από τα Windows 10 ;
Ενώ τα bloatware των Windows 10 δεν καταλαμβάνουν πολύ φυσικό χώρο, πρόκειται περισσότερο για μία άσκηση ελέγχου πάνω στο σύστημά σας. Πολλοί θεωρούν ότι οι προεπιλεγμένες εφαρμογές που περιλαμβάνονται στην εγκατάσταση είναι “σκουπίδια” και κατά μεγάλο ποσοστό έχουν δίκιο. Θεωρούμε ότι σίγουρα υπάρχουν κάποιες λίγες εφαρμογές που είναι ενδιαφέρουσες και χρήσιμες και που αξίζουν να παραμείνουν στον υπολογιστή μας. Όμως οι περισσότερες εφαρμογές θέλουν μάλλον ξήλωμα αφού δεν προσφέρουν τίποτα, δεν τις χρειάζεστε και σε μερικές, αν ποτέ τις ανοίξετε, θα αναγκαστείτε να παρακολουθήσετε και έμμεσες διαφημίσεις.