Ένα από τα βασικά εργαλεία των Windows είναι το Resource Monitor ή αλλιώς στα Ελληνικά η “Εποπτεία πόρων”. Σε αυτό το άρθρο θα ασχοληθούμε λεπτομερέστερα μαζί του.
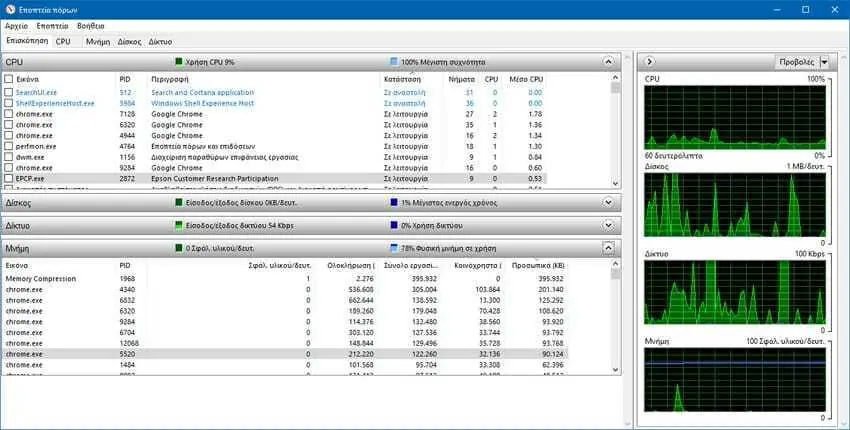
Το λειτουργικό σύστημα των Windows συνοδεύεται από πολλά ενσωματωμένα εργαλεία για την ανάλυση της χρήσης πόρων. Το πιο σημαντικό είναι ίσως η Διαχείριση Εργασιών (task manager) των Windows, καθώς υποδεικνύει τη χρήση πόρων για μεμονωμένες διαδικασίες και δίνει στους διαχειριστές και τους χρήστες επιλογές για να κλείσουν τις τυχόν κακόβουλες.
Η Εποπτεία Επιδόσεων (Performance Monitor) και η Εποπτεία Πόρων (Resource Monitor) είναι δύο πρόσθετα εργαλεία τα οποία οι διαχειριστές και οι έμπειροι χρήστες των Windows μπορούν να χρησιμοποιήσουν για να αναλύσουν προβλήματα επιδόσεων ή πόρων σε υπολογιστές με λειτουργικό Windows.
Ας ξεκινήσουμε εξετάζοντας το τι είναι το Resource Monitor και πώς διαφέρει από το Task Manager και τo Performance Monitor.
Τι είναι η Εποπτεία Πόρων (Resource Monitor);
Η Microsoft πρόσθεσε το Resource Monitor στα λειτουργικά συστήματα Windows Vista και Windows Server 2008. Το πρόγραμμα εμφανίζει πληροφορίες σχετικά με τους πόρους των υλικών του υπολογιστή σας καθώς και του λογισμικού αυτού, σε πραγματικό χρόνο.
Η Διαχείριση εργασιών μπορεί να περιγραφεί καλύτερα ως ένα εργαλείο που εκτελείται στην επιφάνεια. Περέχει διαδικασίες και υπηρεσίες και γενική χρήση πόρων. Από την άλλη πλευρά, το Resource Monitor σας δίνει επιλογές για να κοιτάξετε κάτω από την επιφάνεια, πιο βαθιά, για να αναζητήσετε πληροφορίες που δεν παρέχει η Διαχείριση εργασιών. Και επίσης η εποπτεία πόρων λειτουργεί κάτω από τη διαδικασία της εποπτείας επιδόσεων (Performance Monitor).
Πώς να ξεκινήσετε την εποπτεία πόρων
Οι χρήστες και οι διαχειριστές έχουν αρκετούς τρόπους για να ξεκινήσουν την εποπτεία πόρων. Περιλαμβάνεται σε διάφορες εκδόσεις των Windows και ορισμένοι τρόποι της εκκίνησης του εργαλείου είναι διαθέσιμοι μόνο σε επιλεγμένες εκδόσεις του λειτουργικού συστήματος.
Λογικά, οι δύο πρώτες μέθοδοι πρέπει να λειτουργούν σε όλες τις εκδόσεις των Windows που υποστηρίζονται από τη Microsoft.
1ος τρόπος. Χρησιμοποιήστε τα πλήκτρα Windows και R για να ανοίξετε το πλαίσιο εκτέλεσης. Πληκτρολογήστε resmon.exe και πατήστε το πλήκτρο Enter.
2ος τρόπος. Χρησιμοποιήστε τα πλήκτρα Windows και R για να ανοίξετε το πλαίσιο εκτέλεσης. Πληκτρολογήστε perfmon.exe /res και πατήστε το πλήκτρο Enter.
3ος τρόπος. Στα Windows 10, επιλέξτε Έναρξη > Όλες οι εφαρμογές> Εργαλεία διαχείρισης Windows> Εποπτεία πόρων.
4ος τρόπος. Ανοίξτε τη Διαχείριση εργασιών των Windows με Ctrl-Shift-Esc. Μεταβείτε στην καρτέλα Επιδόσεις και στη συνέχεια κάντε κλικ στο κάτω κάτω “Άνοιγμα εποπτείας πόρων”.

Η εποπτεία πόρων των Windows
Η εμφάνιση του παραθύρου της εποπτείας πόρων είναι η ίδια στα Windows 7, Windows 8.1 και Windows 10. Το πρόγραμμα χρησιμοποιεί καρτέλες για να διαχωρίσετε δεδομένα. Επισκόπηση, CPU, Μνήμη, Δίσκος και Δίκτυο είναι οι πέντε καρτέλες του προγράμματος.
Το πρόγραμμα φορτώνει την καρτέλα “Επισκόπηση” όταν ξεκινάτε. Αυτή η Επισκόπηση αναφέρει δεδομένα CPU, δίσκου, δικτύου και μνήμης, συμπεριλαμβανομένων όλων των διαδικασιών που χρησιμοποιούν πόρους. Η πλευρική γραμμή εμφανίζει γραφήματα που επισημαίνουν τη χρήση της CPU, του δίσκου, του δικτύου και της μνήμης για περίοδο 60 δευτερολέπτων.
Μπορείτε να αποκρύψετε και να εμφανίσετε στοιχεία με ένα κλικ στο εικονίδιο βέλους στα δεξιά κάθε γραμμής τίτλου. Μια άλλη επιλογή που έχετε όσο αναφορά την εμφάνιση, είναι να μετακινήσετε το δείκτη του ποντικιού πάνω από διαχωριστικά για να προσαρμόσετε την ορατή περιοχή. Μπορείτε για παράδειγμα, να αποκρύψετε τα γραφήματα, για να κάνετε περισσότερο χώρο για πιο σημαντικά δεδομένα και να εκτελέσετε το παράθυρο Resource Monitor σε όσο το δυνατόν μεγαλύτερη ανάλυση.
Η καρτέλα “Επισκόπηση” είναι ένα καλό σημείο εκκίνησης, καθώς σας δίνει μια γενική εικόνα της χρήσης των πόρων. Επισημαίνει τη χρήση της CPU και της μνήμης, τη χρήση του δίσκου και τη χρήση του δικτύου σε πραγματικό χρόνο.
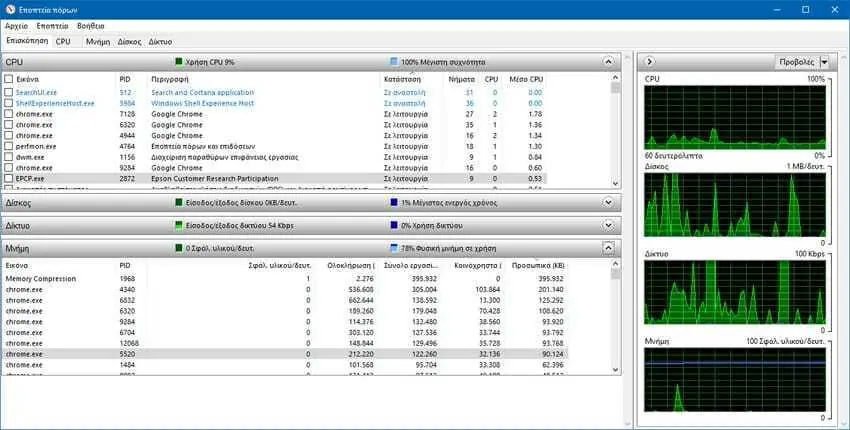
Κάθε συγκεκριμένη λίστα προσφέρει μια πληθώρα πληροφοριών. Το πλαίσιο CPU παραθέτει τα ονόματα και τα αναγνωριστικά διεργασίας, το πλαίσιο του Δικτύου τις διευθύνσεις IP και την ταχύτητα αποστολής και λήψη δεδομένων, το πλαίσιο της Μνήμης τα σφάλματα του υλικού ανά δευτερόλεπτο και το πλαίσιο του Δίσκου τις λειτουργίες ανάγνωσης και εγγραφής.
Μια ενδιαφέρουσα επιλογή που έχετε εδώ είναι να επιλέξετε μία ή περισσότερες διεργασίες κάτω από το πλαίσιο CPU για να εφαρμόσετε φίλτρα στα υπόλοιπα πλαίσια, δηλαδή των Δίσκος, Δίκτυο και Μνήμη. Αν επιλέξετε μια συγκεκριμένη διαδικασία κάτω από την CPU, το Resource Monitor καταγράφει τη χρήση του δίσκου, του δικτύου και της μνήμης αυτής της διεργασίας μόνο. Αυτή είναι μια από τις διαφορές με το Task Manager, καθώς δεν μπορείτε να κάνετε κάτι τέτοιο.
Παρακολούθηση της CPU με χρήση της Εποπτείας Πόρων

Πρέπει να μεταβείτε στην καρτέλα CPU αν θέλετε να παρακολουθείτε λεπτομερώς τη χρήση της CPU. Εκεί θα βρείτε τη λίστα των διεργασιών όπως και στην καρτέλα της επισκόπησης, αλλά θα βρείτε επίσης και τρεις νέα πλαίσια, τα Υπηρεσίες, Σχετικοί δείκτες χειρισμού και Σχετικές λειτουργικές μονάδες.
Μπορείτε να φιλτράρετε ανά διεργασία για να εμφανίσετε δεδομένα μόνο για αυτές τις διεργασίες. Αυτό είναι πολύ βολικό, καθώς είναι ένας γρήγορος τρόπος για να δείτε τους σύνδεση μεταξύ των διαδικασιών και των υπηρεσιών και άλλων αρχείων στο σύστημα.
Σημειώστε ότι τα γραφήματα είναι διαφορετικά από αυτά που εμφανίζονται πριν. Τα γραφήματα στην καρτέλα CPU απαριθμούν τη χρήση κάθε πυρήνα, τη χρήση της CPU υπηρεσίας και τη συνολική χρήση της CPU.
Οι Σχετικές λειτουργικές μονάδες παραθέτουν αρχεία, όπως βιβλιοθήκες δυναμικής σύνδεσης, που χρησιμοποιούνται από μια διεργασία. Οι Σχετικοί δείκτες χειρισμού υποδεικνύουν πόρους συστήματος, όπως αρχεία ή τιμές μητρώου. Αυτές προσφέρουν συγκεκριμένες πληροφορίες που θα σας φανούν χρήσιμες κατά καιρούς. Μπορείτε να εκτελέσετε μια αναζήτηση σε κάποια διεργασία, για παράδειγμα, για να μάθετε γιατί δεν μπορείτε να διαγράψετε ένα αρχείο σε εκείνη την χρονική στιγμή.
Το Resource Monitor σας δίνει επίσης και κάποιο έλεγχο των διαδικασιών και των υπηρεσιών στην καρτέλα CPU. Κάντε δεξί κλικ σε οποιαδήποτε διεργασία για να εμφανίσετε ένα μενού περιβάλλοντος με επιλογές για να τερματίσετε την επιλεγμένη διαδικασία ή ολόκληρου του δέντρου διεργασιών, για να αναστείλετε ή να αναλύσετε την αλυσίδα αναμονής ή τέλος να εκτελέσετε μια αναζήτηση στο διαδίκτυο.
Το αντίστοιχο μενού του πλαισίου Υπηρεσίες περιορίζεται στην εκκίνηση, τη διακοπή και την επανεκκίνηση των υπηρεσιών και στην online αναζήτηση πληροφοριών.
Οι διεργασίες μπορεί να εμφανίζονται χρησιμοποιώντας χρώματα. Τα κόκκινα γράμματα δηλώνουν ότι δεν αποκρίνεται, και τα μπλε που έχει ανασταλεί.
Η Μνήμη στην Εποπτεία πόρων
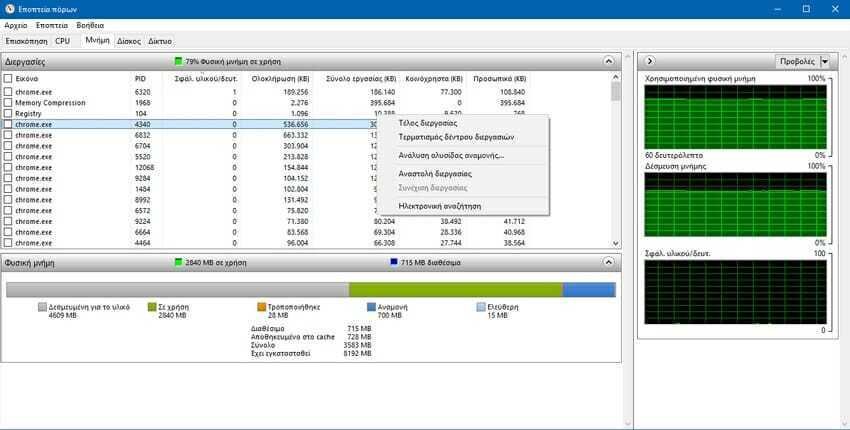
Η καρτέλα μνήμης παραθέτει διεργασίες όπως και η καρτέλα της CPU, αλλά με έμφαση στη χρήση της μνήμης. Τα γραφήματα υπογραμμίζουν τη χρησιμοποιούμενη φυσική μνήμη, τη Δέσμευση μνήμης και τα σφάλματα υλικού ανά δευτερόλεπτο.
Κάθε διεργασία παρατίθεται με το όνομα και το αναγνωριστικό της, τα σφάλματα υλικού ανά δευτερόλεπτο και διάφορες πληροφορίες σχετικές με τη μνήμη.
Ολοκλήρωση (Commit) – Ποσότητα εικονικής μνήμης που έχει δεσμευτεί από το λειτουργικό σύστημα για τη διεργασία.
Σύνολο εργασίας (Working Set) – Ποσότητα φυσικής μνήμης που χρησιμοποιείται αυτήν τη στιγμή από τη διεργασία.
Κοινόχρηστα (Shareable) – Ποσότητα φυσικής μνήμης που χρησιμοποιείται από τη διεργασία που μπορεί να μοιραστεί με άλλες διεργασίες.
Προσωπικά (Private) – Ποσότητα φυσικής μνήμης που χρησιμοποιείται από τη διεργασία που δεν μπορεί να χρησιμοποιηθεί από άλλες διεργασίες.
Αν κάνετε δεξί κλικ σε κάποια διεργασία θα πάρετε το ίδιο επίπεδο ελέγχου με την καρτέλα CPU.
Πληροφορίες καρτέλας Δίσκου
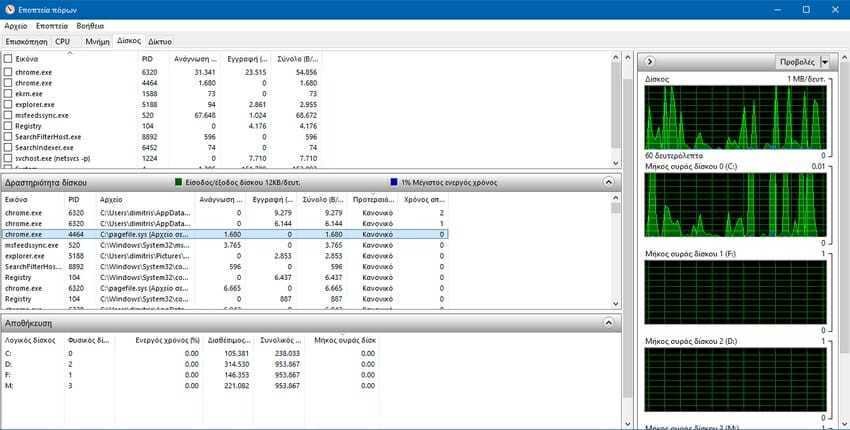
Η καρτέλα “Δίσκος” (Disk) της εποπτείας πόρων (Resource Monitor) των Windows παραθέτει τη δραστηριότητα δίσκου εξαιτίας των των διεργασίων καθώς και πληροφορίες της αποθήκευσης
Εμφανίζει τη χρήση του δίσκου συνολικά και για κάθε τρέχουσα διαδικασία. Βλέπετε τη δραστηριότητα ανάγνωσης και εγγραφής στο δίσκο για κάθε διεργασία και μπορείτε να χρησιμοποιήσετε τις επιλογές φιλτραρίσματος για να φιλτράρετε μία ή περισσότερες διεργασίες.
Το πλαίσιο “Αποθήκευση” στο κάτω μέρος περιλαμβάνει όλες τις διαθέσιμες μονάδες δίσκου, το διαθέσιμο και το συνολικό χώρο σε κάθε μονάδα, καθώς και τον ενεργό χρόνο.
Τα γραφικά απεικονίζουν το μήκος ουράς δίσκου. Είναι ένας δείκτης για τα αιτήματα του συγκεκριμένου δίσκου και είναι ένας καλός δείκτης για να διαπιστώσετε εάν η απόδοση του δίσκου δεν μπορεί να συμβαδίσει με τις λειτουργίες I/O.
Η δραστηριότητα του δικτύου στην Εποπτεία πόρων

Στην καρτέλα “Δίκτυο” εμφανίζεται η δραστηριότητα δικτύου, οι συνδέσεις TCP και οι Ακρόαση θυρών. Περιγράφει λεπτομερώς τη δραστηριότητα του δικτύου οποιασδήποτε τρέχουσας διεργασίας. Από μόνο του είναι μία πολύ χρήσιμη πληροφορία καθώς σας λέει αμέσως εάν και ποιες διεργασίες συνδέονται στο Internet.
Επίσης μπορείτε να δείτε στις Συνδέσεις TCP την λίστα με τους απομακρυσμένους διακομιστές με τους οποίους συνδέονται οι διεργασίες, το εύρος ζώνης και τις τοπικές και απομακρυσμένες θύρες.
Πως μπορείτε να χρησιμοποιήσετε με την Εποπτεία πόρων
1. Ελέγξτε τα σφάλματα υλικού/δευτερόλεπτο και χρησιμοποιήστε τη Φυσική Μνήμη για να μάθετε αν ο υπολογιστής σας χρειάζεται περισσότερη μνήμη RAM. Τα σφάλματα υλικού συμβαίνουν όταν τα δεδομένα που χρειάζεται μια διεργασία τραβηχτούν από το δίσκο (αρχείο Pagefile) και όχι από τη μνήμη. Η φυσική μνήμη απλώς υπογραμμίζει πόση διαθέσιμη μνήμη RAM χρησιμοποιείται.
2. Χρησιμοποιήστε την καρτέλα CPU για να συνδέσετε τις διεργασίες με τις υπηρεσίες των Windows.
3. Μάθετε ποια προγράμματα εγγράφονται στο δίσκο σε συγκεκριμένη χρονική στιγμή.
4. Καταχωρίστε όλες τις εξερχόμενες συνδέσεις του υπολογιστή ή μάθετε εάν μια διεργασία συνδέεται με το Internet.
5. Ελέγξτε όλες τις θύρες που “μιλάνε” και κλείστε εκείνες που δεν χρειάζεστε.
Κόλπα για την Εποπτεία πόρων
1. Μπορείτε να διακόψετε την παρακολούθηση ανά πάσα στιγμή με ένα κλικ στην βασικό μενού και στην επιλογή Εποπτεία > Διακοπή εποπτείας. Αυτό αποκλείει την αυτόματη ανανέωση των δεδομένων.
2. Μετακινήστε το δρομέα πάνω σε μια επικεφαλίδα μίας στήλης για να εμφανίσετε μια περιγραφή για αυτήν.
3. Κάντε δεξί κλικ στη γραμμή επικεφαλίδας τω στηλών και επιλέξτε από το μενού που θα εμφανιστεί το “Επιλογή στηλών” για να προσθέσετε ή να αφαιρέσετε στήλες από τον πίνακα.
4. Κάντε κλικ σε οποιαδήποτε επικεφαλίδα στήλης για να ταξινομήσετε ανάλογα τον πίνακα. Ένα κλικ στις διεργασίες, για παράδειγμα, ταξινομεί τα είδη ανά όνομα διεργασίας.
5. Μπορείτε να αποθηκεύσετε τις ρυθμίσεις σας και να τις φορτώσετε ξανά, κάνοντας χρήση του αντίστοιχου μενού στην επιλογή Αρχείο.
Συνοψίζοντας
Το Resource Monitor είναι ένα εύχρηστο πρόγραμμα για διαχειριστές συστημάτων, έμπειρους χρήστες, ακόμα και για τακτικούς χρήστες. Προσφέρει περισσότερες πληροφορίες από το Task Manager και σας δίνει μερικά εργαλεία για να δείτε λίγο βαθύτερα μια ή περισσότερες δραστηριότητες των Windows.


