Δείτε πως μπορείτε να μετατρέψετε εύκολα τον οικιακό σας υπολογιστή σε server και να στήσετε την δική σας προσωπική ιστοσελίδα με το πρόγραμμα VirtualBox.

Στο μέρος 1 στήσαμε το πρόγραμμα VirtualBox και μέσα σε αυτό φτιάξαμε ένα εικονικό υπολογιστή που έτρεχε το Ubuntu Server. Βεβαιωθήκαμε ότι το Ubuntu έχει πάρει μία ΙΡ από το router μας και ότι η υπηρεσία ssh είναι ενεργοποιημένη εντός του.
Στο μέρος 2 θα δείτε πως μπορείτε να συνδεθείτε απομακρυσμένα στο server σας με ssh και πως να στήσετε ένα πάνελ διαχείρισης σε αυτό. Βαθιά ανάσα και πάμε.
Σύνδεση με τον έξω κόσμο
Επιβεβαίωση της ΙΡ
Εκκινήστε το VirtualBox, μετά εκκινήστε την εικονική σας μηχανή Ubuntu Server (αν δεν τρέχουν ήδη και τα δύο) και κάντε login με τα κλασσικά πλέον name dimitris και password 1234. Στην συνέχεια, εισαγάγετε στο Ubuntu την εντολή ip addr και σημειώστε τη διεύθυνση IP που έχει εκχωρηθεί στον κύριο προσαρμογέα δικτύου σας. Στην περίπτωσή μας αυτό ήταν 192.168.100.25.
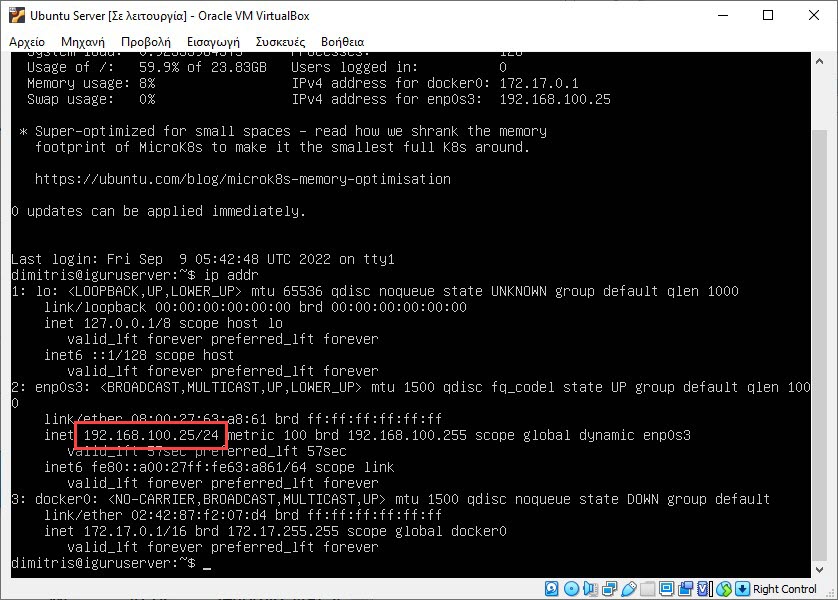
Σημείωση: Είναι επίσης δυνατό να έχετε τα ίδια αποτελέσματα με το bridge adapter στο VirtualBox, με τον αρχικά προτεινόμενο τύπο δικτύου NAT χρησιμοποιώντας όμως και την προώθηση θύρας στο VirtualBox. Ο τρόπος όμως που περιγράφουμε είναι σαφώς πιο απλός και εύκολος.
Ρύθμιση του router
Το guest λειτουργικό (Ubuntu Server) φαίνεται στο router σαν ένας κανονικός υπολογιστής που έχει συνδεθεί στο εσωτερικό δίκτυο του σπιτιού σας και μάλιστα έχει πάρει και μία εσωτερική ΙΡ (την 192.168.100.25).
Θα πρέπει να πείτε στο router ποιες θύρες θα προωθούν την κίνησή τους προς το Ubuntu. Με λίγα λόγια θα πρέπει να ρυθμίσετε το port forward στο router σας. Επειδή το ssh εργάζεται από προεπιλογή στην θύρα 22, πάμε να κάνουμε port forward (προώθηση θύρας) στο router την 22.
Οι παρακάτω φωτογραφία είναι τυπικό παράδειγμα, καθώς δεν έχουν όλα τα router το ίδιο περιβάλλον. Όμως η εντολή και η διαμόρφωση αυτής λίγο-πολύ είναι παντού η ίδια.
Μπείτε στο μενού του router, βρείτε την εντολή port forward (ή κάτι παρόμοιο) και ρυθμίστε την θύρα 22 να οδηγείται προς την ΙΡ που έχετε το Ubuntu Server.
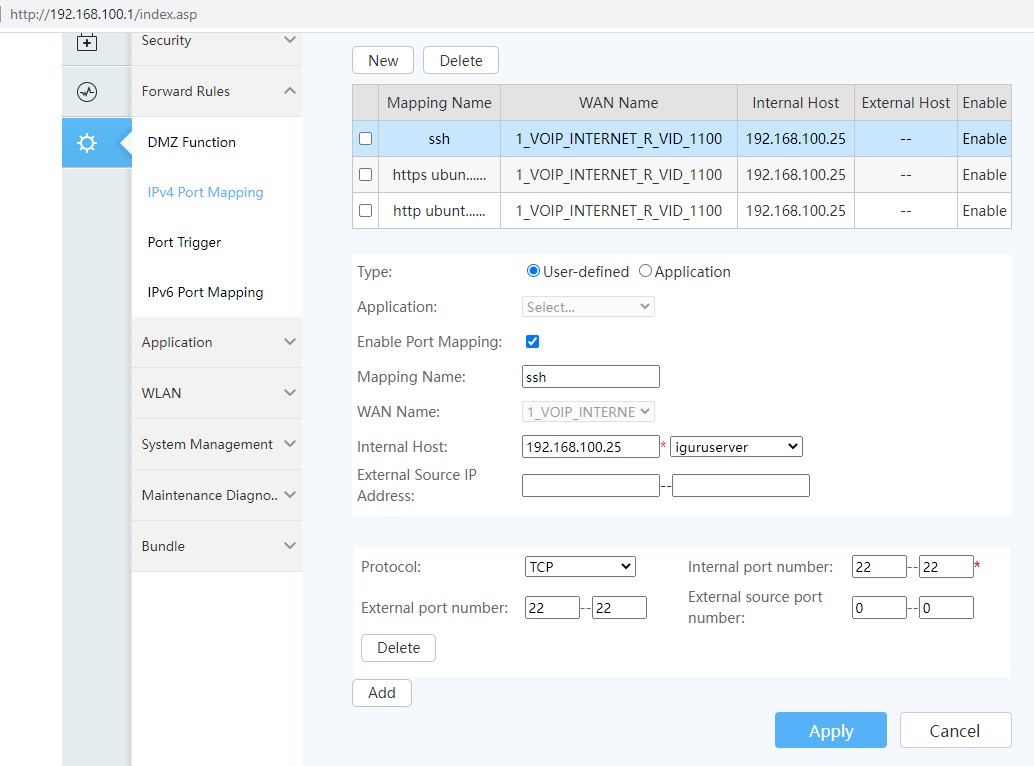
Προσπαθήστε να βρείτε τα αντίστοιχα πεδία σε εσάς και ρυθμίστε τα σύμφωνα με την παραπάνω φωτογραφία. Δηλαδή πρωτόκολλο TCP, εμβέλεια θυρών από 22 έως 22, εσωτερικό host το “iguruserver” ή όπως αλλιώς ονομάσατε τον εικονικό σας Server, κλπ.
Προσέξτε εδώ για να μην μπερδευτείτε, ότι το router αναφέρει ως “host” αυτό που το VirtualBox ονομάζει ως “guest”.
Κατεβάστε ένα πρόγραμμα ssh
Ανάλογα του τι τρέχετε στο φυσικό σας υπολογιστή, μπορεί να έχετε έτοιμο ένα πρόγραμμα ssh ή όχι. Επειδή το παράδειγμά μας είναι με host τα Windows 10 θα χρειαστούμε ένα πρόγραμμα στα Windows που θα μπορεί να συνδεθεί με shh με ένα απομακρυσμένο υπολογιστή.
Μπορείτε να επιλέξετε αρκετά προγράμματα και μάλιστα δωρεάν, αλλά εμείς προτιμάμε το BitVise SSH Client. Αν δεν το έχετε, μπορείτε να το κατεβάσετε από εδώ.
Το BitVise SSH Client είναι δωρεάν, εύκολο, γρήγορο, ελαφρύ και μπορεί και αποθηκεύει τις συνδέσεις σας. Αν πάλι θέλετε να συνδεθείτε από ένα Android κινητό, τότε δοκιμάστε το Termius.
Σύνδεση στο Ubuntu Server
Υπάρχουν δύο είδη σύνδεσης. Η πρώτη είναι σύνδεση εντός του εσωτερικού σας δικτύου (intranet), δηλαδή μία εσωτερική μηχανή να συνδεθεί με μία άλλη εσωτερική, χωρίς να περάσει από το internet και απλά να χρησιμοποιήσει μία εσωτερική ΙΡ ( όπως την 192.168.100.25)
Η δεύτερη είναι με μία μηχανή εκτός του εσωτερικού δικτύου να επικοινωνήσει με μία μηχανή που βρίσκεται εντός του δικτυού σας. Εδώ θα χρειαστεί να έχετε ένα υπολογιστή συνδεδεμένο στο διαδίκτυο αλλά με άλλη σύνδεση από αυτή του σπιτιού σας, που θα προσπαθήσει να επικοινωνήσει με τον Ubuntu Server.
Αν λειτουργήσει η δεύτερη περίπτωση σημαίνει ότι “βγαίνετε” στο διαδίκτυο και ότι λογικά η πρώτη περίπτωση θα λειτουργεί και αυτή.
Ας δοκιμάσουμε για αρχή την πρώτη περίπτωση. Αν δηλαδή εντός του εσωτερικού μας δικτύου βλέπουμε τον Ubuntu. Εκκινήστε το BitVise και ρυθμίστε τον στην αντίστοιχη δική IP, username και password.

Πατήστε το κουμπί Log In και δείτε αν συνδέεται.
Αν συνδεθεί κάντε κλικ στο κουμπί “New Terminal Console” στα αριστερά, για να ανοίξει ένα νέο παράθυρο ssh, με το οποίο είναι πιο εύκολο να δουλεύετε τον server σας
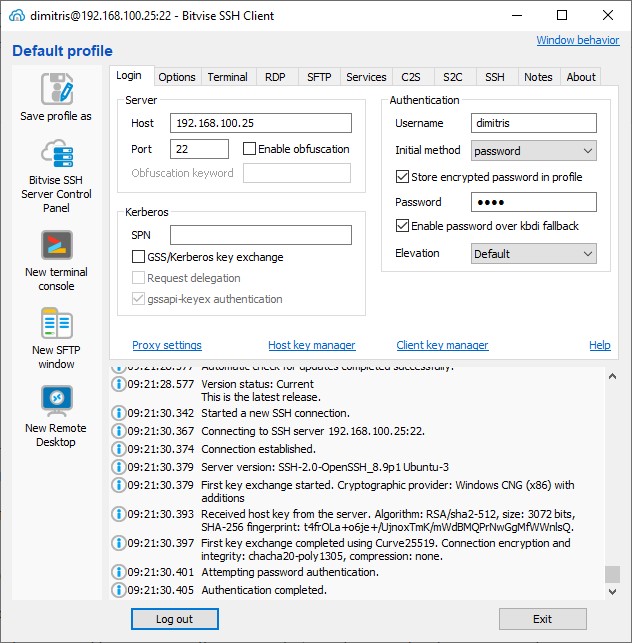
Τώρα δοκιμάστε το ίδιο με ένα μηχάνημα που δεν βρίσκεται εντός του εσωτερικού δικτύου και δείτε αν συνδέεται. Αν δεν έχετε κάτι πρόχειρο δοκιμάστε με το κινητό σας συνδεδεμένο μόνο στα Δεδομένα του παρόχου σας και με το Termius.
Εγκατάσταση ενός διαχειριστικού πάνελ
Η επιλογή του διαχειριστικού πάνελ είναι προσωπική υπόθεση. Υπάρχουν πάνελ που είναι επί πληρωμή, όπως τα cPanel, Plesk αλλά και πάνελ για το Ubuntru Server που είναι δωρεάν, όπως το Cloudron, aaPanel, Cyberpanel κλπ.
Εμείς θα δοκιμάσουμε το Cyberpanel.
Κάντε upgrade την εικονική μηχανή σας
Μπείτε στο Ubunbtu server σας με το ssh (με το Bitvise) και δώστε τις παρακάτω εντολές:
sudo apt update && sudo apt upgrade -y (κάντε upgrade την μηχανή σας με τις τελευταίες εκδόσεις των προγραμμάτων σας)

Αν δείτε έναν διάλογο που σας ρωτά ποιες υπηρεσίες πρέπει να επανεκκινηθούν, απλώς αποδεχτείτε τις προεπιλογές και μεταβείτε στο OK πατώντας TAB.
Κατεβάστε το Cyberpanel
Καταρχήν συνδεθείτε σαν root με το
sudo su -
Εκτελέστε την ακόλουθη εντολή. Θα ξεκινήσει το σενάριο αυτοματοποιημένης εγκατάστασης, το οποίο θα σας ζητήσει να πάρετε μερικές αποφάσεις σχετικά με την έκδοση του LiteSpeed και ποια πρόσθετα θέλετε να εγκαταστήσετε.
sh <(curl https://cyberpanel.net/install.sh || wget -O - https://cyberpanel.net/install.sh)

Κάντε υπομονή γιατί αργεί λίγο. Άλλωστε έχετε και μία εικονική μηχανή με χαμηλά χαρακτηριστικά.
Αν για κάποιο λόγο δεν μπορείτε να συνδεθείτε σαν root τότε τρέξτε την πιο κάτω εντολή:
sudo su - -c "sh <(curl https://cyberpanel.net/install.sh || wget -O - https://cyberpanel.net/install.sh)"
Στην πρώτη ερώτηση του installation επιλέξτε 1 (install)
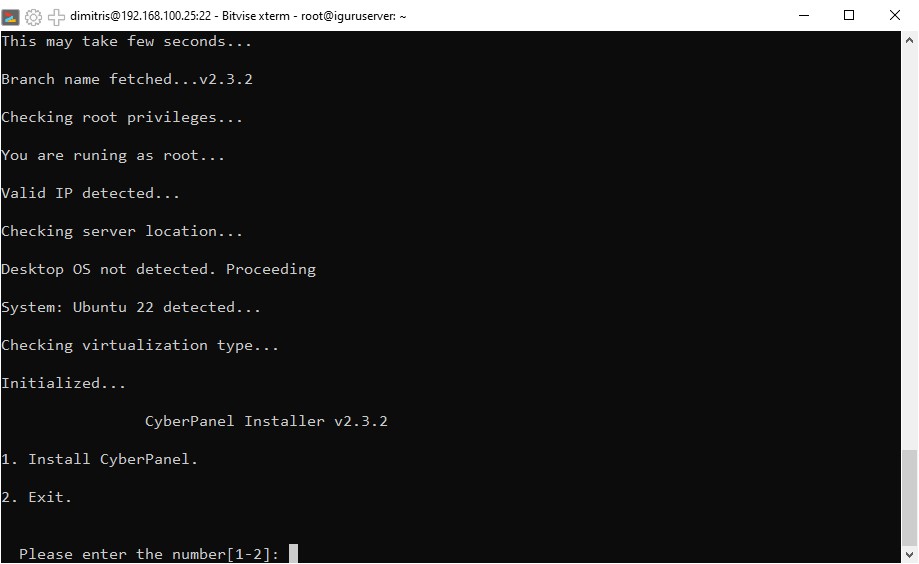
Στην επόμενη οθόνη επιλέξτε ποια έκδοση του LiteSpeed θα εγκαταστήσετε. Εάν επιλέξετε LiteSpeed Enterprise, βεβαιωθείτε ότι έχετε λάβει πρώτα ένα κλειδί άδειας χρήσης. Είναι δωρεάν για 1 τομέα, αλλά πρέπει ακόμα να αποκτήσετε το κλειδί.
Εάν επιλέξατε LiteSpeed Enterprise, θα δείτε το ακόλουθο μήνυμα:
Enter your serial number. If you do not have any license, you can also use trial license (if server has not used trial license before), type TRIAL.
Εμείς διαλέξαμε το 1.

Παρακάτω δώστε τις ακόλουθες απαντήσεις:
- Full Installation = Y
- Do you want to setup Remote MySQL? = N (Επιτρέψτε την εγκατάσταση της βάσης δεδομένων σας σε έναν απομακρυσμένο διακομιστή)
- Press Enter key to continue with latest version = Enter (εδώ μπορείτε να εγκαταστήστε και μία παλιά έκδοση)
- Please choose to use default admin password [12345467] = d (εδώ κάντε ότι καταλαβαίνετε, πιστεύουμε ότι το 1234567 είναι αρκετά δύσκολο για να το ανακαλύψουν οι hackers)
- Do you wish to install Memcached = Y
- Do you wish to install Redis = Y
- Do you like to setup a Watchdog = Y
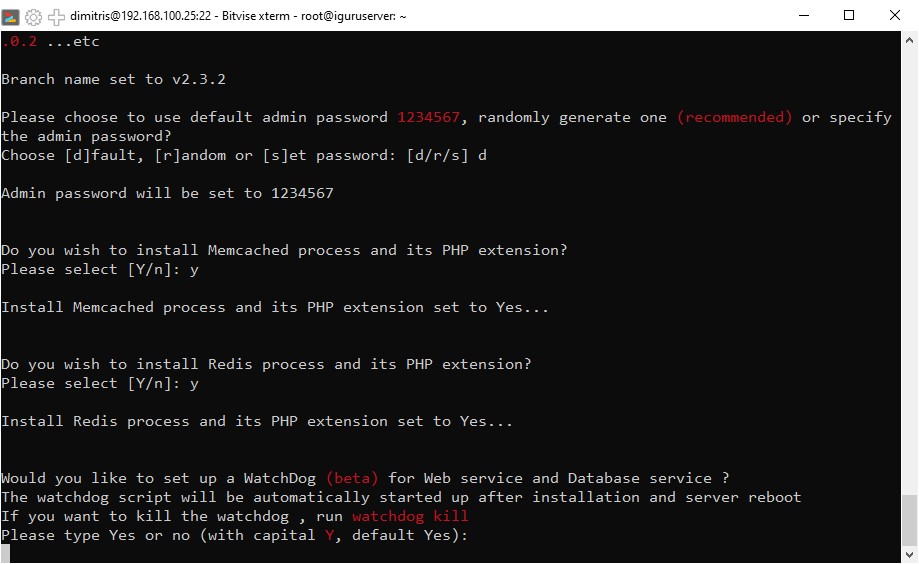
Η διαδικασία εγκατάστασης θα προχωρήσει αυτόματα. Θα χρειαστούν 5-10 λεπτά, ανάλογα με την ταχύτητα του μηχανήματός σας.
Αν δείτε έναν διάλογο που σας ρωτά ποιες υπηρεσίες πρέπει να επανεκκινηθούν, απλώς μαρκάρετε ότι σας δίνει και μεταβείτε στο OK πατώντας TAB.
Στο τέλος της διαδικασίας εγκατάστασης, θα εμφανιστεί η ακόλουθη οθόνη που περιέχει σημαντικές πληροφορίες σχετικά με τις ρυθμίσεις σας. Επιλέξτε και αντιγράψτε το σε μια ασφαλή τοποθεσία για μελλοντική αναφορά.
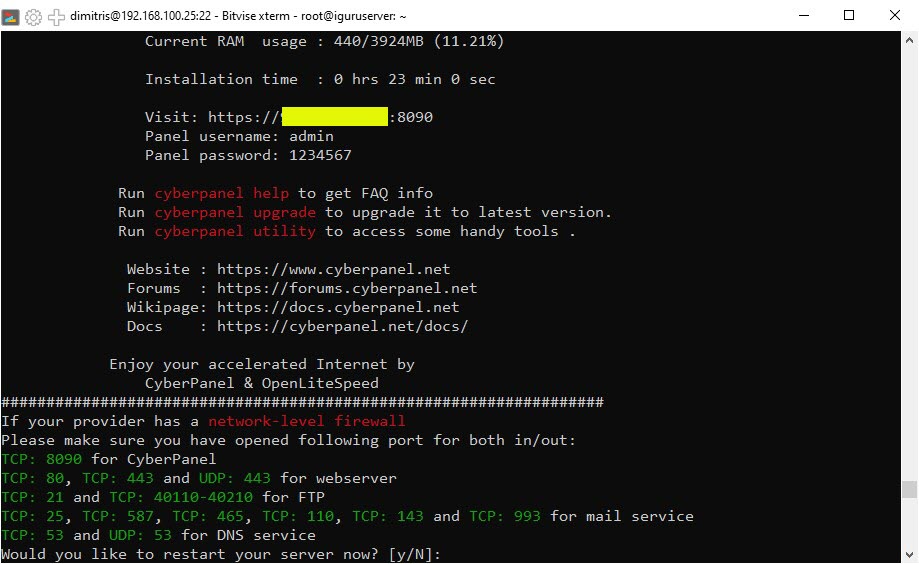
Πείτε Y για να κάνετε επανεκκίνηση στον server σας.
Ανοίξτε τις απαιτούμενες θύρες
Με τον ίδιο τρόπο που ανοίξατε την θύρα 22 στο router σας, ανοίξτε για αρχή και την 8090 και την 80 σε πρωτόκολλο TCP καθώς και την 443 και σε TCP και σε UDP, γιατί απαιτείται για να συνδεθείτε με το διαχειριστικό πάνελ μέσω browser.
Μετά ανοίξτε ένα browser (π.χ. Chrome) και βάλτε την ΙΡ διεύθυνση σας για να μπείτε στο πάνελ. πχ. https://ΧΧΧ.ΧΧΧ.ΧΧΧ.ΧΧΧ:8090 όπως την αναφέρει η πιο πάνω φωτογραφία (εκεί με το κίτρινο χρώμα).
Αν λάβετε ένα μήνυμα 503, κάντε ότι αναφέρει η σελίδα τους με την σειρά που τα αναφέρει.
Όταν δείτε την αρχική σελίδα του Cyberpanel βάλτε τα διαπιστευτήρια σας (admin και το καταπληκτικό 1234567) για να συνδεθείτε.
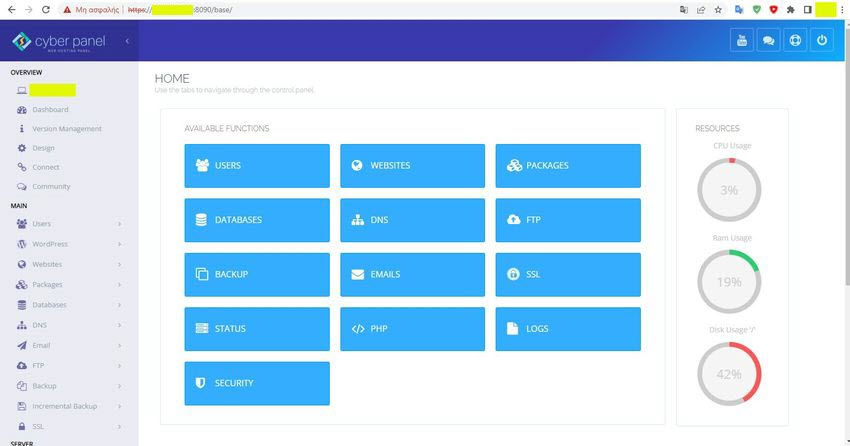
Συγχαρητήρια για τον νέο σας server !. Είστε στην διαχειριστική σελίδα του server σας, σαν να τον είχατε ενοικιάσει από το διαδίκτυο.
Αντίστοιχο πάνελ έχει και το aaPanel:

Συμπέρασμα
Αυτή ήταν μια αρκετά μεγάλη ανάρτηση, αλλά μέχρι το τέλος της θα πρέπει να έχετε μια λειτουργική εγκατάσταση του Ubuntu Server που εκτελείται στο VirtualBox στον οποίο μπορείτε να συνδεθείτε από το λειτουργικό σύστημα του κεντρικού υπολογιστή σας μέσω SSH.
Εάν έχετε οποιεσδήποτε ερωτήσεις ή σχόλια, θα χαρούμε να ακούσουμε τη γνώμη σας στα σχόλια.



