Τα Windows 10 έχουν τη δυνατότητα να αδειάζουν αυτόματα τον κάδο ανακύκλωσης, να διαγράφουν τα προσωρινά αρχεία και να καταργούνε ορισμένα άλλα αρχεία, για να ελευθερώσουν χώρο στο δίσκο σας.
Αυτό είναι δυνατό με τη λειτουργία Ελέγχου Αποθήκευσης (Storage Sense). Ωστόσο, εάν δεν είστε ευχαριστημένοι με αυτή τη νέα λειτουργία του λειτουργικού συστήματος, μπορείτε να την απενεργοποιήσετε. Αυτό μπορεί να γίνει είτε με τις Ρυθμίσεις, είτε με ρύθμιση του Registry. Επίσης μπορείτε να αποτρέψετε από τους χρήστες την αλλαγή ρύθμισης είτε μέσα από το Policy Group, είτε από το Registry.

Το “Έλεγχος Αποθήκευσης” (Storage Sense) είναι μια ωραία, σύγχρονη αντικατάσταση του Disk Cleanup. Σας επιτρέπει να εμποδίζετε ορισμένους φακέλους να γίνουν πολύ μεγάλοι και να τους καθαρίζετε αυτόματα. Η λειτουργία Sense Storage μπορεί να βρεθεί στις Ρυθμίσεις -> Σύστημα -> Χώρος Αποθήκευσης.
Το Storage Sense μπορεί να χρησιμοποιηθεί για την κατάργηση των αρχείων καταγραφής αναβάθμισης των Windows, των αρχείων καταγραφής σφαλμάτων των Windows, των προσωρινών αρχείων Windows Defender Antivirus, των μικρογραφιών, των προσωρινών αρχείων Internet, των πακέτων προγραμμάτων οδήγησης, της κρυφής μνήμης Shader DirectX, των αρχείων προγράμματος οδήγησης, των αρχείων καταγραφής, των αρχείων ένδειξης σφαλμάτων μνήμης, σφαλμάτων συστήματος και minidumps, των προσωρινών αρχείων ενημερώσεων των Windows και πολλά άλλα.
Εάν δεν βρίσκετε καμία χρήση στην λειτουργία του Έλεγχου Αποθήκευσης (Storage Sense) ή απλά δεν είστε ικανοποιημένοι με τη συμπεριφορά του, μπορείτε να το απενεργοποιήσετε. Για να το απενεργοποιήσετε κάντε τα εξής.
Ρύθμιση του Ελέγχου Αποθήκευσης από τον Χρήστη
α. Μέσω των Ρυθμίσεων
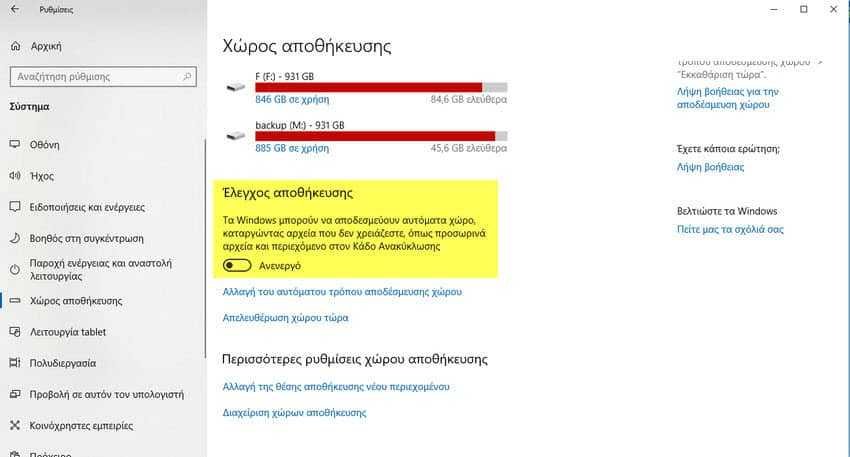
α.1 Ανοίξτε τις ρυθμίσεις .
α.2 Μεταβείτε στο Σύστημα – Χώρος Αποθήκευσης.
α.3 Απενεργοποιήστε την επιλογή Έλεγχος Αποθήκευσης.
β. Μέσω του μητρώου
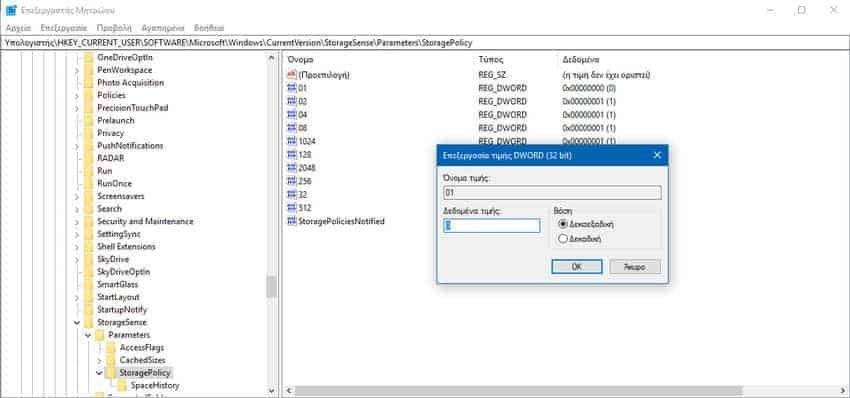
Πρώτα απ ‘όλα, βεβαιωθείτε ότι έχετε συνδεθεί ως Διαχειριστής πριν προχωρήσετε. Τώρα, κάντε τα εξής.
β.1 Ανοίξτε την εφαρμογή Επεξεργαστής μητρώου. Αν δε γνωρίζετε πως, τότε πατήστε ταυτόχρονα τα πλήκτρα Win + R και στο παράθυρο “Εκτέλεση” γράψτε regedit και πατήστε το κουμπί ΟΚ.
β.2 Μεταβείτε στο ακόλουθο κλειδί μητρώου.
HKEY_CURRENT_USER\Software\Microsoft\Windows\CurrentVersion\StorageSense\Parameters\StoragePolicy
β.3 Στα δεξιά, τροποποιήστε ή δημιουργήστε μια νέα τιμή DWORD 32 bit που ονομάζεται 01. Θέστε ως δεδομένα το 0 για να απενεργοποιήσετε τη λειτουργία Storage Sense. Με δεδομένα τιμής 1 θα την ενεργοποιήσουν ξανά.
(Σημείωση: Ακόμη και αν εκτελείτε Windows 64-bit πρέπει να δημιουργήσετε μια τιμή DWORD 32 bit).
Για να πραγματοποιήσετε τις αλλαγές που έγιναν από τον επεξεργαστή μητρώου απλά κλείστε τον και θα πρέπει να αποσυνδεθείτε και να συνδεθείτε σε ένα λογαριασμό χρήστη.
Αποτροπή αλλαγής του Ελέγχου Αποθήκευσης από τον χρήστη
α. Μέσω του Μητρώου
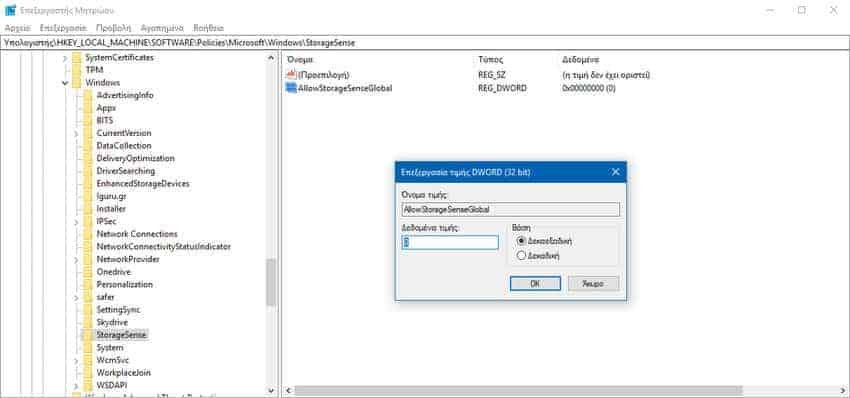
Τέλος, μπορείτε να απενεργοποιήσετε ή να ενεργοποιήσετε την λειτουργία Sense Storage για όλους τους χρήστες στα Windows 10, χωρίς την δυνατότητα αλλαγής από αυτούς, με την πολιτική ομάδας.
α.1 Ανοίξτε τον Επεξεργαστή μητρώου .
α.2 Μεταβείτε στο ακόλουθο κλειδί μητρώου: HKEY_LOCAL_MACHINE \ SOFTWARE \ Policies \ Microsoft \ Windows \ StorageSense
Αν δεν έχετε ένα τέτοιο κλειδί, απλά δημιουργήστε το.
α.3 Ενώ βρίσκεστε στο κλειδί StoregeSense, δημιουργήστε μια νέα τιμή DWORD 32 bit με όνομα AllowStorageSenseGlobal. Σημείωση: Ακόμη και αν εκτελείτε Windows 64-bit , θα πρέπει να χρησιμοποιήσετε ένα DWORD 32-bit ως τύπο τιμής.
α.4 Ρυθμίστε το σε 0 για να απενεργοποιήσετε τις επιλογές Storage Sense.
α.5 Κάντε επανεκκίνηση των Windows 10 για να εφαρμόσετε τον περιορισμό και τελειώσατε.
Αργότερα, μπορείτε να διαγράψετε την τιμή AllowStorageSenseGlobal για να επιτρέψετε στο χρήστη να ελέγξει τη λειτουργία Storage Sense χειροκίνητα.
β. Μέσω της Πολιτικής ομάδος

Εάν εκτελείτε τα Windows 10 σε έκδοση Pro, Enterprise ή Education, μπορείτε να χρησιμοποιήσετε το Πρόγραμμα Επεξεργασίας Πολιτικής Τοπικής Ομάδας για να ρυθμίσετε τις επιλογές που αναφέρονται παραπάνω, με ένα γραφικό περιβάλλον.
β.1 Πατήστε ταυτόχρονα τα πλήκτρα Win+ R στο πληκτρολόγιό σας και στο παράθυρο εκτέλεση που θα εμφανιστεί, πληκτρολογήστε: gpedit.msc και μετά πατήστε το πλήκτρο ΟΚ.
β.2 Θα ανοίξει ο Επεξεργαστής πολιτικής Τοπικής Ομάδας. Πηγαίνετε στο Ρυθμίσεις Υπολογιστή -> Πρότυπα Διαχείρησης – > Σύστημα -> Όρια Δίσκου (Computer Configuration\Administrative Templates\System\Storage Sense). Ορίστε την επιλογή πολιτικής Ενεργοποίησης ορίων δίσκου (Allow Storage Sense) σε αυτό που θέλετε.
Αν αργότερα θέλετε να επιτρέψετε στον χρήστη να το ρυθμίζει μόνο του, απλά ορίστε την “Ενεργοποίηση Ορίων Δίσκου” σε κατάσταση “χωρίς ρύθμιση”. Τελειώσατε.





