Ένα σημείο επαναφοράς συστήματος (System Restore Point) είναι ουσιαστικά ένα αντίγραφο ασφαλείας των ρυθμίσεων του συστήματος σας. Συμπεριλαμβάνει τις εγκατεστημένες εφαρμογές, το μητρώο των Windows και τα αρχεία του συστήματός σας. Είναι απίστευτα χρήσιμο όταν χαλάσει κάτι στο σύστημά σας, π.χ., μετά από μια ενημέρωση σε μια νέα έκδοση των Windows 10.

Μπορείτε να χρησιμοποιήσετε κάποιο σημείο επαναφοράς συστήματος για να επιστρέψετε σε ένα σταθερό σύστημα. Παρακάτω θα δούμε πως μπορείτε να δημιουργήσετε ένα σημείο επαναφοράς συστήματος στα Windows 10.
Για να δημιουργήσετε ένα σημείο επαναφοράς συστήματος στα Windows 10, Θα πρέπει να έχετε δικαιώματα διαχειριστή.
Ανοίξτε την Εξερεύνηση αρχείων και στη γραμμή πλοήγησης στα αριστερά, κάντε δεξί κλικ στο “This PC” ή Αυτός ο Υπολογιστής και επιλέξτε Ιδιότητες. Στο παράθυρο Ιδιότητες και στις επιλογές στα αριστερά κάντε κλικ στην επιλογή Σύνθετες ρυθμίσεις συστήματος.
Στο παράθυρο “Ρυθμίσεις συστήματος”, αλλάξτε στην καρτέλα “Προστασία συστήματος”. Στην καρτέλα Προστασία συστήματος θα εμφανιστούν όλες οι μονάδες που έχουν ρυθμιστεί για System Restore Point στο σύστημά σας.
Μπορείτε να δημιουργήσετε ένα σημείο επαναφοράς συστήματος για κάθε μονάδα, αλλά στις περισσότερες περιπτώσεις, είναι αρκετή η δημιουργία ενός Restore Point στον δίσκο που περιέχει τα Windows.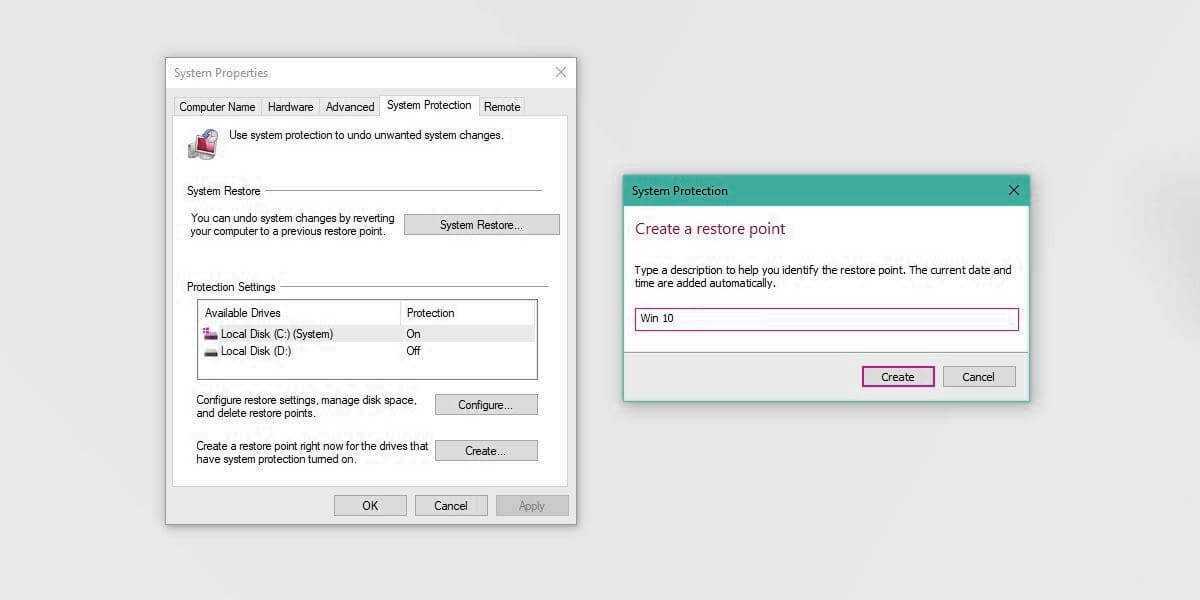
Επιλέξτε το δίσκο των Windows και κάντε κλικ στο κουμπί Configure ή Ρυθμίσεις.
Επιλέξτε το Ενεργοποίηση συστήματος και ενεργοποιήστε το χώρο που θα χρειαστούν τα σημεία επαναφοράς. Συνήθως, 500 MB είναι αρκετά, αλλά μπορείτε να διαθέσετε έως και 1 GB αν το έχετε. Ρυθμίστε το χώρο σύροντας το ρυθμιστικό προς το Max Usage. Κάντε κλικ στο Εφαρμογή και κλείστε το παράθυρο.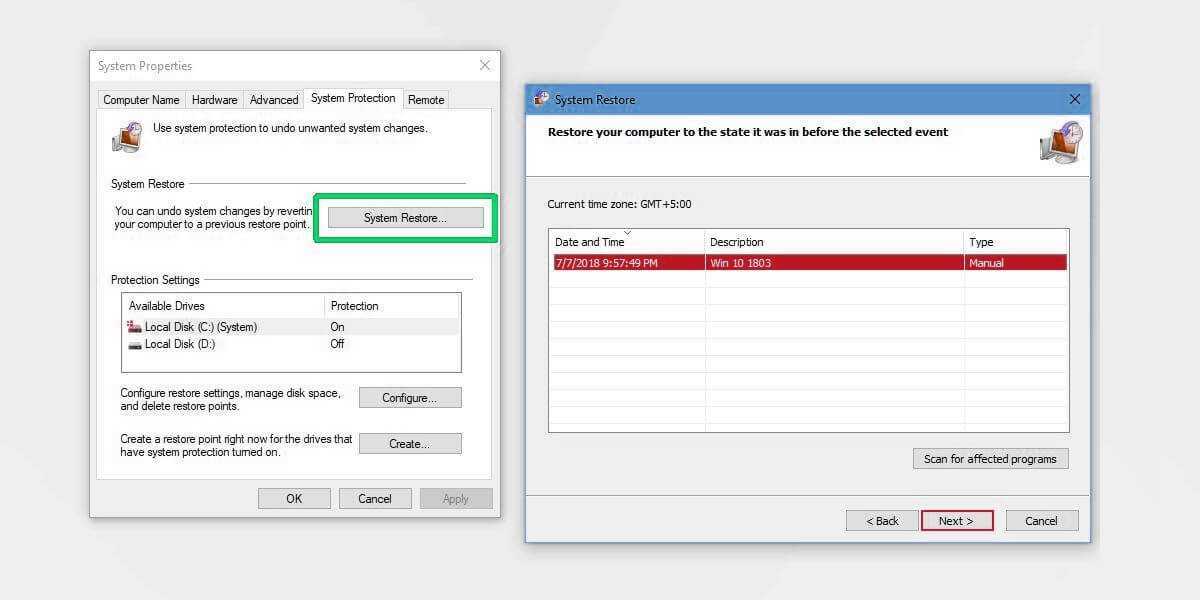
Στη συνέχεια, μπορείτε να επιστρέψτε στο παράθυρο Ιδιότητες συστήματος και κάντε κλικ στο κουμπί Δημιουργία που υπάρχει στο κάτω μέρος για να δημιουργήσετε ένα System Restore Point για τον δίσκο που επιλέξατε. Δώστε ένα όνομα για να το αναγνωρίζετε και δημιουργήστε το σημείο επαναφοράς. Η δημιουργία του διαρκεί μόνο λίγα λεπτά. Η ημερομηνία προστίθεται αυτόματα οπότε δεν χρειάζεται να την συμπεριλάβετε στο όνομα.
Για να επαναφέρετε το σύστημά σας τώρα, θα πρέπει να ανοίξετε το ίδιο παράθυρο ρυθμίσεων συστήματος. Επιλέξετε το δίσκο που θέλετε να επαναφέρετε και να κάνετε κλικ στο κουμπί Επαναφορά συστήματος.
Θα ανοίξει ένα παράθυρο και αφού κάνετε κλικ στο Επόμενο, θα δείτε μια λίστα με τα σημεία επαναφοράς που έχουν δημιουργηθεί. Κάθε σημείο επαναφοράς περιέχει από μια ημερομηνία και το μόνο που χρειάζεται να κάνετε είναι να επιλέξετε ποια θέλετε να επαναφέρετε. Ακολουθήστε τις οδηγίες στην οθόνη σας.
Αν πάλι θέλετε να διαγράψετε όλα τα σημεία επαναφοράς που έχετε δημιουργήσει, κάντε κλικ στο κουμπί Ρύθμιση στο παράθυρο των Ιδιοτήτων συστήματος. Μετά κάντε κλικ στο κουμπί Διαγραφή που υπάρχει στο κάτω μέρος για να διαγράψετε όλα τα σημεία επαναφοράς.
Για να διαγράψετε μεμονωμένα σημεία επαναφοράς, ανοίξτε τη γραμμή εντολών με δικαιώματα διαχειριστή.
Πληκτρολογήστε την παρακάτω εντολή για να εμφανίσετε όλα τα σημεία επαναφοράς.
vssadmin list shadows
Τα σημεία επαναφοράς δεν θα εμφανιστούν με το όνομα που τους δώσατε, αλλά με ένα ID και την ημερομηνία που δημιουργήθηκαν. Σημειώστε το ID του σημείου επαναφοράς που θέλετε να διαγράψετε.
Διαγράψτε το σημείο επαναφοράς που σας ενδιαφέρει με την παρακάτω εντολή:
vssadmin delete shadows /shadow={ID}
Για παράδειγμα:
vssadmin delete shadows /Shadow={12a345kj-rra4-8z94-q7g9-5f4fhhg6534t}
___________________________
- Κρυπτογραφήστε κάρτες SD χρησιμοποιώντας το BitLocker των Windows 10
- Καταγραφή οθόνης σε βίντεο με το VLC media player
- Windows 10 Superfetch πότε και γιατί να το απενεργοποιήσετε
- Πως να κατεβάσετε την τελευταία ISO έκδοση των Windows 10
- Screen Sketch δημιουργία συντόμευσης στην επιφάνεια εργασίας



