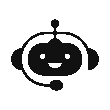Με τις τελευταίες πολιτικές της Microsoft δεν είναι λίγοι οι χρήστες που αποφασίζουν να δοκιμάσουν κάτι διαφορετικό. Μια από τις πρώτες επιλογές είναι το περιβάλλον Linux και ειδικά η διανομή Ubuntu.
Σε προηγούμενα άρθρα δείξαμε πως μπορούμε να εγκαταστήσουμε το λειτουργικό σε Virtual-box (εδώ)
Και μερικές βασικές εγκαταστάσεις και αρχικές ρυθμίσεις στο λειτουργικό (εδώ)

Παρακάτω θα αποδείξουμε πως μπορούμε να κάνουμε τα πάντα πλέον σε περιβάλλον Linux. Διαχείριση αρχείων, P2P, επεξεργασία εικόνας, να απολαμβάνουμε ταινίες και μουσική και να κρατάμε την διαδικτυακή μας επαφή στα κοινωνικά δίκτυα πλέον, σε desktop mode.
Σίγουρα η συμβατότητα σε σχέση με τα Windows στερεί κατά πολύ ακόμα, αλλά όσο περνάει ο καιρός (το βλέπω στην πράξη) όλο και περισσότερο μπορεί να βρει κανείς περισσότερες εφαρμογές που αντικαθιστούν αυτές των Windows για τον Home user. Σίγουρα κάποιος που χρησιμοποιεί κάποια επαγγελματική εφαρμογή, θα είναι πιο δύσκολο να βρει κάποια παρόμοια σε Linux. Οπότε να ξεκαθαρίσουμε πως απευθυνόμαστε στον μέσο οικιακό χρήστη.
Browsers.
Το Ubuntu έρχεται πάντα πακέτο με τον Firefox, είναι δηλαδή προεγκατεστημένος και ενημερώνεται αυτόματα μαζί με το σύστημα. Είναι αναμφίβολα ένας από τους περισσότερο σε χρήση δρομολογητές παγκοσμίως.
Επίσης μπορούμε να εγκαταστήσουμε τον Chromium. Είναι ένας δρομολογητής open source υπογραφής BSD ο οποίος βασίζεται στον Chrome της Google. Τον Chromium μπορούμε να τον εγκαταστήσουμε εύκολα μέσα από το Ubuntu Software Center.
Πως μπορούμε να εγκαταστήσουμε τον Google Chrome;
Όπως πάντα αρχικά μέσα από κάποιον δρομολογητή, πάμε στην σελίδα της Google και κατεβάζουμε το αρχείο .deb 32bit ή 64bit ανάλογα με την αρχιτεκτονική του λειτουργικού μας.

Όταν το αρχείο .deb κατέβει στον υπολογιστή μας

Απλά κάνουμε διπλό κλικ πάνω και θα μας ανοίξει αυτόματα το Ubuntu Software Center για να γίνει εγκατάσταση αυτόματα.

Όπως φαίνεται και στην εικόνα παραπάνω, ο Chrome θα τρέξει δίνοντας στο τερματικό την εντολή google-chrome-stable. Δεν χρειάζεται να τον ανοίγουμε συνέχεια έτσι, αρκεί μόνο μια φορά, όταν εμφανιστεί στο Unity απλά πατάμε δεξί κλικ και “καρφίτσωμα στο Launcher”.
Με μία λεπτομέρεια, η Google σταματά να στηρίζει την έκδοση Chrome 32bit σε περιβάλλον Linux (όπως έκανε και στο Mac X OS). Η έκδοση 64bit θα συνεχίσει να στηρίζεται κανονικά.
Εφαρμογές άμεσων μηνυμάτων.
Viber.
Το Viber πλέον κυκλοφορεί για Ubuntu & Fedora και μπορεί να γίνει εύκολα εγκατάσταση κατεβάζοντας την εφαρμογή από εδώ:
Η διαδικασία είναι η ίδια, κατεβάζουμε το .deb αρχείο και το κάνουμε εγκατάσταση κανονικά μέσα από το Ubuntu Software Center. Την εφαρμογή θα την βρούμε μέσα στις εφαρμογές του συστήματος ή γράφοντας στο Search “Viber”.
Για την εγκατάσταση του Viber 32bit δείτε εδώ.
Skype.
Επίσης για το Skype η ίδια ακριβώς διαδικασία.

Επιλέγουμε διανομή ανάλογα με το λειτουργικό μας. Κάνουμε την εγκατάσταση κανονικά.
Facebook Messenger.
Επίσης η εφαρμογή Desktop για άμεση επικοινωνία του Facebook, κυκλοφορεί πλέον και για Linux. Τόσο για 32bit όσο και για 64bit.

Θα τα βρείτε εδώ.
Γίνεται κανονικά εγκατάσταση όπως τα προηγούμενα.

Ταινίες, υπότιτλοι και μουσική.
Ένα θεματάκι που είχαμε πάντα οι Home users με τις ταινίες, είναι να ψάξουμε υπότιτλους. Την απάντηση σε περιβάλλον Linux έρχεται με το SMPlayer (κυκλοφορεί και για Windows).
SMPlayer.
Για να κάνουμε εγκατάσταση το SMPlayer ανοίγουμε το τερματικό (CTRL+ALT+T) και πληκτρολογούμε τις παρακάτω εντολές.
sudo add-apt-repository ppa:rvm/smplayer sudo apt-get update sudo apt-get install smplayer smplayer-themes smplayer-skins
Έπειτα κάνοντας δεξί κλικ πάνω σε οποιονδήποτε αρχείο βίντεο, μας δίνεται η επιλογή να το ανοίξουμε με το συγκεκριμένο πρόγραμμα. Επίσης στις επιλογές μπορούμε να κατεβάσουμε αυτόματα υπότιτλους για όποια γλώσσα επιθυμούμε εφόσον υπάρχουν.

VLC.
Το VLC όπως ξέρουμε και από τα Windows είναι πρόγραμμα προβολής, το οποίο υπάρχει και για Linux. Γίνεται εύκολα εγκατάσταση μέσα από το Ubuntu Software Center.
Audacious.
Το Audacious είναι πρόγραμμα παραγωγής αρχείων μουσικής. Μοιάζει με το παλιό Winamp.
Για να το εγκαταστήσετε απλά ανοίξτε το τερματικό και τρέξτε το παρακάτω:
sudo apt-get install audacious
Επεξεργασία εικόνας.
Pinta.
Το Pinta είναι ένα πρόγραμμα επεξεργασίας εικόνας εφάμιλλο του Paint των Windows.
Μπορείτε να δείτε λεπτομέρειες των λειτουργιών εδώ.
Γίνεται εύκολα εγκατάσταση δίνοντας τις παρακάτω εντολές στο τερματικό
sudo add-apt-repository ppa:pinta-maintainers/pinta-stable sudo apt-get update sudo apt-get install pintaGimp.
Το Gimp είναι ένα πρόγραμμα επεξεργασίας εικόνας με περισσότερες δυνατότητες από το Pinta. Μπορείτε να δείτε τις δυνατότητες εδώ στα Ελληνικά. Μπορείτε να το κάνετε έυκολα εγκατάσταση δίνοντας τις παρακάτω εντολές στο τερματικό.
sudo add-apt-repository ppa:otto-kesselgulasch/gimp sudo apt-get update sudo apt-get install gimp
Επεξεργασία κειμένου.
Για επεξεργασία κειμένου και στατιστικών φύλλων, μαζί με το Ubuntu έρχεται προεγκατεστημένο το Libre Office. Με το Libre Office μπορεί κανείς να δουλέψει αρκετά πακέτα επεξεργασίας γραφείου με δυνατότητες πολλές φορές καλύτερες από αυτές του Microsoft Office.
Απ’ότι βλέπετε οι εναλλακτικές πλέον είναι πολλές και σε καμία περίπτωση δεν θα μας λείψουν τα Windows. Οι εφαρμογές πλέον γίνονται εγκατάσταση πανεύκολα, είναι σταθερότατες, εξελίσσονται συνεχώς και πάνω απ’όλα είναι όλα δωρεάν!
Επίσης, για οποιονδήποτε πρόβλημα αντιμετωπίσετε ή όποια απορία, μπορείτε να απευθυνθείτε στην διαδικτυακή κοινότητα του iGuRu εδώ.
Μπορείτε να θέσετε οποιοδήποτε πρόβλημα αντιμετωπίζετε ή να βρείτε απαντήσεις.
***Απαιτείται εγγραφή.Visited 1 times, 1 visit(s) today