Δείτε τις ταχύτερες και βολικότερες μεθόδους μεταφοράς αρχείων μεταξύ υπολογιστών και κινητών τηλεφώνων.

Αν αναζητάτε έναν γρήγορο και εύκολο τρόπο για να μεταφέρετε αρχεία από τηλέφωνο σας στον υπολογιστή σας ή και το αντίστροφο, δείτε σε αυτό το άρθρο έξι από τους πιο γρήγορους τρόπους για αυτήν την δουλειά.
Φυσικά η χρησιμότητα κάθε μεθόδου εξαρτάται από το πόσο συχνά θέλετε να κάνετε αυτές τις μεταφορές. Κάποιες μέθοδοι είναι ευκολόχρηστες για περιστασιακές μεταφορές και κάποιες άλλες για πιο μόνιμη συναλλαγή μεταξύ τηλεφώνου και υπολογιστή. Πάμε να τις δούμε:
1. Μεταφορά μέσω Bluetooth

Για να λειτουργήσει αυτή η μέθοδος θα πρέπει και ο υπολογιστής και το τηλέφωνο να διαθέτουν Bluetooth. Για να ελέγξετε αν ο υπολογιστής σας διαθέτει Bluetooth, πατήστε Windows + I για να εκκινήσετε το μενού Ρυθμίσεις, μεταβείτε στις Συσκευές και ελέγξτε αν έχετε την επιλογή να ενεργοποιήσετε το Bluetooth.
Αν ναι, ενεργοποιήστε το Bluetooth και στις δύο συσκευές και, στη συνέχεια, κάντε κλικ στην Προσθήκη Bluetooth ή άλλης συσκευής για να βρείτε τον άλλο υπολογιστή. Ουσιαστικά είναι η ίδια εργασία σύνδεσης που κάνετε μεταξύ δύο κινητών τηλεφώνων που θέλετε να συνδέσετε με bluetooth.
Για παράδειγμα, στο κινητό σας επιλέξτε μία φωτογραφία, πατήστε το κοινοποίηση, επιλέξτε μέσω Bluetooth και επιλέξτε το Bluetooth της άλλης συσκευής. Υπάρχει επίσης μία λειτουργία σε Android που ονομάζεται “Κοινοποίηση κοντά” και ουσιαστικά κοινοποιεί κάτι σε όλες τις κοντινές σας συσκευές μέσω Bluetooth.
2. Μέσω Wi-Fi Direct

Το Wi-Fi Direct είναι παρόμοιο με το Bluetooth, εκτός από το ότι τα αρχεία αποστέλλονται και λαμβάνονται απευθείας μέσω Wi-Fi. Το Wi-Fi Direct είναι πολύ πιο γρήγορο από το Bluetooth, αλλά το μειονέκτημα είναι ότι δεν είναι τόσο παγκοσμίως διαθέσιμο σε συσκευές όπως το Bluetooth.
Για να ελέγξετε αν έχετε Wi-Fi Direct, πατήστε το πλήκτρο Windows + R για να εκκινήσετε το μενού Εκτέλεση > Γράψτε cmd > κάντε κλικ στο OK και εκτελέστε την εντολή ipconfig /all . Εάν δείτε μια καταχώρηση που ονομάζεται “Microsoft Wi-Fi Direct Virtual Adapter“, τότε ο υπολογιστής σας είναι εξοπλισμένος με Wi-Fi Direct.

Για να κάνετε την μεταφορά μέσω Wi-Fi θα χρειαστείτε μία εφαρμογή τρίτων κατασκευαστών, όπως για παράδειγμα την Feem. Η συγκεκριμένη υπηρεσία είναι δωρεάν και μπορεί να συνδέσει μέσω Wi-Fi συσκευές, Windows, Linux, Android, Mac, iPhone και iPad.
Το Feem είναι δωρεάν για χρήση, αν και έχει διάφορες premium επιλογές. Αν θέλετε, μπορείτε να πληρώσετε για να έχετε υποστήριξη iOS, απεριόριστες μεταφορές αρχείων και να αφαιρέσετε διαφημίσεις.

Για Android – Windows, κατεβάστε και εγκαταστήστε και στις δύο συσκευές τα αντίστοιχα προγράμματα.
- Ορίστε τη συσκευή σας Android ως σημείο πρόσβασης για κινητά μέσω Ρυθμίσεις > Δίκτυο και Διαδίκτυο > Φορητό σημείο πρόσβασης πρόσβασης. Συνδέστε τον υπολογιστή σας με Windows σε αυτό το δίκτυο.
- Εκκινήστε το Feem σε Android και Windows. Θα παρατηρήσετε ότι και στις δύο συσκευές δίνονται ασυνήθιστα ονόματα από την εφαρμογή (π.χ. Junior Raccoon, Fake falcon κλπ) και κωδικός πρόσβασης. Σημειώστε τον κωδικό πρόσβασης, καθώς θα τον χρειαστείτε για να δημιουργήσετε την αρχική σύνδεση. Στην Windows συσκευή πατήστε το “Turn on Wi-Fi Direct”.
- Στο κινητό τηλέφωνο επιλέξτε μία φωτογραφία (για παράδειγμα) και πατήστε Κοινοποίηση > Feam. Επιλέξτε τη συσκευή προορισμού και πατήστε Αποστολή αρχείου. Μπορείτε επίσης να ανοίξτε το Feam στο κινητό σας και να πατήσετε το “Send file” και μέσα από εκεί να επιλέξετε ποιες φωτογραφίες θέλετε να στείλετε.
Η ίδια ιδέα μπορεί να εφαρμοστεί στις μεταφορές δεδομένων από Windows σε Linux, αλλά η διαδικασία είναι λίγο περισσότερο περίπλοκη. Κάθε υπολογιστής πρέπει να δημιουργήσει έναν φάκελο για πρόσβαση στο άλλο σύστημα και θα πρέπει να εγκαταστήσετε το cifs-utils στο Linux (για πρόσβαση σε φακέλους των Windows) και το samba στα Windows (για να αποκτήσετε πρόσβαση σε φακέλους Linux).
3. Κοινόχρηστος φάκελος δικτύου

Από την άλλη πλευρά, εάν χρειάζεται να μεταφέρετε πολλά αρχεία κάθε μέρα, ίσως ως μέρος της μίας καθημερινής εργασίας γραφείου, τότε θα είναι πιο βολικό να ρυθμίσετε έναν κοινόχρηστο φάκελο ή μια κοινή εξωτερική μονάδα δίσκου στο δίκτυό σας. Οι υπολογιστές μπορούν να έχουν πρόσβαση και να τραβούν αρχεία κατά παραγγελία.
Η σύνδεση όμως με τις κινητές συσκευές Android, iPhone και iPad, θα πρέπει να γίνει μέσω Wi-Fi και για αυτή την δουλειά θα πρέπει να εγκαταστήσετε μία εφαρμογή που θα εργάζεται ως διακομιστή FTP. Με αυτό τον τρόπο, θα μπορείτε να περιηγηθείτε και να ανοίξετε οποιοδήποτε αρχείο βρίσκεται στη συσκευή που χρησιμοποιείτε, συμπεριλαμβανομένων μορφών όπως PDF, DOC, XLS και φωτογραφίες.
Για iPhone μία τέτοια εφαρμογή είναι το FileApp που ουσιαστικά μετατρέπει την κινητή συσκευή σας σε διακομιστή FTP, επιτρέποντας σε οποιονδήποτε υπολογιστή να συνδεθεί (χρησιμοποιώντας έναν FTP client) και να κατεβάσει αρχεία. Απλώς σημειώστε ότι όποιος συνδεθεί θα μπορεί να δει ΟΛΑ τα αρχεία στη συσκευή!
Για Android υπάρχουν αρκετές εφαρμογές διαθέσιμες στο Google Play Store που μπορούν να μετατρέψουν οποιαδήποτε συσκευή Android σε διακομιστή FTP. Ενώ το FTP είναι ενεργό, οποιοσδήποτε υπολογιστής μπορεί να συνδεθεί, να περιηγηθεί στο σύστημα αρχείων Android και να κατεβάσει αρχεία κατά παραγγελία.
Μία τέτοια εφαρμογή είναι και το WiFi FTP Server της Medha Apps. Δεν φαίνεται και τόσο ιδιαίτερο, αλλά είναι απίστευτα απλό και σας επιτρέπει να χρησιμοποιείτε συνδέσεις SFTP που προστατεύονται με κωδικό πρόσβασης, οι οποίες είναι πιο ασφαλείς από το απλό FTP.
4. Υπηρεσίες τρίτων μέσω διαδικτύου
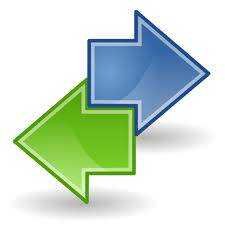
Εάν προτιμάτε να στέλνετε μεμονωμένα αρχεία αντί να ανοίγετε τη συσκευή σας ως πλήρως ανεπτυγμένο διακομιστή αρχείων, σκεφτείτε να χρησιμοποιήσετε μία υπηρεσία διαδικτύου για να στείλετε αρχεία σε οποιονδήποτε συνδεδεμένο υπολογιστή σε αυτήν, με το πάτημα ενός κουμπιού.
Τέτοιες υπηρεσίες υπάρχουν ένα σωρό και ήδη έχετε και εσείς μία. Πάμε να δούμε μερικές:
Dropbox
Το Dropbox είναι μια υπηρεσία αποθήκευσης cloud που αποθηκεύει τα αρχεία σας στους διακομιστές τους και τα καθιστά προσβάσιμα από οποιαδήποτε συσκευή που υποστηρίζεται από το Dropbox, συμπεριλαμβανομένων των Windows, Mac, Linux, Android, iOS και οποιουδήποτε προγράμματος περιήγησης ιστού. Χρησιμοποιήστε τον παρεχόμενο Δημόσιο φάκελο για εύκολη κοινή χρήση αρχείων.
Το μειονέκτημα της χρήσης του Dropbox ή οποιασδήποτε άλλης υπηρεσίας αποθήκευσης cloud, είναι ότι τα αρχεία σας πρέπει να ταξιδεύουν μέσω ενός μεσάζοντα, γεγονός που το καθιστά λιγότερο ασφαλή και λιγότερο ιδιωτικό. Επιπλέον, απαιτεί διπλή δουλειά καθώς θα πρέπει πρώτα να ανεβάσετε από τη συσκευή προέλευσης κάτι στο Dropbox και μετά να κάνετε λήψη αυτό το κάτι από το Dropbox στη συσκευή προορισμού.
Google Drive
Ποιος δεν έχει ένα account της Google; Δεν πιστεύουμε ότι υπάρχει χρήστης χωρίς αυτό. Καταρχήν όσοι έχετε Android κινητό αυτομάτως έχετε και ένα χώρο στο cloud της Google. Η φιλοσοφία παραμένει ίδια με το Dropbox. Στέλνετε αρχεία στο υπάρχουν cloud στο Drive και απλά τα κατεβάζετε από το άλλο μηχάνημά σας.
Pushbullet
Μία άλλη αντίστοιχη υπηρεσία είναι η Pushbullet. Είναι δωρεάν πρόγραμμα με όριο 25 MB στο μέγεθος αρχείου για μεταφορές. Μπορείτε να το χρησιμοποιήσετε σε συσκευές Android, Windows, και σαν addon σε Chrome και Firefox.
Φυσικά υπάρχουν και πολλές άλλες εναλλακτικές λύσεις που αξίζει να χρησιμοποιήσετε, συμπεριλαμβανομένων των AirDroid και Send Anywhere.
5. Με email

Μια άλλη επιλογή είναι να μεταφέρετε αρχεία μέσω email, χρησιμοποιώντας μια υπηρεσία μεταφοράς αρχείων για την αποστολή μεγάλων συνημμένων email. Και ναι, μπορείτε να στείλετε email στον εαυτό σας, δηλαδή ο αποστολέας και ο παραλήπτης να είναι η ίδια διεύθυνση.
Για καλό και για κακό πάντως κοιτάξτε και στα spam, μήπως η συσκευή σας στο έστειλε αυτόματα εκεί.
6. Με Καλώδιο

Φυσικά, θα μπορούσατε πάντα να συνδέσετε τη συσκευή σας Android απευθείας στον υπολογιστή σας με ένα καλώδιο USB. Είναι η πιο απλή λύση, δεδομένου ότι το καλώδιο που φορτίζετε το κινητό σας είναι usb και μπορεί κάλλιστα να συνδεθεί σε θύρα usb στον υπολογιστή σας.
Ποιος είναι ο καλύτερος τρόπος για μένα;
Εάν μοιράζεστε συχνά αρχεία, θα πρέπει να πάτε με το Feem. Εάν εργάζεστε με τα ίδια αρχεία σε πολλούς σταθμούς εργασίας, μείνετε συγχρονισμένοι χρησιμοποιώντας το Dropbox ή το Google Drive.
Αλλά αν χρειάζεστε απλώς μια στο τόσο μία μεταφορά, επιλέξτε μια απλή λύση όπως με καλώδιο ή email.



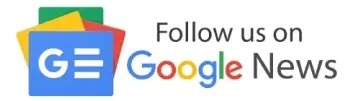

snapdrop.net
Απλό, γρήγορο και συμβατό από παντού
Snapdrop is a free, open-source, cross-platform web app that allows you to share files regardless of the platform of the devices. It works for iOS, Android, Windows, Linux, and basically any other mobile or desktop platform that can run a browser. A