Δείτε σε αυτό το άρθρο πως να δημιουργήσετε ένα τυχαίο κείμενο στο Microsoft Word με τρείς διαφορετικούς τρόπους.
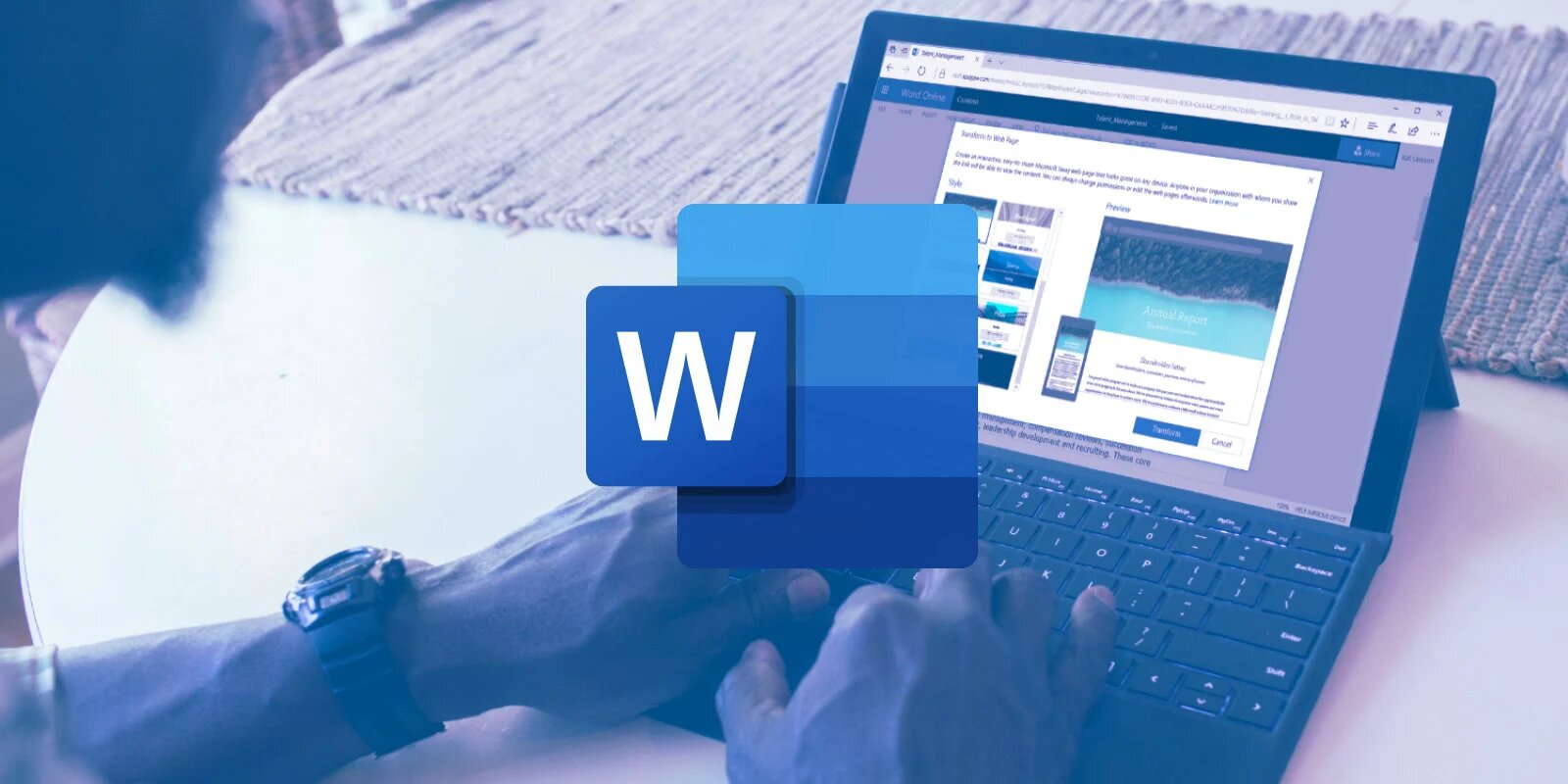
Υπάρχουν κάποιες περιπτώσεις που θέλετε να έχετε μία προεπισκόπιση του πως θα φαίνεται ένα κείμενο στο Microsoft Word. Αυτό θα μπορούσε να σας δώσει μία ιδέα όχι μόνο για το πως θα φαίνεται ολόκληρη η σελίδα σας στο Microsoft Word, αλλά και το πως είναι μία συγκεκριμένη γραμματοσειρά.
Αυτή η προεπισκόπιση απαιτεί την εισαγωγή ενός τυχαίου κειμένου στο Word, ώστε να δείτε το τελικό αποτέλεσμα. Η πιο απλή λύση θα σκεφτεί κάποιος, είναι να κάνετε αντιγραφή – επικόλληση ένα κείμενο από το διαδίκτυο. Γίνεται, αλλά έχει πολλά κλικς και ίσως και λίγο ψάξιμο. Δηλαδή χάσιμο χρόνου. Επιπλέον υπάρχει πάντα ο κίνδυνος να επικολλήσετε και τις ιδιότητες του κειμένου (γραμματοσειρά, παράγραφοι, και γενικά το στυλ) με αποτέλεσμα να δείτε κάτι εντελώς διαφορετικό στο Word.
Το ίδιο το πρόγραμμα σας δίνει αυτήν την δυνατότητα, την εισαγωγή τυχαίου κειμένου, και μάλιστα με τρεις διαφορετικούς τρόπους, με την ευκολία να μπορείτε να επιλέξετε το αριθμό των προτάσεων και τον αριθμό των παραγράφων. Η δημιουργία κειμένου λειτουργεί μόνο στο Microsoft Word για Windows. Η δυνατότητα δεν είναι διαθέσιμη στο macOS.
Πώς να δημιουργήσετε τυχαίο κείμενο στο Microsoft Word με το rand
1. Ανοίξτε μία κενή σελίδα του Microsoft Word, πηγαίνετε τον κένσορα εκεί όπου θέλετε να προσθέσετε το τυχαίο κείμενο.
2. Γράψτε =rand() και πατήστε το πλήκτρο Enter.
Θα δημιουργηθεί ένα τυχαίο κείμενο στην γλώσσα που έχετε το Word. Μπορείτε να επιλέξετε πόσο μήκος θα είναι το κείμενο που δημιουργείται, ορίζοντας τον αριθμό των παραγράφων και τον αριθμό προτάσεων σε κάθε παράγραφο. Μπορείτε δηλαδή να χρησιμοποιήστε αυτήν τη μορφή.
=rand(αριθμός παραγράφων, αριθμός προτάσεων σε κάθε παράγραφο)
Παράδειγμα : =rand(3,4)
Γεννήτρια Lorem Ipsum στο Microsoft Word
Εάν θέλετε να προσθέσετε κείμενο Lorem Ipsum στο Microsoft Word, το πρόγραμμα δημιουργίας κειμένου μπορεί να το κάνει και αυτό. Με τον όρο Lorem ipsum αναφέρονται τα κείμενα εκείνα τα οποία είναι ακατάληπτα, δεν μπορεί δηλαδή κάποιος να βγάλει κάποιο λογικό νόημα από αυτά, και έχουν δημιουργηθεί με σκοπό να παρουσιάσουν στον αναγνώστη μόνο τα γραφιστικά χαρακτηριστικά, αυτά καθ’αυτά.
Το κείμενο θα είναι στην Λατινική γλώσσα με λατινικούς χαρακτήρες.
1. Ανοίξτε ένα έγγραφο του Microsoft Word και κάντε κλικ στο σημείο που θέλετε να εισαγάγετε κείμενο.
2. Γράψτε =lorem() και πατήστε το πλήκτρο Enter.
Μπορείτε να τροποποιήσετε το κείμενο με τον ίδιο τρόπο που μπορείτε και με το τυχαίο κείμενο, π.χ =lorem(αριθμός παραγράφων, αριθμός προτάσεων σε κάθε παράγραφο)
Παράδειγμα: =lorem(2.4)
Γεννήτρια Pangram στο Microsoft Word
Το pangram είναι μια πρόταση που περιέχει κάθε γράμμα της αλφαβήτου στην γλώσσα που έχετε το Word. Εάν προσπαθείτε να βελτιώσετε τη ικανότητά σας στην γραφομηχανή, είναι μια καλή πρόταση να εξασκηθείτε. Οι σύγχρονες χρήσεις ενός Pangram περιλαμβάνουν τις προεπισκοπήσεις γραμματοσειρών. Για να δημιουργήσετε ένα pangram στο Microsoft Word, ακολουθήστε αυτά τα βήματα.
- Ανοίξτε ένα έγγραφο του Microsoft Word και κάντε κλικ στο σημείο που θέλετε να εισαγάγετε κείμενο.
- Γράψτε =rand.old()και πατήστε το πλήκτρο enter.
Όσοι έχουν το Word στα Ελληνικά θα δουν την γνωστή ίσως φράση του ποιητή Ανδρέα Κάλβου.
Για να καθορίσετε τον αριθμό των παραγράφων και των προτάσεων, γράψτε =rand.old(αριθμός παραγράφων, αριθμός προτάσεων σε κάθε παράγραφο)
Παράδειγμα: =rand.old(3,4)
Συμπερασματικά
Το τυχαίο κείμενο είναι ένας πολύ καλός τρόπος για να μορφοποιήσετε ένα έγγραφο πριν το γράψετε. Εάν δημιουργείτε ένα πρότυπο, το τυχαίο κείμενο μπορεί να χρησιμοποιηθεί για να δείξει στους άλλους πού θα εισαχθεί το κείμενο και πώς θα φαίνεται.



