Οι περισσότερες συσκευές Windows 10 αναβαθμίζονται με τις νεότερες εκδόσεις του λειτουργικού συστήματος, χρησιμοποιώντας την αυτόματη λειτουργία του Windows Update.

Αν και η πλειάδα των μηχανημάτων ακολουθεί αυτή την διαδικασία, ορισμένοι διαχειριστές ενδέχεται να προτιμούν άλλες μεθόδους αναβάθμισης. Σε περιπτώσεις που έχετε να αναβαθμίσετε 10-20 μηχανήματα σε μία εταιρεία ή σε ένα internet cafe, το σύνηθες σενάριο είναι να κατεβάσετε σε ένα υπολογιστή την αναβάθμιση και να το εγκαταστήσετε σε όλους τους υπολογιστές, μέσω ενός USB ή μέσω του τοπικού δικτύου.
Ιδιαίτερα αν δεν θέλετε να συνδέσετε στο internet τα τοπικά μηχανήματα, είτε γιατί έχετε πολλές εμφανίσεις σφαλμάτων κατά την προσπάθεια αναβάθμισης χρησιμοποιώντας το Windows Update, τότε η λύση του update μέσω ενός τοπικού αρχείου, είναι μονόδρομος.
Η Microsoft σας παρέχει επιλογές για τη δημιουργία μέσων εγκατάστασης των Windows 10. Μπορείτε να γράψετε τα δεδομένα σε μια μονάδα USB Flash ή σε ένα DVD ή να εκτελέσετε την εγκατάσταση απευθείας από μία εικόνα ISO.
Ο παρακάτω οδηγός σας καθοδηγεί στα βήματα της εγκατάστασης ή της αναβάθμισης των Windows 10 χρησιμοποιώντας αυτές τις μεθόδους.
Βήμα 1: Δημιουργήστε το μέσο εγκατάστασης ή την εικόνα ISO
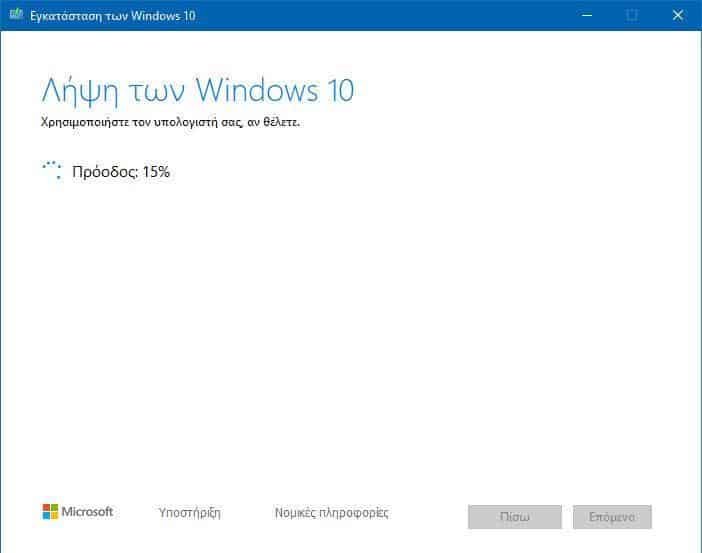
Μπορείτε να χρησιμοποιήσετε το Media Creation Tool της Microsoft για τη δημιουργία μέσων εγκατάστασης των Windows 10.
-
- Επισκεφθείτε την επίσημη ιστοσελίδα της Microsoft και κατεβάστε το Media Creation Tool (Εργαλείο δημιουργίας μέσου) στο σύστημά σας. Κάντε κλικ στο κουμπί “Άμεση λήψη εργαλείου” για να ξεκινήσετε τη διαδικασία.
- Εκτελέστε το πρόγραμμα μόλις κατέβει στο τοπικό σύστημα σας. Σημειώστε ότι μπορείτε να το εκτελέσετε μόνο σε συστήματα Windows.
- Στην πρώτη οθόνη που θα εμφανιστεί πείτε “Ναι” ώστε να επιτρέψετε στο πρόγραμμα να κάνει αλλαγές στην συσκευή σας. Στην δεύτερη οθόνη αποδεχτείτε τους Όρους άδειας χρήσης λογισμικού, ώστε να συνεχίσετε παρακάτω.
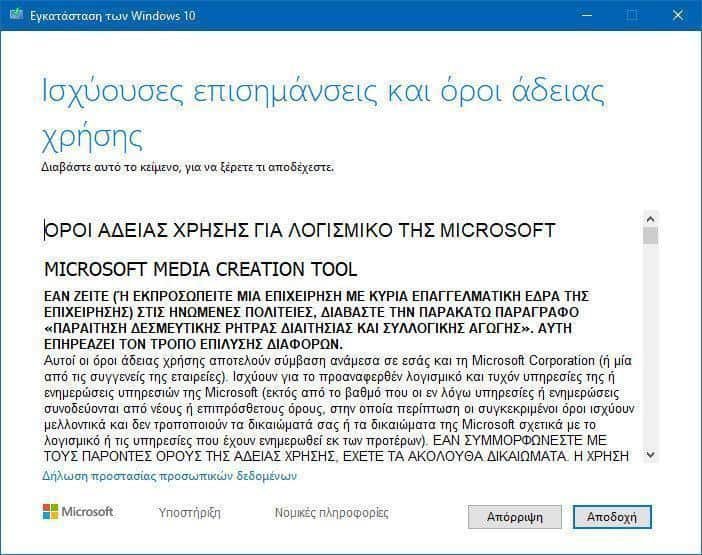
- Στην επόμενη οθόνη επιλέξτε “create installation media” (Δημιουργία μέσων εγκατάστασης). Ενώ μπορείτε να το χρησιμοποιήσετε για να κάνετε “άμεση αναβάθμιση αυτού του υπολογιστή”, είναι καλύτερο να χρησιμοποιήσετε το Δημιουργία μέσων εγκατάστασης, επειδή σας δίνει περισσότερο έλεγχο και επιλογές, αν κάτι πάει στραβά.
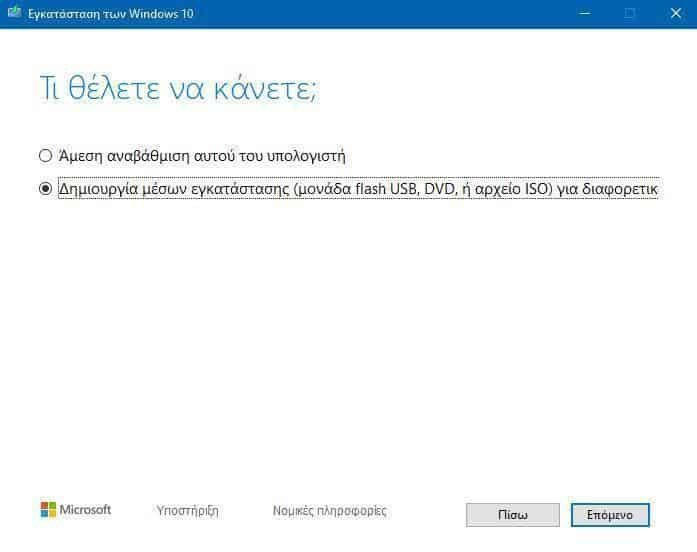
- Διατηρήστε τις αναγνωρισμένες ρυθμίσεις γλώσσας, έκδοσης και αρχιτεκτονικής ή αλλάξτε τις εάν χρειάζεστε μία διαφορετική ρύθμιση.
- Επιλέξτε το μέσο που θέλετε: μονάδα USB flash ή αρχείο ISO.
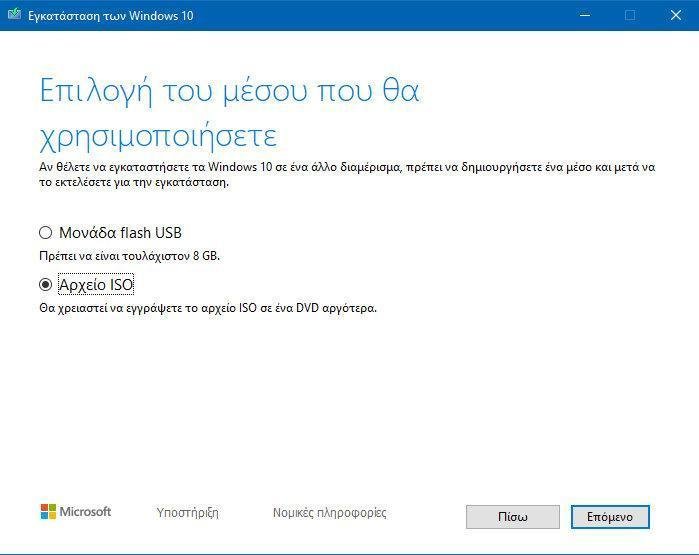
- Μονάδα USB Flash: χρειάζεται τουλάχιστον 8 gigabytes χώρου. Σημειώστε ότι όλα τα δεδομένα στη usb μονάδα θα διαγραφούν.
- ISO: καμμία απαίτηση, αλλά χρειάζεστε ένα κενό DVD, αν θέλετε να το εγγράψετε σε DVD (ίσως χρειαστεί DVD διπλής στρώσης).
- Το εργαλείο κάνει λήψη της τελευταίας διαθέσιμης εγκατάστασης των Windows 10 από τη Microsoft.
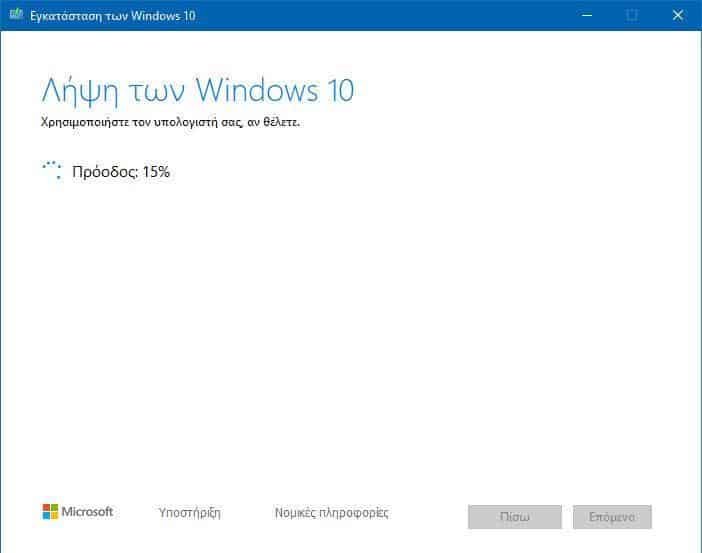
- Αν επιλέξετε την επιλογή USB, τα δεδομένα αποθηκεύονται στη μονάδα USB και είναι προετοιμασμένα για να μπορέσετε να εκκινήσετε από αυτήν.
- Αν επιλέξετε ISO, έχετε τη δυνατότητα να τα εγγράψετε σε ένα DVD. Διαφορετικά, το ISO αποθηκεύεται στο τοπικό σύστημα.
Βήμα 2 : Χρησιμοποιώντας τα μέσα εγκατάστασης των Windows 10 για αναβάθμιση
Η διαδικασία εγκατάστασης εξαρτάται από το μέσο εγκατάστασης.
Επιλογή 1: Χρήση μέσων εγκατάστασης με USB ή DVD.
Αυτή είναι πιθανώς η πιο κοινή επιλογή αναβάθμισης ενός συστήματος Windows 10. Πρέπει να έχετε διαθέσιμο το μέσο εγκατάστασης για να εκτελέσετε την αναβάθμιση.
- Συνδέστε τη μονάδα USB Flash στον υπολογιστή που θέλετε να αναβαθμίσετε ή τοποθετήστε το DVD στη μονάδα δίσκου.
- Ξεκινήστε τον υπολογιστή ή επανεκκινήστε τον.
- Ορισμένα συστήματα λαμβάνουν αυτόματα το μέσο εγκατάστασης και εκκινούν από αυτό.
- Εάν δεν συμβεί σε εσάς, θα πρέπει να αλλάξετε τη σειρά εκκίνησης (από την προεπιλεγμένη μονάδα σκληρού δίσκου στο μέσο εγκατάστασης). Αυτό γίνεται μέσω του BIOS του υπολογιστή. Ελέγξτε τις οδηγίες του υπολογιστή σας για το πως θα μπείτε στο BIOS (συνήθως χρησιμοποιώντας ESC, DEL, F1 ή ένα από αυτά τα πλήκτρα).
- Στο BIOS, αλλάξτε την προτεραιότητα εκκίνησης έτσι ώστε ο υπολογιστής να ελέγχει πρώτα τα μέσα εκκίνησης USB ή DVD πριν χρησιμοποιήσει τους σκληρούς δίσκους.
- Βεβαιωθείτε ότι έχετε επιλέξει “Διατήρηση αρχείων και εφαρμογών” στο παράθυρο διαλόγου ρύθμισης, εάν θέλετε να αναβαθμίσετε και να μην κάνετε καθαρή εγκατάσταση.
- Ακολουθήστε τις οδηγίες για να εγκαταστήσετε την αναβάθμιση των Windows 10 στη συσκευή.
Επιλογή 2: άμεση εγκατάσταση χρησιμοποιώντας μια εικόνα ISO
Εάν δεν θέλετε να κάνετε αναβάθμιση από USB ή DVD ή αν δεν μπορείτε, τότε μπορείτε να εκτελέσετε την εγκατάσταση απευθείας από την εικόνα ISO. Σημειώστε ότι πρέπει να επιλέξετε ISO κατά τη δημιουργία στο Βήμα 1.
- Ανοίξτε την Εξερεύνηση αρχείων.
- Μεταβείτε στο φάκελο που έχει αποθηκευτεί η εικόνα ISO (π.χ. φάκελος Downloads). Φυσικά αν έχετε ένα τοπικό δίκτυο μπορείτε πάντα να πάρετε την εικόνα διαδικτυακά από τον τοπικό server σας.
- Κάντε δεξί κλικ στην εικόνα ISO και επιλέξτε Άνοιγμα με > Εξερεύνηση των Windows. Με αυτόν τον τρόπο τα Windows συνδέουν την εικόνα ISO με ένα virtual δίσκο, ώστε να μπορείτε να περιηγηθείτε σε αυτήν και να εκτελέσετε άμεσα τα αρχεία της.

- Ανοίξτε την εικόνα ISO και εκκινήστε το αρχείο setup.exe που βρίσκετε στο ριζικό φάκελο της εικόνας. Θ ξεκινήσει η ρύθμιση και επομένως την αναβάθμιση του συστήματος.
- Αν σας ρωτηθεί αν θέλετε να “λάβετε σημαντικές ενημερώσεις” (get important updates), επιλέξτε “όχι τώρα”.
- Βεβαιωθείτε ότι έχετε επιλέξει την επιλογή “Διατήρηση αρχείων και εφαρμογών” (Keep personal files and apps) εάν θέλετε να διατηρήσετε τα προγράμματα, τις ρυθμίσεις και τα αρχεία σας.
- Ακολουθήστε τις οθόνες για να αναβαθμίσετε τη συσκευή χρησιμοποιώντας την εικόνα ISO.


