Ο κάδος ανακύκλωσης είναι μία δεύτερη ευκαιρία να επαναφέρετε διαγραμμένα αρχεία που μετανιώσατε. Σας προστατεύει από απροσεξίες και συvγχωρεί λάθη και βιαστικές κινήσεις.

Αν έχετε την δυσάρεστη εμπειρία της κατά λάθος διαγραφής ενός αρχείου ή φακέλου από μια μονάδα flash ή έναν εξωτερικό σκληρό δίσκο, θα έχετε ανακαλύψει ότι η ανάκτηση τους είναι εξαιρετικά δύσκολη. Αν όμως είχατε ένα κάδο ανακύκλωσης τότε τα διαγραμμένα αρχεία θα παραμέναν εκεί και τα πράγματα θα ήταν παιχνιδάκι.
Φυσικά κάδο ανακύκλωσης έχουν μόνο οι εσωτερικοί σκληροί δίσκοι του λειτουργικού σας συστήματος. Μπορείτε όμως να προσθέσετε έναν φάκελο Recycle Bin σε οποιαδήποτε μονάδα flash, εξωτερικό σκληρό δίσκο ή ακόμα και κάρτα SD που συνδέετε στον υπολογιστή σας με Windows. Χρειάζεται να το ρυθμίζετε μόνο μία φορά για να λειτουργεί κάθε φορά.
Φτιάξτε κάδο ανακύκλωσης παντού

Ο περίφημος Κάδος Ανακύκλωσης είναι ο προορισμός για τα διαγραμμένα αρχεία στον Windows υπολογιστή σας. Όταν διαγράφετε περιστασιακά ένα αρχείο στον υπολογιστή σας, αυτό μετακινείται στον κάδο (σκεφτείτε τον σαν φάκελο συστήματος), ώστε να μπορείτε να το ανακτήσετε αργότερα, εάν χρειαστεί.
Μπορείτε αν θέλετε να προσθέσετε έναν Κάδο Ανακύκλωσης στον εξωτερικό σας σκληρό δίσκο ή στη μονάδα flash χρησιμοποιώντας ένα τέχνασμα του μητρώου.
Εφόσον θα τροποποιήσετε το μητρώο καλό θα ήταν να δημιουργήσετε πρώτα ένα αντίγραφο ασφαλείας των κλειδιών του μητρώου για κάθε ενδεχόμενο.
Πάμε να δούμε πως να δημιουργήσετε ένα κάδο ανακύκλωσης:
Βήμα 1 : Ανοίξτε ένα παράθυρο διαλόγου Εκτέλεση πατώντας ταυτόχρονα τα πλήκτρα Win + R.
Βήμα 2 : Πληκτρολογήστε regedit και, στη συνέχεια, πατήστε Enter για να ανοίξει ο Επεξεργαστής Μητρώου.
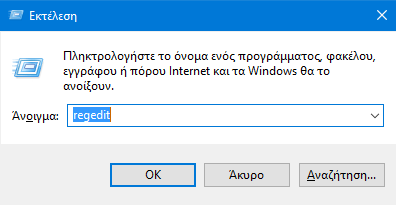
Βήμα 3 : Μεταβείτε με μη αυτόματο τρόπο στην ακόλουθη διαδρομή ή αντιγράψτε και επικολλήστε τη στη γραμμή διαδρομής στο επάνω μέρος: HKEY_CURRENT_USER\SOFTWARE\Microsoft\Windows\CurrentVersion\Policies\Explorer.
Εάν δεν μπορείτε να δείτε το κλειδί “Explorer”, κάντε δεξί κλικ στο “Policies” και, στη συνέχεια, κάντε κλικ στο “Δημιουργία -> Κλειδί”. Ονομάστε το νέο κλειδί σε “Explorer”.
Βήμα 4 : Κάντε κλικ σε οποιοδήποτε κενό χώρο στα δεξιά και επιλέξτε “Δημιουργία -> Τιμή DWORD (32-bit). Ακόμα και 64 bit να έχετε επιλέξτε το 32 bit. Ονομάστε το κλειδί σε “RecycleBinDrives“.
Βήμα 5 : Κάντε δεξί κλικ στην τιμή “RecycleBinDrives” και επιλέξτε “Τροποποίηση”. Στο νέο μικρό παράθυρο, πληκτρολογήστε στο πεδίο Δεδομένα τιμής το “ffffffff“, επιλέξτε τη δεκαεξαδική βάση και, στη συνέχεια, κάντε κλικ στο “OK” για αποθήκευση.
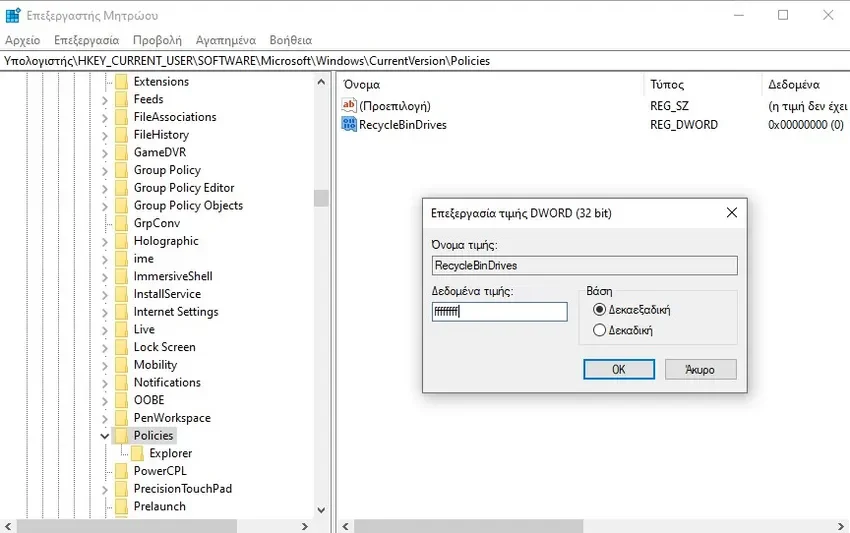
Βήμα 6 : Κλείστε το επεξεργαστή μητρώου. Οι αλλαγές θα αποθηκευτούν αυτόματα. Επανεκκινήστε τη συσκευή σας για να τεθούν σε ισχύ οι τροποποιήσεις.
Μετά την επανεκκίνηση, κάθε αρχείο ή φάκελος που διαγράφετε από τη μονάδα flash θα αποστέλλεται στον προεπιλεγμένο Κάδο Ανακύκλωσης του υπολογιστή σας και αυτό θα ισχύει αυτόματα σε οποιονδήποτε αφαιρούμενο δίσκο συνδέετε. Σκεφτείτε ότι επεκτείνετε τη λειτουργία του Κάδου Ανακύκλωσης σε οποιαδήποτε εξωτερική μονάδα δίσκου που συνδέετε.
Επεξεργασία του κάδου ανακύκλωσης για USB

Μπορείτε, αν θέλετε, να επεξεργαστείτε το όριο χώρου στον Κάδο Ανακύκλωσης για κάθε μία μονάδα flash. Εναλλακτικά, μπορείτε να βασιστείτε στις αυτόματες ρυθμίσεις των Windows που ορίζουν ένα όριο με βάση τον χώρο του δίσκου.
Βήμα 1 : Μεταβείτε στην επιφάνεια εργασίας σας, κάντε δεξί κλικ στο εικονίδιο του Κάδου Ανακύκλωσης και επιλέξτε “Ιδιότητες”.
Βήμα 2 : Επιλέξτε την εξωτερική μονάδα δίσκου. Μπορείτε να ορίσετε το όριο χώρου, το οποίο περιορίζει τον χώρου στο δίσκο που μπορεί να χρησιμοποιηθεί για την αποθήκευση διαγραμμένων αρχείων και μπορείτε επίσης να επιλέξετε εάν θα επιβεβαιώνετε πριν από τη διαγραφή.
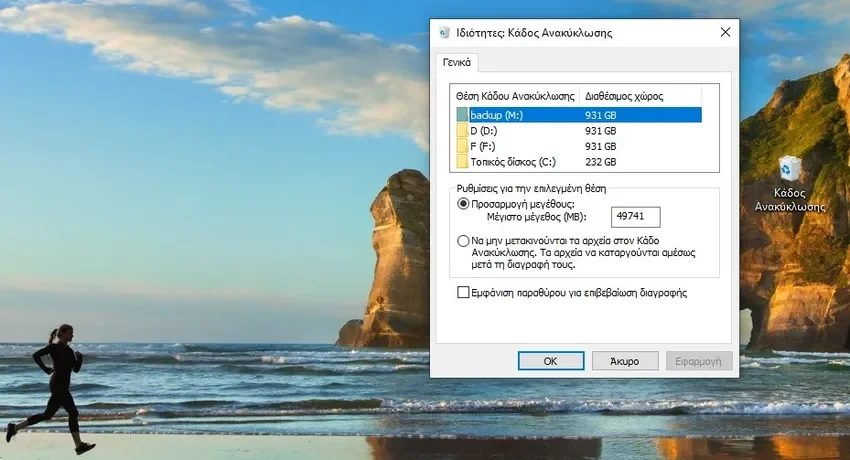
Εμφάνιση του φακέλου
Βήμα 1 : Για να εμφανίσετε το Κάδο Ανακύκλωσης μέσα στη μονάδα flash (αν δεν τον βλέπετε), μπείτε στην μονάδα flash από την Εξερεύνηση αρχείων. Προηγηθείτε στην καρτέλα Προβολή, εκεί κάντε κλικ στο “Επιλογές > Αλλαγή επιλογών φακέλων και αναζήτησης“.

Βήμα 2 : Στο νέο παράθυρο, μεταβείτε στην καρτέλα “Προβολή“, καταργήστε την επιλογή της ρύθμισης “Απόκρυψη προστατευμένων αρχείων λειτουργικού συστήματος (προτείνεται)” και, στη συνέχεια, κάντε κλικ στο “OK”.
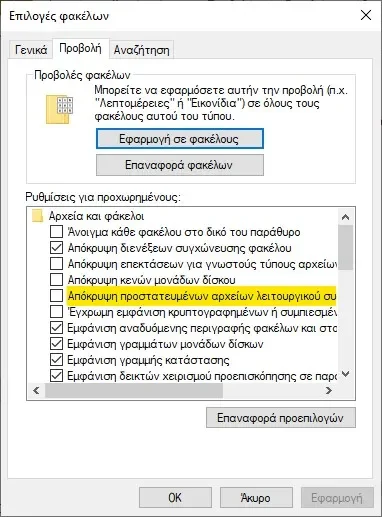
Ο φάκελος του Κάδου Ανακύκλωσης θα είναι πλέον ορατός. Λάβετε υπόψη ότι αυτή η επιλογή θα σας επιτρέψει να βλέπετε τους φακέλους του συστήματος παντού (που είναι διαφορετικοί από τον τυπικό κρυφό φάκελο).
Επίσης το άνοιγμα του Κάδου Ανακύκλωσης από τον κατάλογο της μονάδας flash θα σας οδηγήσει στον κύριο Κάδο Ανακύκλωσης και όχι μόνο στα διαγραμμένα αρχεία στη μονάδα flash.
Διαγραφή του κάδου ανακύκλωσης για USB

Τέλος, εάν πρέπει να απενεργοποιήσετε τον Κάδο Ανακύκλωσης της μονάδας flash, πρέπει να επιστρέψετε στον Επεξεργαστή Μητρώου και να διαγράψετε την τιμή “RecycleBinDrive” που δημιουργήσατε νωρίτερα.
Μην ξεχάσετε να ανακτήσετε τυχόν διαγραμμένα αρχεία πριν τον διαγράψετε.
Λάβετε υπόψη ότι όταν διαγράφετε έναν φάκελο ή ένα αρχείο και αφαιρέσετε τη μονάδα flash από τη συσκευή, ο φάκελος θα εξαφανιστεί από τον Κάδο Ανακύκλωσης. Ωστόσο, θα εμφανιστεί ξανά όταν το επανασυνδέσετε στη συσκευή σας ή σε οποιονδήποτε άλλο υπολογιστή που έχει κατάλληλη επεξεργασία του μητρώου.





