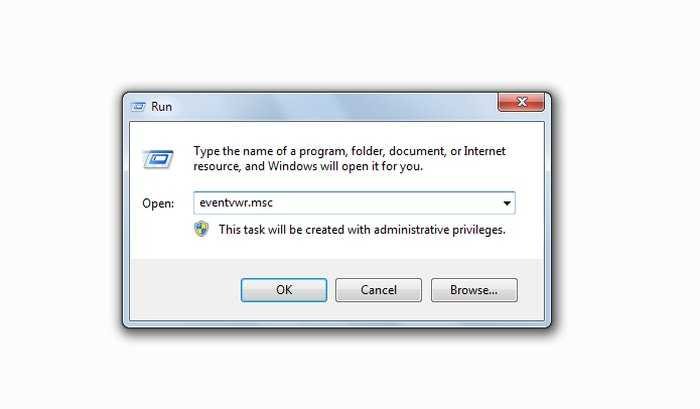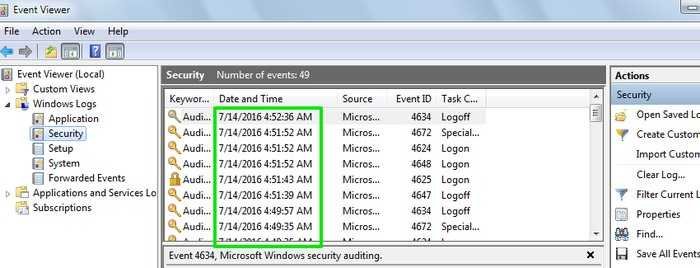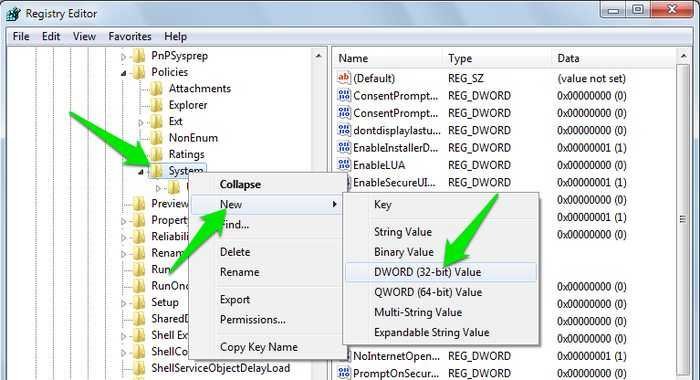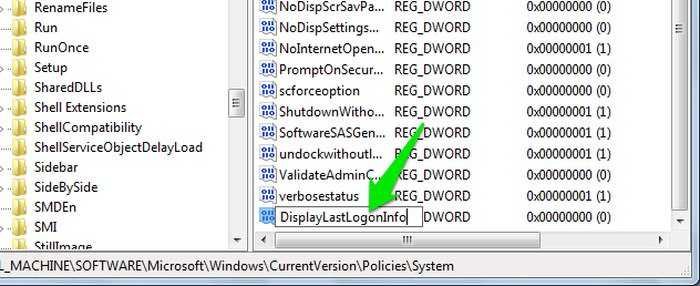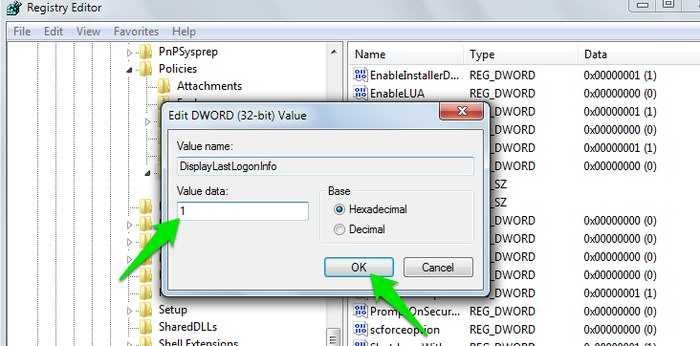Πιστεύετε ότι κάποιος άλλος συνδέθηκε στο Windows υπολογιστή σας, ενώ εσείς λείπατε από το σπίτι? Σε αυτό το άρθρο θα σας δώσουμε ορισμένους χρήσιμους τρόπους για να μάθετε αν κάποιος χρησιμοποίησε ή όχι τον υπολογιστή σας.
Κάθε πρόσφατη δραστηριότητα καταγράφεται στον υπολογιστή σας, και μάλιστα όχι μόνο σε ένα σημείο. Αν θέλει κάποιος να κρύψει τα ίχνη του θα πρέπει να είναι και πολύ καλός γνώστης αλλά και πολύ υπομονετικός. Αλλά ας δούμε τους τρόπους με τους οποίους μπορούμε να εξακριβώσουμε αν υπήρξε κάποια άγνωστη δραστηριότητα.
Table of Contents
Πρόσφατη Δραστηριότητα
Ας ξεκινήσουμε με τα βασικά. Αν κάποιος έχει αποκτήσει πρόσβαση στο λογαριασμό σας, τότε θα πρέπει να τον έχει χρησιμοποιήσει για κάτι. Άρα, θα πρέπει να ελέγξετε για αλλαγές στον υπολογιστή σας που δεν προέρχονται από εσάς.
Αν μιλάμε για τα Windows 10 τότε αν κάνετε κλικ στην έναρξη θα δείτε να εμφανίζονται τα πιο πρόσφατα χρησιμοποιημένα προγράμματα. Λογικά θα δείτε στην λίστα αυτή ένα πρόγραμμα που δεν το έχετε χρησιμοποιήσει πρόσφατα και που ο εισβολέας το έτρεξε. Το μειονέκτημα σε αυτή την μέθοδο είναι ότι μπορεί να χρησιμοποιήσατε κοινά προγράμματα ή να το έχει διαγράψει από την λίστα, αν είναι αρκετά έξυπνος. Επιπλέον, στο μενού της έναρξης θα δείτε στα δεξιά το πεδίο “Πρόσφατα στοιχεία” (Recent Items). Εκεί φαίνονται όλα τα αρχεία που άνοιξαν πρόσφατα. Η καταχώρηση των αρχείων παραμένει στο “Πρόσφατα στοιχεία”, ακόμη και αν τα πραγματικά αρχεία έχουν διαγραφεί.
Άλλη πρόσφατη δραστηριότητα βρίσκεται στο ιστορικό του browser σας, στα πρόσφατα έγγραφα του Office, καθώς και στο Πίνακας Ελέγχου > Προγράμματα με ταξινόμηση ανά ημερομηνία εγκατάστασης για αναζήτηση των προσφάτων εγκατεστημένων προγραμμάτων.
Ελέγξτε τα συμβάντα των Windows
Το παραπάνω βήμα ήταν απλά για να σας ενημερώσει ότι κάτι δεν πάει καλά. Τώρα ας σοβαρευτούμε και ας ψάξουμε για κάποια ατράνταχτη απόδειξη. Τα Windows κρατούν πλήρες αρχείο για το αν ένας λογαριασμός συνδέθηκε με επιτυχία, αλλά επίσης και για τις αποτυχημένες προσπάθειες σύνδεσης. Μπορείτε να δείτε αυτό το αρχείο από το πρόγραμμα προβολής συμβάντων των Windows.
Για να αποκτήσετε πρόσβαση στο πρόγραμμα προβολής συμβάντων των Windows, πατήστε τα πλήκτρα “Win + R” και πληκτρολογήστε eventvwr.msc στο παράθυρο διαλόγου “Εκτέλεση”. Πατήστε Enter και το πρόγραμμα προβολής συμβάντων θα ανοίξει.
Εδώ, κάντε διπλό κλικ στο κουμπί “Αρχεία καταγραφής των Windows” (Windows Logs) και, στη συνέχεια, κάντε κλικ στο “Ασφάλεια” (Security). Στη μέση του πίνακα θα δείτε τις προσπάθειες για σύνδεση με την ημερομηνία και την ώρα. Κάθε φορά που συνδέεστε, τα Windows καταγράφουν την προσπάθειά σας. παρατηρήστε την ημέρα και ώρα της πρόσφατης καταγραφής για να δείτε αν είχατε απρόσκλητο επισκέπτη.
Αν υπάρχει μια μη αναγνωρίσιμη από εσάς καταχώρηση, αυτό σημαίνει ότι κάποιος απέκτησε πρόσβαση στον υπολογιστή σας. Τα Windows δεν καταγράφουν ψεύτικες καταχωρήσεις, ώστε να μπορείτε να εμπιστεύεστε αυτά τα δεδομένα. Επιπλέον, μπορείτε επίσης να ελέγξετε σε ποιο συγκεκριμένο λογαριασμό είχε πρόσβαση ο παρείσακτος κατά τη διάρκεια αυτής της περιόδου (αν έχετε πολλούς λογαριασμούς). Για να ελέγξετε, κάντε διπλό κλικ επάνω στην ύποπτη εγγραφή και δείτε το “Όνομα Λογαριασμού” (Account Name) στο παράθυρο που θα ανοίξει.
Δείτε στο Start Up τις λεπτομέρειες της τελευταίας εισόδου
Η παραπάνω μέθοδος είναι αρκετά καλή για να πιάσει τον εισβολέα, αλλά έχετε υπόψη ότι αν είναι αρκετά έξυπνος μπορεί να καθαρίσει όλα τα αρχεία καταγραφής συμβάντων. Αν δεν είναι τόσο έξυπνος τότε σε αυτή την περίπτωση μπορείτε να ρυθμίσετε τα στοιχεία της τελευταίας σύνδεσης για να δείτε την πρόσφατη εκκίνηση του υπολογιστή σας. Αυτός ο τρόπος θα σας δείξει την πρόσφατη είσοδο του λογαριασμούς σας καθώς και κάθε αποτυχημένη προσπάθεια. Η πληροφορία αυτή δεν μπορεί να διαγραφεί.
Θα χρειαστεί να πειράξετε το αρχείο μητρώου των windows οπότε φροντίστε να δημιουργήσετε ένα αντίγραφο ασφαλείας πριν από οποιαδήποτε κίνηση σας. πατήστε τα πλήκτρα “Win + R” και πληκτρολογήστε regedit στο παράθυρο της εκτέλεσης που θα εμφανιστεί. Το μητρώο των Windows θα ανοίξει.
Αναζητήστε την τοποθεσία:
HKEY_LOCAL_MACHINE\SOFTWARE\Microsoft\Windows\CurrentVersion\Policies\System
Τώρα κάντε δεξί κλικ στο φάκελο “System” φάκελο και επιλέξτε το “Δημιουργία” (New) και μετά το “Τιμή DWORD” (DWORD value). Θα δημιουργηθεί μια καταχώρηση που θα είναι έτοιμη να μετονομαστεί. Μετονομάστε την σε “DisplayLastLogonInfo”.
Κάντε διπλό κλικ σε αυτήν την καταχώρηση, και ορίστε το “Δεδομένα τιμής” (value) σε “1”. Τώρα κάθε φορά που εσείς (ή κάποιος άλλος) να συνδεθείτε με τον υπολογιστή σας, θα δείτε πρώτα τη τελευταία είσοδο και κάθε αποτυχημένη προσπάθεια.