Οι απαιτήσεις χώρου στο δίσκο, για τα Windows 10 είναι μεγάλες, αφού σαν ελάχιστη απαίτηση έχουν τα 16 GB για την έκδοση των 32 bit και 20 GB για την έκδοση των 64 bit.
Αναφέρω μεγάλες γιατί αν συγκρίνετε τον χώρο που απαιτείται από το λειτουργικό της Microsoft με το αυτό με το MacOS ή το Ubuntu οι διαφορές στον χώρο είναι επίσης μεγάλες, όταν χρειάζονται αντίστοιχα 9 και 5 GB.
Φυσικά με τις χωρητικότητες που υπάρχουν σήμερα, δεν αποτελεί πρόβλημα ειδικά αν χρησιμοποιείτε δίσκους με xTB. Αν όμως ο δίσκος σας είναι SSD στα 32 ή στα 64 GB δεν έχετε και τόσο μεγάλο περιθώριο σπατάλης.
Παρακάτω θα δούμε τι χαρακτηριστικά διαθέτουν τα τα Windows 10 για να μειώσουν το αποτύπωμα του λειτουργικού σας συστήματος.
Windows 10 Χώρος Αποθήκευσης
Με το Creators Update, τα Windows 10 απέκτησαν μια νέα λειτουργία αυτόματου καθαρισμού που ονομάζεται Storage Sense. Δεν κάνει κάτι το νέο, αλλά έρχεται σαν μια ποιοτική αναβάθμιση που ουσιαστικά σας απαλλάσσει από την ευθύνη της οργάνωσης και της διαγραφής των αρχείων σας. Για να ενεργοποιήσετε τη λειτουργία:
Ανοίξτε την εφαρμογή “Ρυθμίσεις”.
Από το Σύστημα – Αποθήκευση – Χώρος Αποθήκευσης
Ενεργοποιήστε την επιλογή

Συμπαγές λειτουργικό σύστημα
Το Compact OS ή συμπαγές λειτουργικό σύστημα είναι μια λειτουργία των Windows 10 που χρησιμοποιεί συμπίεση για να μειώσει το συνολικό χώρο των αρχείων συστήματος και των εφαρμογών του Windows Store. Όταν το ενεργοποιείτε, θα χρειαστούν μερικά λεπτά για να συμπιεστούν τα πάντα. Μόλις τελειώσει η συμπίεση θα δείτε ότι εξοικονομήσατε από 1 έως 7 GB.
Προσοχή Το Compact OS απαιτεί λίγο περισσότερη μνήμη RAM κατά την πρόσβαση σας στα αρχεία συστήματος εξαιτίας της αποσυμπίεσης.
Συμπίεση NTFS
Γνωρίζατε ότι τα Windows μπορούν να συμπιέζουν επιλεκτικά μεμονωμένα αρχεία και φακέλους ενώ σας επιτρέπουν να τα χρησιμοποιήσετε κανονικά; Η δυνατότητα ονομάζεται Συμπίεση NTFS και μπορεί να είναι πολύ καλύτερη επιλογή από τη χρήση μιας εφαρμογής όπως το 7-Zip για τη συμπίεση και την αποσυμπίεση των αρχείων που επιλέγετε.
Από την Εξερεύνηση αρχείων (Windows + E) ανοίξτε οποιοδήποτε φάκελο.
Κάντε δεξί κλικ στο αρχείο ή στο φάκελο που θέλετε να συμπιέσετε και επιλέξτε Ιδιότητες.
Στην καρτέλα Γενικά, κάντε κλικ στην επιλογή Για προχωρημένους …
Ενεργοποιήστε το πλαίσιο ελέγχου για τη συμπίεση περιεχομένων για να εξοικονομήσετε χώρο στο δίσκο σας.
Προσοχή: Με την συμπίεση NTFS τα αρχεία και οι φάκελοι θα χρησιμοποιούν περισσότερη CPU όταν χρησιμοποιούνται, γιατί θα πρέπει να αποσυμπιεστούν.
Όμως μπορείτε να χρησιμοποιήσετε τη συμπίεση NTFS για αρχεία που χρησιμοποιείτε σπάνια (αρχεία αντιγράφων ασφαλείας κ.λπ.).
Tip: Αποφύγετε την συμπίεση αρχείων ήχου και βίντεο επειδή είναι ήδη συμπιεσμένα και επίσης μη χρησιμοποιείτε συμπίεση NTFS για αρχεία ή φακέλους συστήματος!
Εφαρμογές και media σε εξωτερική αποθήκευση
Η πρώτη σημαντική ενημέρωση στα Windows 10 έφερε και τη δυνατότητα εγκατάστασης εφαρμογών των Windows Store σε εξωτερικές συσκευές αποθήκευσης, όπως USB, κάρτες SD και εξωτερικές μονάδων δεδομένων.
Λειτουργεί επίσης με αρχεία πολυμέσων, όπως εικόνες, ήχο, βίντεο, κλπ. Αυτό μπορεί να σας βοηθήσει να ελευθερώσετε πολύ χώρο στο κεντρικό σας δίσκο. Αλλά πριν κάνετε οτιδήποτε, βεβαιωθείτε ότι έχετε συνδέσει μια εξωτερική συσκευή αποθήκευσης και ότι έχετε ρυθμίσει την ανακατεύθυνση των παραπάνω αρχείων:
Από την εφαρμογή “Ρυθμίσεις”.
Σύστημα – Αποθήκευση – Ρυθμίσεις αποθήκευσης.
Επιλέξτε που θέλετε να αποθηκεύεται νέο περιεχόμενο, και κάντε κλικ στο Εφαρμογή για να αποθηκεύσετε τις αλλαγές σας.
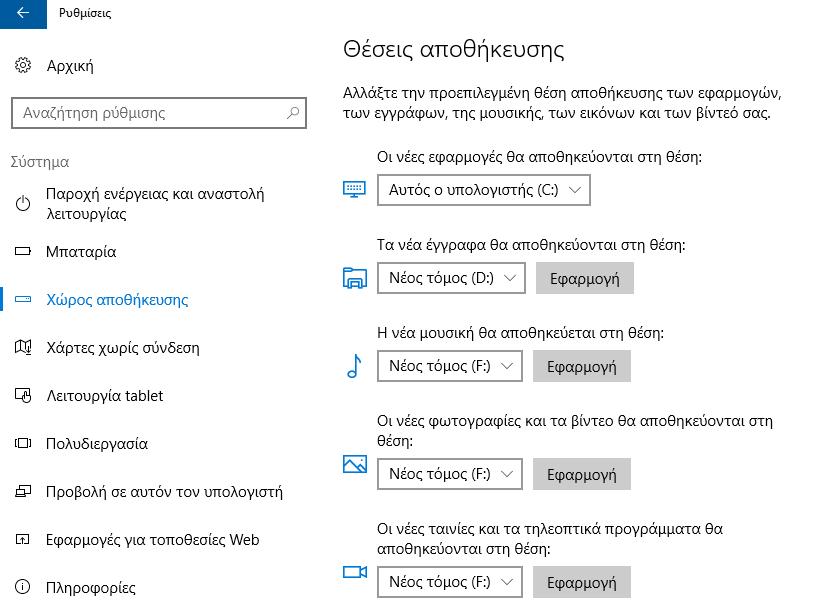
OneDrive Cloud
Πιθανότατα δεν χρησιμοποιείτε το OneDrive, αφού υπάρχουν πάρα πολλοί που δεν το χρησιμοποιούν. Σε περίπτωση που το ξανασκεφτείτε, η Microsoft προσφέρει ένα free πακέτο συνολικής χωρητικότητας 5 GB για αποθήκευση των αρχείων σας.  Τρέξτε την εφαρμογή OneDrive.
Τρέξτε την εφαρμογή OneDrive.
Στο δίσκο συστήματος, κάντε δεξί κλικ στο εικονίδιο OneDrive και επιλέξτε Ρυθμίσεις.
Στην καρτέλα Λογαριασμός, κάντε κλικ στην επιλογή φακέλων.
Επιλέξτε τους φακέλλους που δεν θέλετε να συγχρονίσετε και κάντε κλικ στο κουμπί OK.
Windows 10 Δεσμευμένοι Χώροι
Υπάρχουν τρία σημαντικά χαρακτηριστικά στα Windows 10, τα οποία κρατούν μεγάλα κομμάτια του δίσκου σας για αποθήκευση δεδομένων: η αδρανοποίηση, η επαναφορά συστήματος και το αρχείο σελίδων (Page File). Το τελευταίο (Page File) καλό θα ήταν να μην το πειράξετε. Ας δούμε τι μπορούμε να κάνουμε με τα δύο πρώτα.
Αδρανοποίηση
Αποθηκεύει ένα στιγμιότυπο της τρέχουσας κατάστασής σας, σε ένα αρχείο που ονομάζεται hiberfil.sys, και στη συνέχεια αναστέλλει την οθόνη, τις θύρες, τη μονάδα δεδομένων και τη μνήμη RAM. Το συγκεκριμένο χαρακτηριστικό είναι χρήσιμο όταν θέλετε να απομακρυνθείτε για λίγες ώρες από τον υπολογιστή σας χωρίς να κλείσετε τα πάντα. Η επαναφορά από την αδρανοποίηση είναι πολύ πιο γρήγορη από μια κανονικά εκκίνηση
Όμως το αρχείο hiberfil.sys είναι αρκετά μεγάλο – από προεπιλογή. Συνολικά φτάνει το 75 τοις εκατό της συνολικής μνήμης RAM. Αν δηλαδή έχετε 4 GB RAM, τότε το αρχείο θα είναι 3 GB. Αυτό το αρχείο υπάρχει συνεχώς και για να το ξεφορτωθείτε, θα πρέπει να απενεργοποιήσετε εντελώς την λειτουργία αδρανοποίησης. Έτσι όμως χάνετε την γρήγορη επαναφορά συνεδρίας στα Windows 10.
Πατήστε μαζί τα πλήκτρα Win + X και επιλέξτε την Γραμμή εντολών σαν Διαχειριστής.
Για να απενεργοποιήσετε την κατάσταση αδρανοποίησης, πληκτρολογήστε: powercfg.exe /hibernate off
Για να ενεργοποιήσετε την αδρανοποίηση, πληκτρολογήστε: powercfg.exe /hibernate on
Επαναφοράς συστήματος
Στα Windows 10 δεν υπάρχει κάποιο κομμάτι του δίσκου για την ανάκτηση συστήματος. Η Επαναφορά Συστήματος, είναι μια λειτουργία που δημιουργεί και αποθηκεύει στιγμιότυπα ολόκληρου του συστήματός σας, τα οποία μπορείτε να χρησιμοποιήσετε για να επαναφέρετε το σύστημά σας σε περίπτωση που κάτι πάει στραβά.
Το πρόβλημα είναι ότι αυτά τα στιγμιότυπα (snapshots) καταλαμβάνουν πολύ χώρο. Συνήθως ο χώρος που δεσμεύεται βασίζεται σε ένα ποσοστό της χωρητικότητας του δίσκου σας. Από προεπιλογή, τα Windows 10 κρατούν το 15%. Έτσι για έναν σκληρό δίσκο 500 GB, ο χώρος αυτός φτάνει τα 75 GB. Μπορείτε να μειώσετε φυσικά αυτό το ποσοστό ή και να απενεργοποιήσετε πλήρως την Επαναφορά Συστήματος.
Από τον πίνακα ελέγχου, ακολουθήστε τα βήματα που βλέπετε στις παρακάτω εικόνες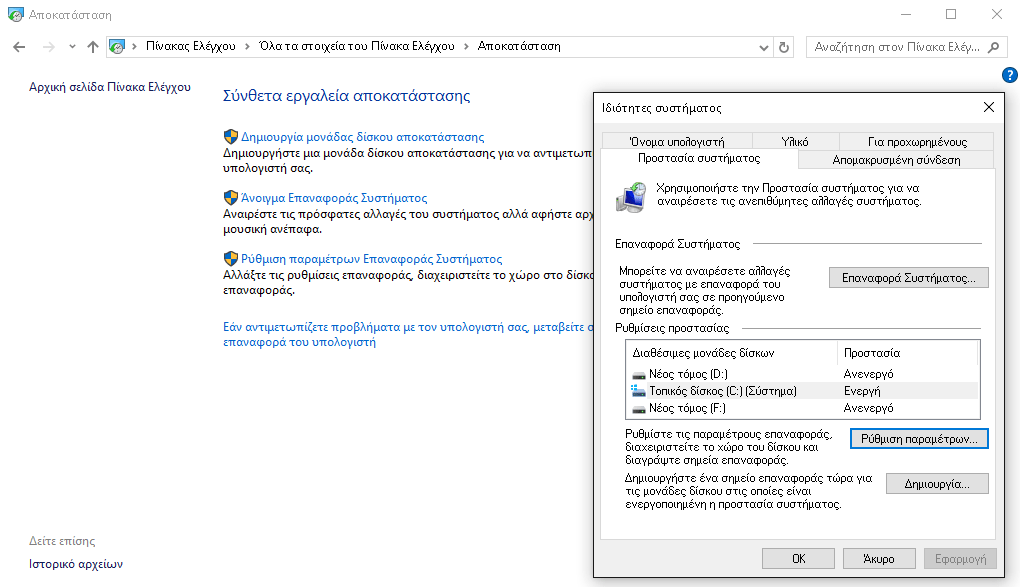
Στην καρτέλα Προστασία συστήματος, κάντε κλικ στην επιλογή Ρύθμιση παραμέτρων …
Μπορείτε να να απενεργοποιήσετε την προστασία του συστήματος. Διαφορετικά, στο πλαίσιο Χρήση χώρου στο δίσκο, μετακινήστε το ρυθμιστικό στο διάστημα που θέλετε να κρατήσετε για την Επαναφορά Συστήματος.
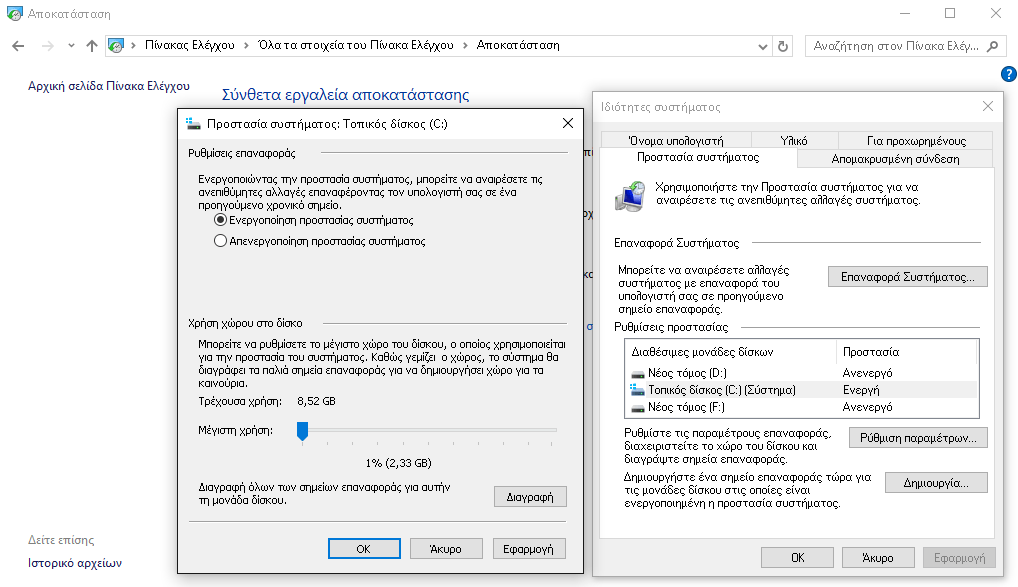
Προσοχή: ένα μέσο σημείο επαναφοράς απαιτεί περίπου 600 MB. Κρατήστε αρκετό χώρο για τουλάχιστον πέντε σημεία επαναφοράς (3 GB το ελάχιστο).
Εκκαθάριση δίσκου
Ο καθαρισμός του δίσκου σας μια φορά το μήνα μπορεί να σας απαλλάξει από τα περιττά αρχεία. Μπορείτε να τρέχετε το Disk Cleanup μετά από κάθε Windows Update.
Όταν ενημερώνονται τα Windows, διατηρούν ένα στιγμιότυπο του συστήματός σας πριν από την ενημέρωση σε περίπτωση που κάτι πάει στραβά και θέλετε να επαναφέρετε το σύστημα. Αυτά τα στιγμιότυπα μπορεί να είναι τεράστια.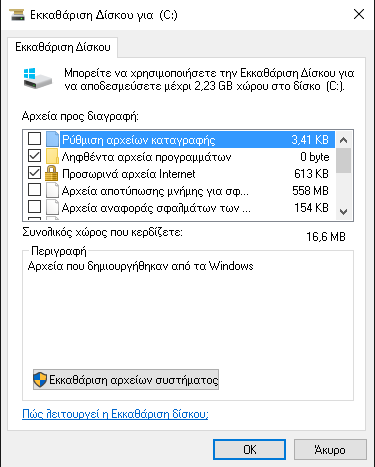
Ξεκινήστε την εφαρμογή Εκκαθάριση δίσκου, με αναζήτηση “Εκκαθάριση Δίσκου”.
Κάντε κλικ στην επιλογή Εκκαθάριση αρχείων συστήματος.
Επιλέξτε τους τύπους αρχείων που θέλετε να διαγράψετε. Μπορείτε να επιλέξετε εκκαθάριση του Windows Update, τα προσωρινά αρχεία Internet, προσωρινά αρχεία και τον Κάδο Ανακύκλωσης. Απλά βεβαιωθείτε ότι το πιο πρόσφατο Windows Update δεν αναγράφει ότι υπάρχουν προβλήματα και ότι δεν χρειάζεστε τίποτα από τον Κάδο Ανακύκλωσης.
Αν υπάρχει κάποιος άλλος τρόπος που δεν αναγράφεται παραπάνω μπορείτε να τον προσθέσετε στα σχόλια της δημοσίευσης.



