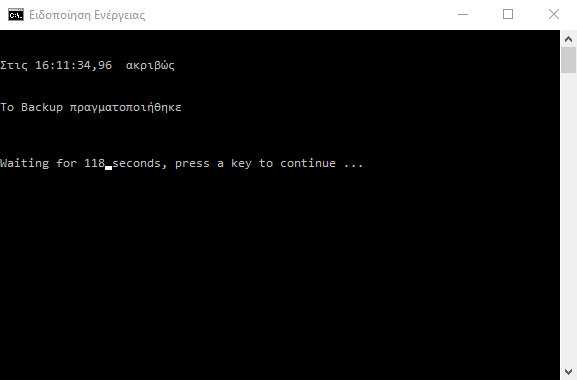Αν θέλετε στα Windows 10, να λαμβάνετε μία ειδοποίηση κάθε φορά που εκτελείται μία προγραμματισμένη εργασία, μπορείτε εύκολα να το κάνετε ακολουθώντας τα βήματα του σημερινού μας άρθρου.

Οι προγραμματισμένες εργασίες στα Windows 10 δημιουργούνται είτε από το λειτουργικό σύστημα, είτε από τα εγκατεστημένα προγράμματα τρίτων κατασκευαστών, είτε και από τους χρήστες. Οι εργασίες που δημιουργούν τα Windows 10 αφορούν την εκτέλεση βασικών υπηρεσιών, τον έλεγχο ενημερώσεων και την περιοδική εξακρίβωση / εξασφάλιση της ενεργοποίησης των Windows 10.
Εάν εξετάσετε τη λίστα προγραμματισμένων εργασιών στην εφαρμογή “Χρονοδιάγραμμα εργασιών”, θα δείτε ότι υπάρχουν αρκετές εργασίες που συνήθως τρέχουν σιωπηλά. Είναι σπάνιο να σας δείξει μια εργασία ποτέ ότι έχει τρέξει. Μόνο όταν αποτύχει μπορεί να δείτε μια ειδοποίηση αλλά ακόμα και αυτό δεν είναι δεδομένο. Εάν θέλετε να λάβετε μια ειδοποίηση κάθε φορά που ολοκληρώνεται μια εργασία, θα πρέπει να κάνετε με το χέρι μία σχετική ρύθμιση.
Δεδομένου ότι τις ειδοποιήσεις για την ολοκλήρωση συγκεκριμένων εργασιών θα πρέπει να προσθέσετε με μη αυτόματο τρόπο, δεν μπορείτε να το κάνετε αυτό για όλες τις εργασίες, με μία κίνηση. Θα πρέπει να το κάνετε ξεχωριστά για κάθε εργασία.
Δημιουργία ειδοποίησης
Η ειδοποίηση που θα εμφανίζεται θα είναι μέσω της γραμμής εντολών. Θα ανοίγει ένα παράθυρο του command prompt και θα σας ενημερώνει σχετικά. Επίσης μπορείτε να το ρυθμίσετε να κλείνει μόνο του μετά από κάποια λεπτά.
Βήμα 1. Ανοίξτε το Χρονοδιάγραμμα εργασιών. Αν δεν ξέρετε πως, κάντε αναζήτηση στο start μενού την λέξη “Χρονοδιάγραμμα” (Scheduled tasks).
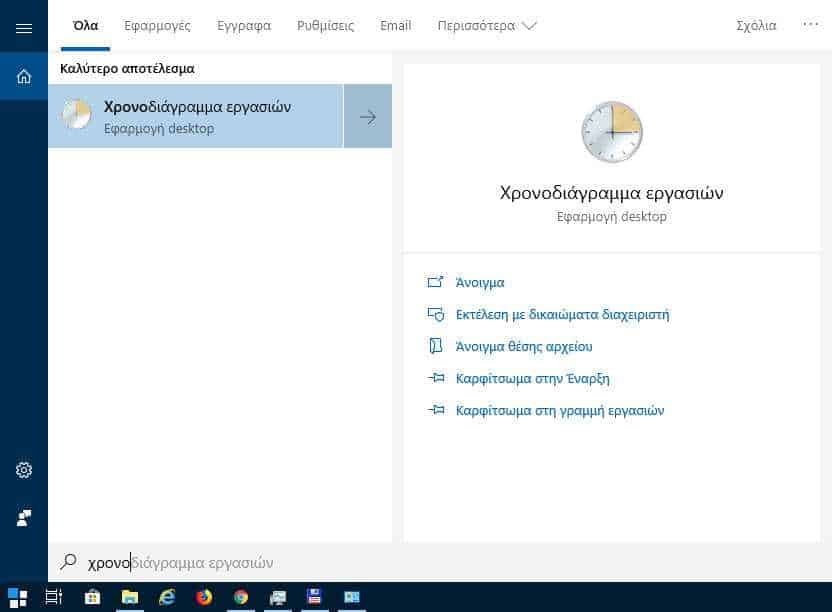
Βήμα 2. Δημιουργήστε μία νέα εργασία από την οποία θέλετε να λάβετε μία ειδοποίηση κάθε φορά που αυτή θα τρέχει ή απλά επιλέξτε μία από τις ήδη υπάρχουσες για να την ρυθμίσετε να σας ειδοποιεί.
Βήμα 3. Σε όποια και να επιλέξατε κάντε δεξί κλικ επάνω της και στο μενού που θα εμφανιστεί επιλέξτε το “Ιδιότητες”.
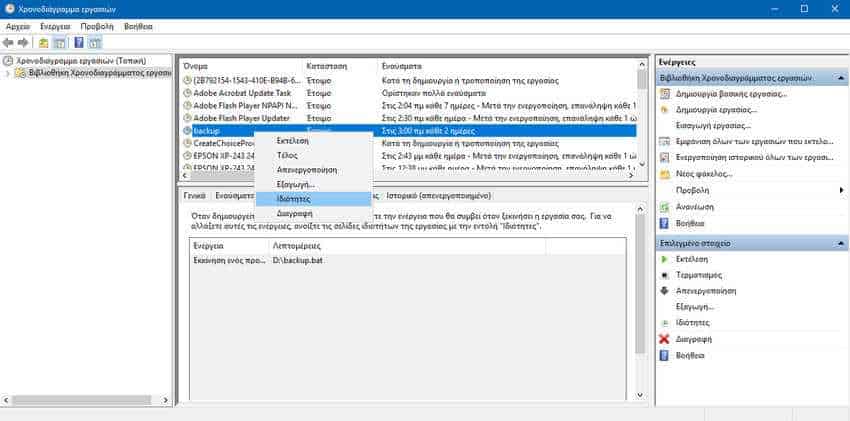
Βήμα 4. Θα ανοίξει ένα νέο παράθυρο Ιδιοτήτων. Μεταβείτε στην καρτέλα “Ενέργειες” και κάντε κλικ στο κουμπί “Δημιουργία” στο κάτω μέρος της καρτέλας.
Βήμα 5. Θα ανοίξει μία καρτέλα με τίτλο “Νέα ενέργεια”. Εκεί επιλέξτε το “Εκκίνηση ενός προγράμματος” στο αναπτυσσόμενο μενού “Ενέργεια”. Στο πλαίσιο Πρόγραμμα / Δέσμη ενεργειών πληκτρολογήστε “cmd” (χωρίς τα αποσιωπητικά).
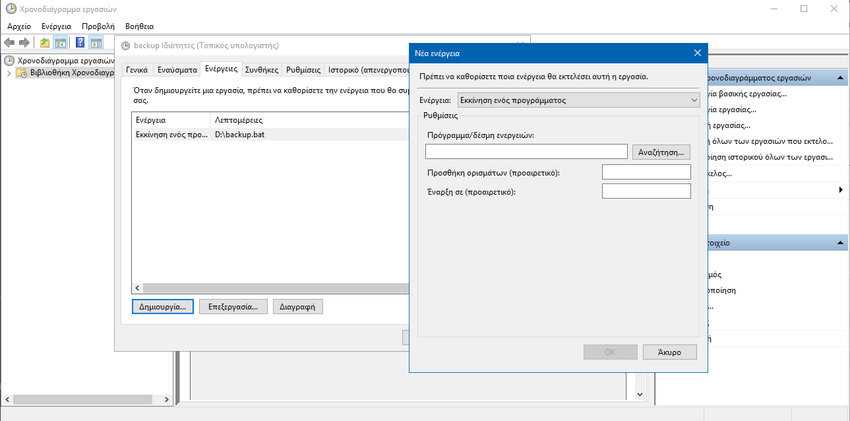
Βήμα 6. Στο πλαίσιο Προσθήκη ορισμάτων (Add Arguments) γράψτε το ακόλουθο κείμενο.
/C TITLE [Τίτλος ειδοποίησης] &ECHO.&ECHO.&ECHO [Μήνυμα Ειδοποίησης] &ECHO.&ECHO.&TIMEOUT [διάρκεια ειδοποίησης]
Από το παραπάνω πρότυπο κείμενο Θα πρέπει να αλλάξετε τα [Τίτλος ειδοποίησης], [Μήνυμα ειδοποίησης] και [διάρκεια ειδοποίησης].
Ένα παράδειγμα σωστής διατύπωσης του κειμένου θα ήταν το:
/C TITLE Ειδοποίηση Ενέργειας &ECHO.&ECHO.&ECHO Το Backup πραγματοποιήθηκε &ECHO.&ECHO.&TIMEOUT 120
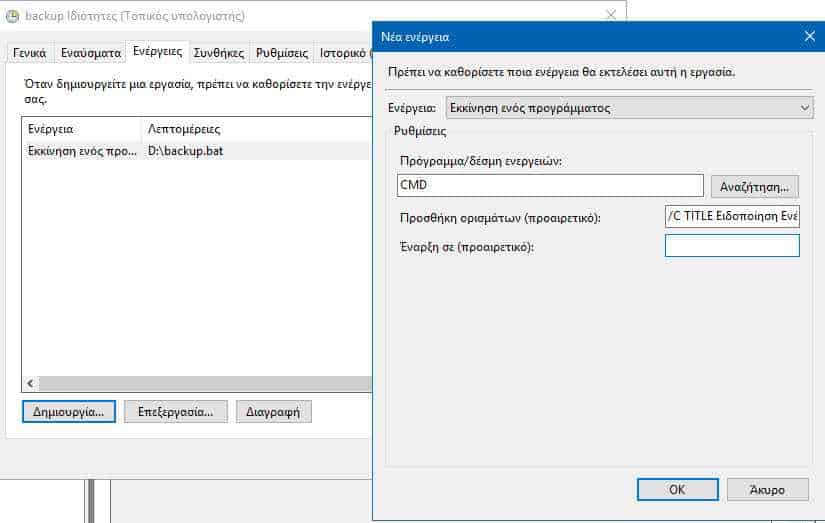
Τα πεδία που πρέπει να αλλάξετε είναι αρκετά αυτονόητα. Τα [Τίτλος ειδοποίησης] και [Μήνυμα ειδοποίησης] είναι απλά κείμενα χωρία αγκύλες ή αποσιωπητικά που θα βάλετε όποια λόγια θέλετε εσείς. Μπορούν να γραφούν είτε Ελληνικά είτε Αγγλικά. To αποτέλεσμα είναι ένα παράθυρο του Command prompt που θα γράφει τα κάτωθι:
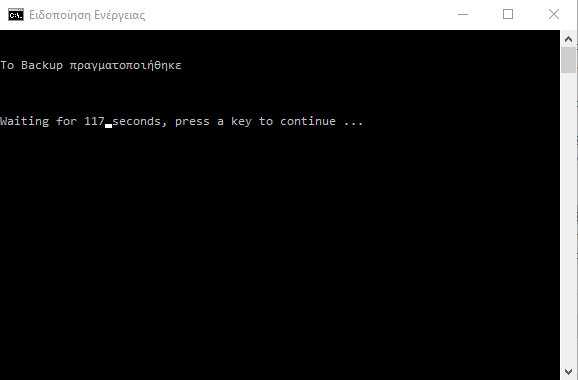
Το [διάρκεια ειδοποίησης] ορίζει, σε δευτερόλεπτα, το χρονικό διάστημα που θα παραμείνει ανοικτό το παράθυρο της Γραμμής εντολών μέχρι να κλείσει αυτόματα. Μπορείτε επίσης να το κλείσετε πατώντας οποιοδήποτε πλήκτρο.
Βήμα 7. Πατήστε το πλήκτρο ΟΚ για να σώσετε την αλλαγή σας.
Αν για κάποιο λόγο δεν θέλετε το παράθυρο να κλείσει μόνο του και αντίθετα θέλετε μόνο να το κλείσετε εσείς χειροκίνητα, τότε αντί για /C γράψτε /K και παραλείψτε τελείως το &ECHO.&ECHO.&TIMEOUT [διάρκεια ειδοποίησης]. Δηλαδή έτσι:
/C TITLE Ειδοποίηση Ενέργειας &ECHO.&ECHO.&ECHO Το Backup πραγματοποιήθηκε
Μπορείτε επίσης να βλέπετε και την ώρα που πραγματοποιήθηκε η βάζοντας το ότι TIME μέσα στα ορίσματα. Αν δηλαδή γράψετε το:
cmd /C TITLE Ειδοποίηση Ενέργειας &ECHO.&ECHO.&ECHO Στις %TIME% ακριβώς &ECHO.&ECHO.&ECHO Το Backup πραγματοποιήθηκε &ECHO.&ECHO.&TIMEOUT 120
θα σας δείξει: