Παρακάτω θα δούμε πώς μπορείτε να ενεργοποιήσετε τη συμπίεση NTFS για αρχεία και φακέλους των Windows 10. Αντίθετα με τη συμπίεση αρχείων ZIP, με αυτόν τον τύπο συμπίεσης δεν δημιουργείται κάποιο αρχείο μορφής .zip, αλλά η συμπίεση συμβαίνει επί τόπου. Τα αρχεία εμφανίζονται όπως ήταν και πριν τη συμπίεση, αλλά με μικρότερο όγκο. Τα Windows 10 υποστηρίζουν τη συμπίεση ΝTFS και από προηγούμενες εκδόσεις των Windows.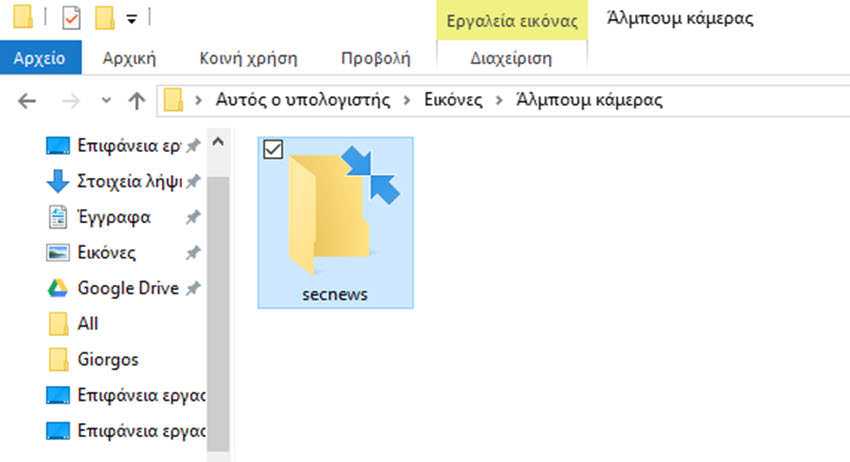
Η συμπίεση NTFS θα κάνει ορισμένα από τα αρχεία σας (και φακέλους) μικρότερα. Αρχεία που έχουν ήδη συμπιεστεί όπως εικόνες, βίντεο, μουσική δεν θα συμπιεστούν περαιτέρω, αλλά για άλλους τύπους αρχείων, μπορεί να σας εξοικονομήσει αρκετό χώρο στο δίσκο.
Θα πρέπει όμως να γνωρίζετε ότι η λειτουργία επηρεάζει την απόδοση. Αυτό συμβαίνει λόγω των πρόσθετων λειτουργιών που θα πρέπει να εκτελέσει το λειτουργικό σύστημα όταν προσπαθεί να διαβάσει το αρχείο, όταν το αντιγράφει από ένα συμπιεσμένο φάκελο ή το τοποθετεί μέσα σε ένα νέο συμπιεσμένο φάκελο. Κατά τη διάρκεια αυτών των λειτουργιών, τα Windows αποσυμπιέζουν το αρχείο στη μνήμη.
Όπως δείχνει το όνομα της δυνατότητας, η συμπίεση NTFS δεν λειτουργεί όταν αντιγράφετε τα συμπιεσμένα αρχεία σας μέσω κάποιου δικτύου, οπότε το λειτουργικό σύστημα θα πρέπει να τα αποσυμπιέσει πρώτα και να τα μεταφέρει χωρίς συμπίεση.
Όταν συμπιέζεται ένα αρχείο ή ένας φάκελος, τα Windows 10 εμφανίζουν ένα ειδικό διπλό μπλε βέλος πάνω από το εικονίδιο τους.
Εάν όμως θέλετε να εξοικονομήσετε χώρο στο δίσκο σας, μπορείτε να συμπιέσετε αρχεία και φακέλους στα Windows 10, ακολουθώντας τα παρακάτω βήματα.
Κάντε δεξί κλικ στο αρχείο ή το φάκελο που θέλετε να συμπιέσετε και επιλέξτε “Ιδιότητες”
Στην καρτέλα Γενικά (Ιδιότητες), κάντε κλικ στο κουμπί Για προχωρημένους (Advanced)
Στο επόμενο παράθυρο, επιλέξτε το πλαίσιο “Συμπίεση περιεχομένου για εξοικονόμηση χώρου στο δίσκο” στην ενότητα Χαρακτηριστικά συμπίεσης ή κρυπτογράφησης.
Κάντε κλικ στο κουμπί OK για να κλείσετε το παράθυρο. Εάν έχετε επιλέξει κάποιο φάκελο, θα εμφανιστεί ένα παράθυρο διαλόγου που ζητάει την επιβεβαίωση της συμπίεσης.
Για να αποσυμπιέσετε το αρχείο ή το φάκελο, απενεργοποιήστε το πλαίσιο “Συμπίεση περιεχομένου για εξοικονόμηση χώρου στο δίσκο” χρησιμοποιώντας τον τρόπο που περιγράφουμε παραπάνω.
Τα Windows 10 διαθέτουν και ένα βοηθητικό πρόγραμμα κονσόλας το οποίο μπορεί να χρησιμοποιηθεί για τη συμπίεση μεμονωμένων αρχείων και φακέλων.
Η εφαρμογή compact.exe θα σας βοηθήσει να πραγματοποιήσετε συμπιέσεις αρχείων μέσω της γραμμής εντολών.
Ανοίξτε το cmd.exe (αναζήτηση για cmd.exe και click στο εικονίδιο για να ανοίξει το πλαίσιο γραμμής εντολών)
Για να συμπιέσετε ένα μόνο αρχείο, τρέξτε την εντολή:
compact /c "διαδρομή_για_το_αρχείο"
Για να αποσυμπιέσετε ένα αρχείο, τρέξτε την εντολή
compact /u "διαδρομή_για_το_αρχείο"
Ακολουθεί ο τρόπος συμπίεσης ενός φακέλου:
compact /c "διαδρομή_για_τον_φάκελο"
Η παραπάνω εντολή θα συμπιέσει το φάκελο χωρίς τους υποφακέλους
Για να συμπιέσετε όλο το περιεχόμενο του φακέλου, χρησιμοποιήστε την εντολή:
compact /c /s:"διαδρομή_για_τον_φάκελο"
Για να αποσυμπιέσετε μόνο τον καθορισμένο φάκελο χωρίς τους υποφακέλους, τρέξτε την εντολή
compact /u "διαδρομή_για_τον_φάκελο"
Για να κάνετε το ίδιο για το φάκελο και όλα τα sudfolders, τρέξτε την εντολή:
compact /u /s:"διαδρομή_για_τον_φάκελο"



