Εάν χρησιμοποιείτε συχνά τον Κάδο Ανακύκλωσης στα Windows 10, ίσως θέλετε να ακούσετε συμβουλές και τεχνάσματα που θα σας βοηθήσουν να τον διαχειριστείτε σωστότερα.

Έχουμε για εσάς τις πέντε λιγότερο γνωστές οδηγίες χρήσης και διαμόρφωσης που μπορείτε να χρησιμοποιήσετε για να αξιοποιήσετε στο έπακρο τον Κάδο ανακύκλωσης στα Windows 10. Ας τις δούμε λοιπόν.
Ενεργοποιήστε την εμφάνιση παραθύρου για επιβεβαίωσης διαγραφής
Από προεπιλογή τα Windows 10 δεν εμφανίζουν το παράθυρο διαλόγου για επιβεβαίωση διαγραφής όταν επιλέγετε ένα αρχείο και κάνετε κλικ για να το διαγράψετε. Με λίγα λόγια, τα Windows 10 μετακινούν αυτόματα τα επιλεγμένα αρχεία στον Κάδο Ανακύκλωσης χωρίς να εμφανίζεται το παράθυρο για την επιβεβαίωση της διαγραφής.
Το πρόβλημα με αυτήν την προεπιλεγμένη ρύθμιση είναι ότι μπορεί να μετακινήσετε τυχαία, αρχεία στον Κάδο Ανακύκλωσης, χωρίς να το επιθυμείτε. Αν θέλετε να δείτε ένα παράθυρο που να ζητά την επιβεβαίωση της διαγραφής κατά την προσπάθεια διαγραφής αρχείων, κάντε το εξής:
Βήμα 1: Κάντε δεξί κλικ στο εικονίδιο του Κάδου Ανακύκλωσης στην επιφάνεια εργασίας, κάντε κλικ στην επιλογή Ιδιότητες .
Βήμα 2: Μαρκάρετε το κουτάκι “Εμφάνιση παραθύρου για επιβεβαίωσης διαγραφής” και κάντε κλικ στο κουμπί Εφαρμογή.
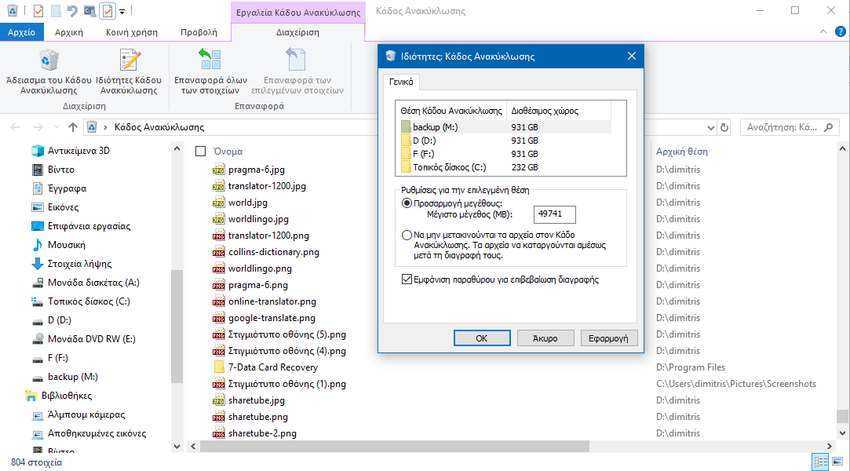
Δοκιμάστε τώρα να διαγράψετε ένα αρχείο. Αν το κάνατε σωστά θα πρέπει να δείτε ένα παράθυρο που να σας ζητά επιβεβαίωση της εντολής σας.
Διαγράψτε αυτόματα τα παλιά αρχεία από τον Κάδο Ανακύκλωσης
Υπάρχει μια δυνατότητα στις πρόσφατες εκδόσεις των Windows 10, που σας επιτρέπει τη αυτόματη διαγραφή των παλαιότερων μόνο αρχείων από τον Κάδο Ανακύκλωσης. Για παράδειγμα, μπορείτε να ρυθμίσετε τα Windows 10 να διαγράφουν αυτόματα αρχεία που παραμένουν στο Recycle Bin για πάνω από 30 ημέρες. Δείτε πώς να το κάνετε.
Βήμα 1: Μεταβείτε στην εφαρμογή Ρυθμίσεις > Σύστημα > Χώρος Αποθήκευσης.
Βήμα 2: Στην ενότητα “Έλεγχος αποθήκευσης”, κάντε κλικ στην εντολή “Αλλαγή του αυτόματου τρόπου αποδέσμευσης χώρου”.
Βήμα 3: Στην ενότητα Προσωρινά αρχεία, ενεργοποιήστε την επιλογή “Διαγραφή προσωρινών αρχείων που οι εφαρμογές μου δεν χρησιμοποιούν, Διαγραφή αρχείων στον κάδο ανακύκλωσης αν έχουν παραμείνει εκεί για πάνω από” και στη συνέχεια επιλέξτε 1 ημέρα , 14 ημέρες , 30 ημέρες ή 60 ημέρες .
Βήμα 4: Βεβαιωθείτε ότι ΔΕΝ έχει επιλεγεί η επιλογή “Διαγραφή αρχείων στο φάκελο Λήψεις μου”, ότι δηλαδή είναι ρυθμισμένη στο “Ποτέ”.
Βήμα 5: Ενεργοποιήστε το κουμπί που βρίσκεται πάνω πάνω, στο “Έλεγχος αποθήκευσης” και από Ανενεργό κάντε το Ενεργό.
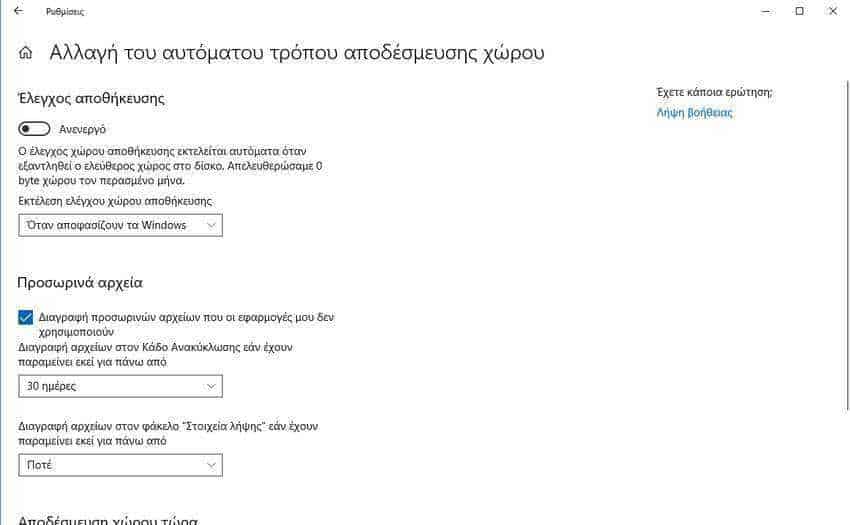
Αυτό ήταν. Τα Windows θα κάνουν έλεγχο του χώρου αποθήκευσης και όσα αρχεία είναι στο κάδο ανακύκλωσης για πάνω από …. ημέρες (ανάλογα τι ρυθμίσατε στο βήμα 3) θα διαγράφονται αυτόματα.
Αλλαγή μεγέθους του Κάδου Ανακύκλωσης
Εάν η μονάδα δίσκου του υπολογιστή σας δεν διαθέτει ελεύθερο χώρο ή εν πάση περιπτώση είστε οριακοί ως προς την χωρητικότητα του δίσκου σας, μπορείτε να μειώσετε το προεπιλεγμένο μέγεθος που έχει αντιστοιχιστεί στον Κάδο Ανακύκλωσης στα Windows 10. Δείτε πως μπορείτε να το κάνετε:
Βήμα 1: Κάντε δεξί κλικ στο εικονίδιο Κάδος Ανακύκλωσης και, στη συνέχεια, κάντε κλικ στην επιλογή Ιδιότητες .
Βήμα 2: Στην ενότητα “Ρυθμίσεις για επιλεγμένη θέση”, επιλέξτε “Προσαρμοσμένο μέγεθος” και κατόπιν πληκτρολογήστε μια προσαρμοσμένη τιμή σε MB.
Βήμα 3: Κάντε κλικ στο κουμπί Εφαρμογή για να αποθηκεύσετε το νέο μέγεθος του Κάδου Ανακύκλωσης.
Απενεργοποιήστε ή απενεργοποιήστε τον Κάδο ανακύκλωσης
Παρόλο που δεν συνιστούμε την απενεργοποίηση της λειτουργίας “Κάδος Ανακύκλωσης”, ίσως θελήσετε να την απενεργοποιήσετε αν ο τρόπος χρήσης του υπολογιστή σας σας εξυπηρετεί να διαγράφετε πάντα οριστικά όσα αρχεία δεν θέλετε (Ώστε να μην χρειάζεται να πατάτε συνέχεια τα πλήκτρα Shift + Delete για να διαγράψετε οριστικά τα αρχεία παραβλέποντας τον Κάδο Ανακύκλωσης). Δείτε πώς μπορείτε να απενεργοποιήσετε ή να απενεργοποιήσετε τον Κάδο Ανακύκλωσης.
Βήμα 1: Κάντε δεξί κλικ στο Κάδο Ανακύκλωσης και, στη συνέχεια, κάντε κλικ στην επιλογή Ιδιότητες.
Βήμα 2: Μαρκάρετε την επιλογή “Να μην μετακινούνται τα αρχεία στον Κάδο Ανακύκλωσης. Τα αρχεία καταργούνται αμέσως μετά την διαγραφή τους”.
Βήμα 3: Κάντε κλικ στο κουμπί Εφαρμογή .
Εμφάνιση ή απόκρυψη του δοχείου ανακύκλωσης από την επιφάνεια εργασίας
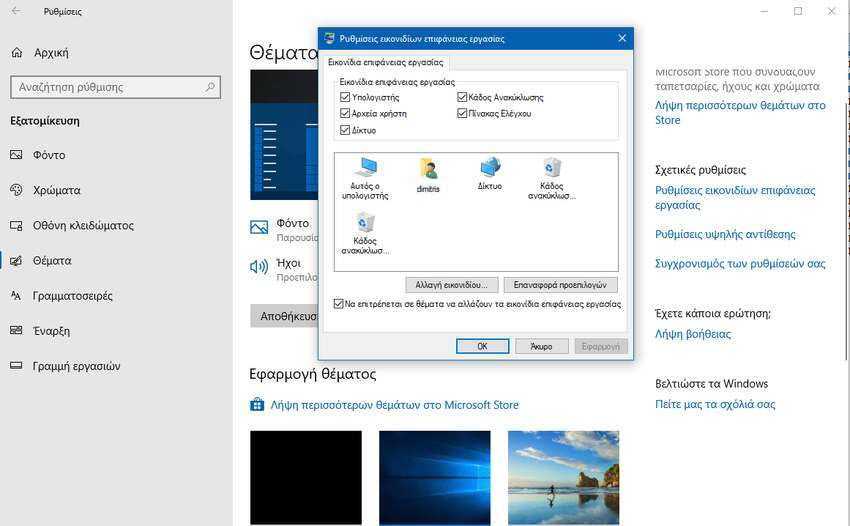
Αν το εικονίδιο του Κάδου Ανακύκλωσης δεν εμφανίζεται στην επιφάνεια εργασίας ή αν θέλετε να αποκρύψετε από την επιφάνεια εργασίας, μπορείτε να πάτε στο πρόγραμμα Ρυθμίσεις > Εξατομίκευση > Θέματα και από εκεί να κάνετε κλικ στην επιλογή “Ρυθμίσεις εικονιδίων στην επιφάνεια εργασίας” που βρίσκεται κάτω από την ενότητα “Σχετικές ρυθμίσεις”.
Θα ανοίξει ένα νέο παράθυρο και από εκεί ξεμαρκάρετε την επιλογή “Κάδος ανακύκλωση” και μετά πατήστε το πλήκτρο “εφαρμογή” για να αποθηκεύσετε την επιλογή σας.



