Στα Windows 10 και 11 μπορείτε να αποκτήσετε ασύρματη πρόσβαση σε κοινόχρηστα αρχεία κάνοντας χρήση της εγγενούς υπηρεσίας Κοινόχρηστες εμπειρίες.
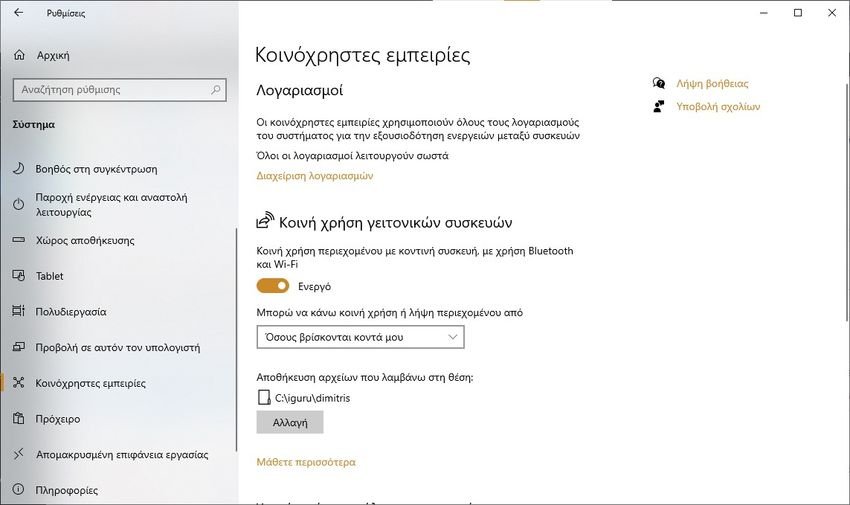
Το 2018, η Microsoft παρουσίασε μια νέα δυνατότητα που ονομάζεται Κοινόχρηστες εμπειρίες ή στα Αγγλικά Nearby Share. Παρόμοια με το Airdrop σε iOS και macOS, το Nearby Share στα Windows 10 και Windows 11 επιτρέπει την ασύρματη μεταφορά αρχείων μεταξύ δύο υπολογιστών στο ίδιο δίκτυο.
Είναι μια εξαιρετική και κάπως υποτιμημένη δυνατότητα, που θα σας επιτρέψει να ξεπεράσετε τόσο τις εφαρμογές τρίτων κατασκευαστών όσο και τις αργές μονάδες USB.
Έχοντας πλέον ενσωματωθεί στο λειτουργικό σύστημα, η Κοινόχρηστες εμπειρίες (Nearby Share) διασφαλίζει την καλύτερη συμβατότητα με σχεδόν οποιαδήποτε συσκευή Windows.
Δείτε πώς μπορείτε να μοιράζεστε αρχεία ασύρματα μεταξύ υπολογιστών με Windows 10 και 11 χρησιμοποιώντας την Κοινόχρηστες εμπειρίες.
Είναι σημαντικό να σημειωθεί ότι η Nearby Share δεν λειτουργεί σε οποιονδήποτε υπολογιστή με Windows. Η δυνατότητα απαιτεί ο υπολογιστής να διαθέτει Wi-Fi και Bluetooth 4.0 και επιπρόσθετα Windows 10 έκδοση 1803 ή νεότερη έκδοση.
Αν και δεν είναι απαραίτητο, βεβαιωθείτε ότι έχετε δύο υπολογιστές στο ίδιο δίκτυο. Διαφορετικά, η Κοινόχρηστη εμπειρία θα χρησιμοποιήσει το Bluetooth με αρκετά χαμηλότερες ταχύτητες μεταφοράς.
Table of Contents
Ενεργοποίηση του Nearby Sharing στα Windows 10
- Ενεργοποιήστε τόσο το Wi-Fi όσο και το Bluetooth.
- Στη συνέχεια, ανοίξτε τις Ρυθμίσεις των Windows > Σύστημα > Κοινόχρηστες εμπειρίες.
- Ενεργοποιήστε την “Κοινή χρήση γειτονικών συσκευών”.
- Επίσης, ελέγξτε τις ρυθμίσεις απορρήτου. Μπορείτε να ρυθμίσετε το Nearby Sharing ώστε να λαμβάνει και να στέλνει αρχεία μόνο σε συσκευές με τον Microsoft λογαριασμό σας ή από όλους όσους βρίσκονται εκεί κοντά. Εάν θέλετε να λάβετε ένα αρχείο από τον υπολογιστή κάποιου φίλου σας, ορίστε αυτήν την παράμετρο σε “Όσους βρίσκονται κοντά μου”.
Συμβουλή: Δεν χρειάζεται να ανοίγετε τις Ρυθμίσεις των Windows κάθε φορά. Τα Windows επιτρέπουν την ενεργοποίηση και απενεργοποίηση της Κοινής χρήσης γειτονικών συσκευών από το κέντρο ελέγχου. Πατήστε Win A και μετά πατήστε το Κοινή χρήση γειτονικών συσκευών.
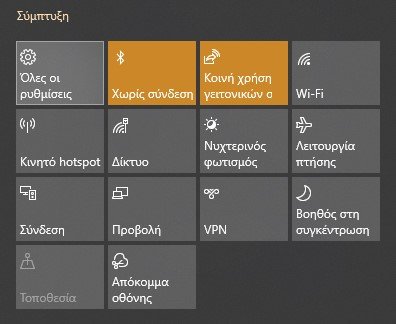
Πάμε να δούμε πώς να μεταφέρετε αρχεία μεταξύ υπολογιστών Windows 10 μέσω Wi-Fi.
Κοινόχρηστη εμπειρία μέσω Wi-Fi
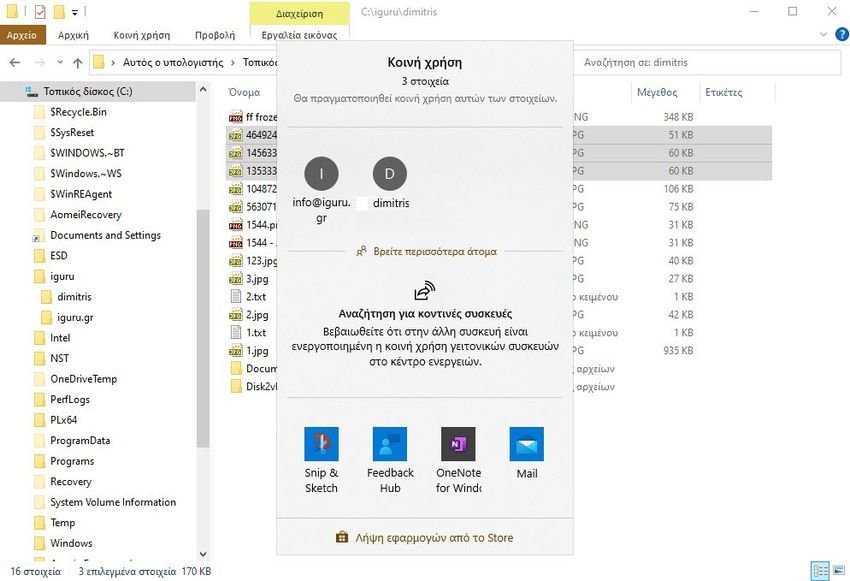
Επιλέξτε ένα αρχείο (ή και πολλά αρχεία) που θέλετε να μεταφέρετε μέσω Wi-Fi. Κάντε δεξί κλικ σε αυτά τα αρχεία και επιλέξτε Κοινή χρήση (Share).
- Τα Windows θα ξεκινήσουν αυτόματα τη σάρωση του δικτύου σας για συσκευές Windows 10 ή Windows 11 με ενεργοποιημένη την Κοινόχρηστες εμπειρίες. Το σύστημα θα εμφανίσει όλες τις διαθέσιμες συσκευές.
- Επιλέξτε μια συσκευή.
- Τώρα, επιβεβαιώστε τη λήψη ενός αρχείου ή αρχείων στον υπολογιστή προορισμού.
- Περιμένετε μέχρι τα συστήματα να μεταφέρουν τα αρχεία.
- Μόλις τα Windows ολοκληρώσουν την αποστολή αρχείων, μπορείτε να τα βρείτε χρησιμοποιώντας μια ειδοποίηση ή μέσα στον προεπιλεγμένο φάκελο “Λήψεις”.
Πως να λάβετε ένα αρχείο μέσω Wi-Fi
Βεβαιωθείτε ότι έχετε ενεργοποιήσει την Κοινόχρηστη εμπειρία και έχετε ρυθμίσει να λαμβάνετε αρχεία από όλους τους γύρω σας. Τα Windows θα σας εμφανίσουν μια ειδοποίηση με το όνομα του αρχείου και το όνομα του αποστολέα. Μπορείτε να κάνετε κλικ στην επιλογή Αποθήκευση και Άνοιγμα για να ανοίξετε αμέσως το αρχείο μετά τη λήψη, ή στο Αποθήκευση για να το αποθηκεύσετε στην προεπιλεγμένη τοποθεσία ή στο Απόρριψη για ακύρωση.
Αλλαγή του προεπιλεγμένου φακέλου
Ο φάκελος C:\Windows\Users\User\Downloads είναι η προεπιλεγμένη θέση για τυχόν λήψεις και αρχεία που λαμβάνονται με την χρήση τoy Nearby Sharing.
Μπορείτε να αλλάξετε αυτήν τη θέση με οποιονδήποτε άλλο φάκελο. Δείτε πώς:
- Ανοίξτε τις Ρυθμίσεις των Windows χρησιμοποιώντας το πλήκτρο πρόσβασης Win + I.
- Μεταβείτε στο Σύστημα > Κοινόχρηστες εμπειρίες.
- Βρείτε το “Αποθήκευση αρχείων στα οποία λαμβάνω στην θέση” και κάντε κλικ στην “Αλλαγή”.
- Επιλέξτε έναν νέο φάκελο και κάντε κλικ στην “Επιλογή φακέλου”.
- Η αλλαγή ολοκληρώθηκε.
Καλή επιτυχία!


