H Πολιτική ομάδας των Windows είναι ένα ισχυρό εργαλείο που σας δίνει την δυνατότητα να ρυθμίσετε πολλές πτυχές του λειτουργικού συστήματος. Οι περισσότερες ρυθμίσεις έχουν σαν στόχο να προσφέρουν στους διαχειριστές του υπολογιστή την δυνατότητα να παρακολουθούν και να ελέγχουν τους τυπικούς λογαριασμούς.

Εάν διαχειρίζεστε υπολογιστές σε περιβάλλον εταιρείας ή αν διαχειρίζεστε στο σπίτι σας πολλούς λογαριασμούς, τότε θα πρέπει να μάθετε καλά τις δυνατότητες και τα πλεονεκτήματα της πολιτικής ομάδας των Windows για τον ορθό έλεγχο της χρήσης των υπολογιστών των εργαζομένων αλλά και της οικογένειας σας.
Παρακάτω θα δούμε 8 tweaks για τα Windows 10 που τα θεωρούμε σημαντικά να τα γνωρίζετε και θα σας κάνουν σίγουρα ευκολότερη την δουλειά του administrator.
Σημείωση: H επεξεργασίας πολιτικής ομάδας δεν είναι διαθέσιμη στην standard και στην home έκδοση. Θα πρέπει να έχετε τη Pro ή την Enterprise έκδοση για να την χρησιμοποιήσετε.
Πώς να αποκτήσετε πρόσβαση στο Επεξεργαστή πολιτικής ομάδας των Windows
Καταρχήν βεβαιωθείτε ότι είστε συνδεδεμένοι σαν διαχειριστής πριν προσπαθήσετε να μπείτε στην επεξεργασία πολιτικής ομάδας. Υπάρχουν πολλοί τρόποι για να αποκτήσετε πρόσβαση στην Επεξεργαστή πολιτικής ομάδας. Για ευκολία σας προτείνουμε να ανοίξετε το παράθυρο “Run” των Windows (ή πατήστε ταυτόχρονα τα πλήκτρα Win + R) και εκεί γράψτε την λέξη “gpedit.msc” και πατήστε ΟΚ.
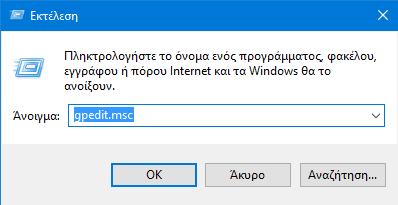
Tweak 1. Καταγράψτε τα logins των λογαριασμών
Μέσα από την πολιτικής ομάδας μπορείτε να αναγκάσετε τα Windows να καταγράφουν όλες τις επιτυχημένες και αποτυχημένες προσπάθειες σύνδεσης με τον υπολογιστή από οποιονδήποτε λογαριασμό χρήστη. Μπορείτε να χρησιμοποιήσετε τις πληροφορίες αυτές για να παρακολουθείτε ποιος συνδεθείτε με τον υπολογιστή και το κατά πόσον ένα μη εξουσιοδοτημένο άτομο προσπάθησε να συνδεθεί ή όχι.
Στο πρόγραμμα επεξεργασίας πολιτικής ομάδας, μετακινηθείτε στην παρακάτω τοποθεσία και κάντε διπλό κλικ στο “Έλεγχος συμβάντων σύνδεσης”.
Ρυθμίσεις Υπολογιστή> Ρυθμίσεις των Windows> Ρυθμίσεις ασφαλείας> Τοπικές Πολιτικές> Πολιτική ελέγχου
Εδώ επιλέξτε και τα δύο πλαίσια ελέγχου δίπλα στο “Επιτυχία” και στο “Αποτυχία” και κάντε κλικ στο πλήκτρο ΟΚ. Τα Windows θα ξεκινήσουν την καταγραφή και την τήρηση αρχείου συνδέσεων.
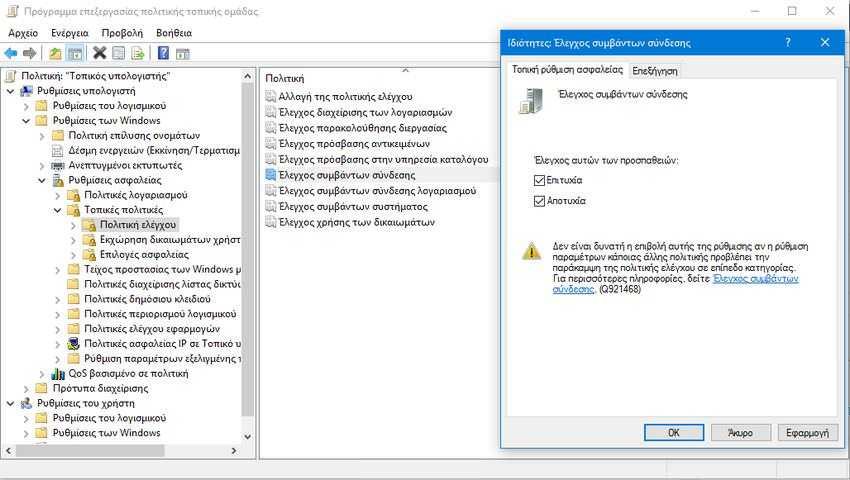
Για να δείτε αυτά τα αρχεία καταγραφής, θα πρέπει να έχετε πρόσβαση σε ένα άλλο χρήσιμο εργαλείο των Windows, την προβολή συμβάντων. Ανοίξτε ξανά την “Εκτέλεση” και πληκτρολογήστε “eventvwr” για να ανοίξετε το πρόγραμμα προβολής συμβάντων των Windows.
Πηγαίνετε στο “Αρχεία καταγραφής των Windows” και στη συνέχεια στο “Ασφάλεια”. Στη μέση του πίνακα, θα πρέπει να δείτε όλα τα πρόσφατα γεγονότα. Μην μπερδευτείτε από όλα αυτά τα γεγονότα, το μόνο που χρειάζεται να βρείτε είναι οι επιτυχημένες και αποτυχημένες συνδέσεις. Οι επιτυχημένες συνδέσεις έχουν “Αναγνωριστικό συμβάντος: 4624”, και οι αποτυχημένες έχουν “Αναγνωριστικό συμβάντος: 4625”. Απλά κοιτάξτε για αυτά τα αναγνωριστικά συμβάντος για να βρείτε τις συνδέσεις και να δείτε την ακριβή ημερομηνία και ώρα που πραγματοποιήθηκαν.
Κάνοντας διπλό κλικ σε αυτά τα γεγονότα θα εμφανιστούν περισσότερες λεπτομέρειες, μαζί με το ακριβές όνομα του λογαριασμού χρήστη που συνδέθηκε.
Tweak 2. Απαγόρευση της πρόσβασης στο Control Panel
Το Control Panel ή αλλιώς ο Πίνακας Ελέγχου είναι το κέντρο όλων των ρυθμίσεων των Windows, τόσο για την ασφάλεια όσο και για τη χρηστικότητα. Ωστόσο, αυτές οι ρυθμίσεις μπορεί να αποδειχτούν καταστροφικές σε λάθος χέρια. Εάν έχετε να κάνετε με έναν αρχάριο χρήστη ο οποίος θα πρέπει να χρησιμοποιήσει τον υπολογιστή ή αν έχετε υποψία ότι κάποιος μπορεί να “καταστρέψει” αυτές τις ευαίσθητες ρυθμίσεις, τότε θα πρέπει να απαγορεύσετε την πρόσβαση στο Control Panel.
Για να γίνει αυτό, μετακινηθείτε στην τοποθεσία στο πρόγραμμα επεξεργασίας πολιτικής ομάδας Ρυθμίσεις του χρήστη > Πρότυπα διαχείρισης > Πίνακας Ελέγχου και κάντε διπλό κλικ στο “Απαγόρευση πρόσβασης στο Πίνακα Ελέγχου και Ρυθμίσεις Υπολογιστή”.
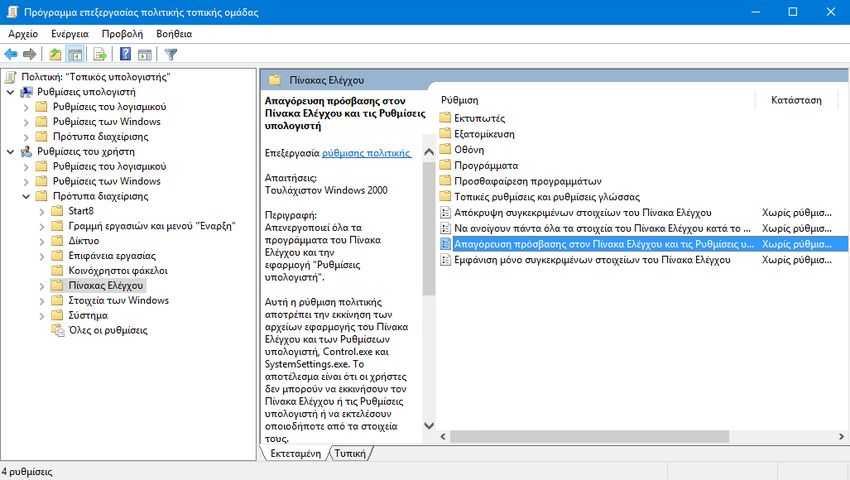
Επιλέξτε την επιλογή “Ενεργοποίηση” για να απαγορεύσετε την πρόσβαση στο Control Panel. Κανονικά η επιλογή Πίνακας Ελέγχου θα πρέπει να αφαιρεθεί από το μενού έναρξης και κανείς δεν θα είναι σε θέση να έχει πρόσβαση από οπουδήποτε, συμπεριλαμβανομένου του παραθύρου “Εκτέλεση”.
Όλες οι επιλογές στον Πίνακα Ελέγχου θα απαγορευτούν και η πρόσβαση σε αυτές με οποιαδήποτε άλλη μέθοδο θα εμφανίσουν ένα σφάλμα.
Tweak 3. Απαγορεύστε στους χρήστες την εγκατάσταση νέου λογισμικού
Μπορεί να σας πάρει αρκετό χρόνο για να καθαρίσετε ένα υπολογιστή που έχει μολυνθεί από κακόβουλο λογισμικό. Για να βεβαιωθείτε ότι οι χρήστες δεν εγκαταστήσουν μολυσμένο λογισμικού από οποιοδήποτε μέσο, θα πρέπει να απενεργοποιήσετε το Windows installer από την πολιτική ομάδας.
Πλοηγηθείτε στην τοποθεσία Ρυθμίσεις Υπολογιστή > Πρότυπα διαχείρισης > Στοιχεία των Windows > Windows Installer και κάντε διπλό κλικ στο “Απενεργοποίηση του Windows Installer”.
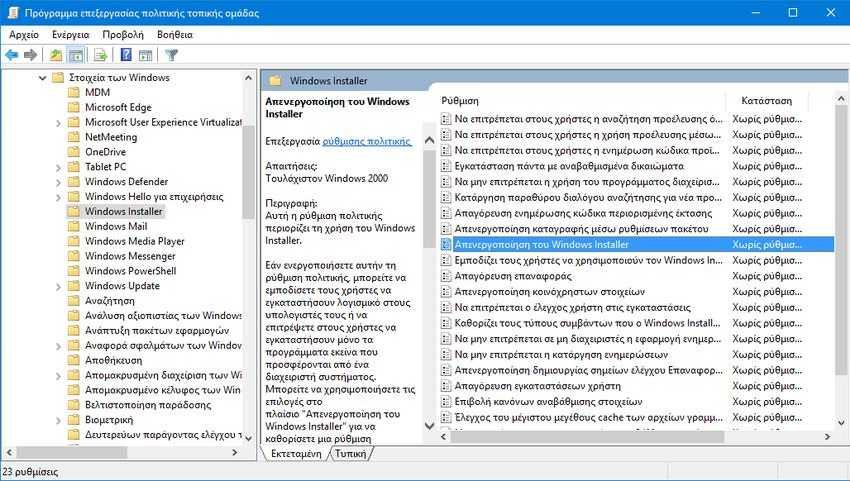
Επιλέξτε την επιλογή “Ενεργοποίηση” και κατόπιν την επιλογή “Πάντα” από το αναπτυσσόμενο μενού στον πίνακα “Επιλογές”. Τώρα οι χρήστες δεν θα είναι σε θέση να εγκαταστήσουν νέα προγράμματα στον υπολογιστή.
Tweak 4. Απενεργοποίηση αφαιρούμενων συσκευών αποθήκευσης
Τα USBs καθώς και οι άλλες μορφές αφαιρούμενων συσκευών αποθήκευσης μπορεί να είναι πολύ επικίνδυνα για το PC. Αν κάποιος κατά λάθος (ή επίτηδες) συνδέσει ένα USB που έχει μολυνθεί με ιό με τον υπολογιστή, θα μπορούσε να μολύνει ολόκληρο το PC ή θα μπορούσε να σας κλέψει ευαίσθητα δεδομένα.
Για να απαγορεύσετε στους χρήστες να χρησιμοποιούν φορητές συσκευές αποθήκευσης, μεταβείτε στην τοποθεσία Ρυθμίσεις του χρήστη > Πρότυπα διαχείρισης> Σύστημα > Πρόσβαση αφαιρούμενου χώρου αποθήκευσης και κάντε διπλό κλικ στο Αφαιρούμενη Δίσκοι: Απαγόρευση πρόσβασης ανάγνωσης.
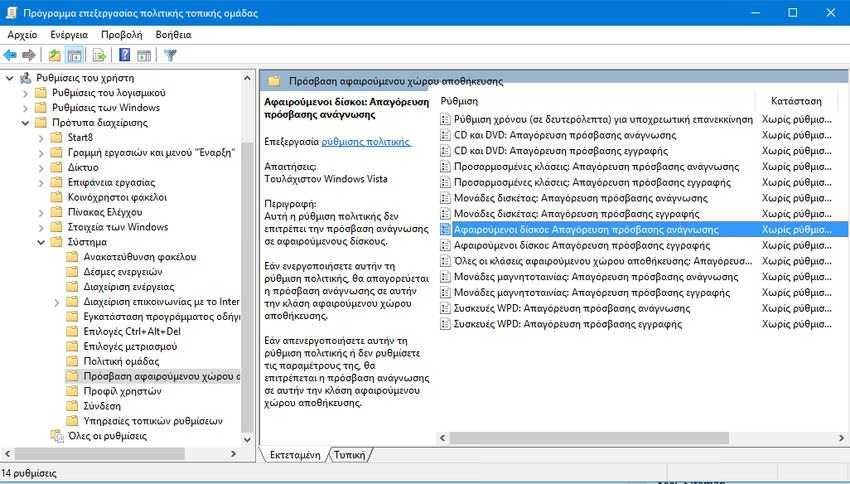
Ενεργοποιήστε αυτή την επιλογή και ο υπολογιστής δεν θα διαβάσει οποιοδήποτε είδος δεδομένων από μια εξωτερική συσκευή αποθήκευσης. Επιπλέον, υπάρχει μια επιλογή πιο κάτω που αναφέρεται σαν “Αφαιρούμενοι δίσκοι: Απαγόρευση πρόσβασης εγγραφής”. Μπορείτε να την ενεργοποιήσετε, αν θέλετε να μην μπορεί κανείς να γράψει δεδομένα σε μια αφαιρούμενη συσκευή αποθήκευσης.
Tweak 5. Αποτρέψτε να εκκινήσουν οι χρήστες συγκεκριμένες εφαρμογές
Η πολιτική ομάδα σας επιτρέπει επίσης να δημιουργήσετε μια λίστα εφαρμογών που θα τις απαγορεύετε να εκκινήσουν, δηλαδή να τρέξουν στο σύστημά σας. Είναι μία καλή ρύθμιση για να αποτρέψετε τους χρήστες να “τρώνε” την ώρα τους με εφαρμογές που δεν είναι εγκεκριμένες από εσάς. Πηγαίνετε στην τοποθεσία Ρυθμίσεις του χρήστη > Πρότυπα διαχείρισης > Σύστημα και κάντε διπλό κλικ στο “Να μην εκτελούνται συγκεκριμένες εφαρμογές των Windows”.
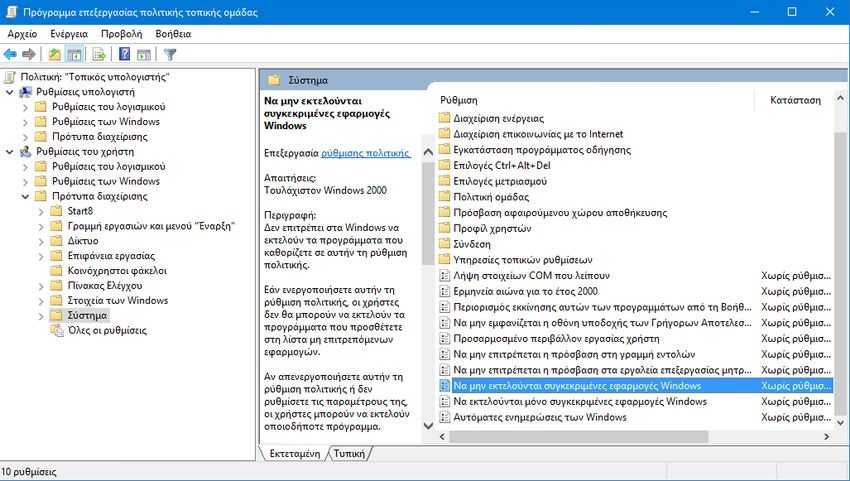
Ενεργοποιήστε αυτή την επιλογή και κάντε κλικ στο κουμπί “Εμφάνιση” που υπάρχει παρακάτω για να ξεκινήσετε τη δημιουργία της λίστας των εφαρμογών που θα θέλατε να αποκλείσετε.
Για να δημιουργήσετε τη λίστα, θα πρέπει να εισάγετε το εκτελέσιμο όνομα της εφαρμογής μαζί με ένα .exe στο τέλος ώστε να μπλοκαριστεί η εφαρμογή. Για παράδειγμα, CCleaner.exe, CleanMem.exe ή Launcher.exe. Ο καλύτερος τρόπος για να βρείτε το ακριβές εκτελέσιμο όνομα μιας εφαρμογής είναι να κοιτάξετε στο φάκελο της εφαρμογής στην Εξερεύνηση αρχείων των Windows και αντιγράψτε το ακριβές όνομα του εκτελέσιμου αρχείου (μαζί με την επέκταση της “.exe”).
Εισάγετε αυτό το εκτελέσιμο όνομα στη λίστα και κάντε κλικ στο πλήκτρο “OK” για να ξεκινήσει το κλείδωμα. Υπάρχει επίσης στην πολιτική ομάδας παρακάτω και η επιλογή “Να εκτελούνται μόνο μόνο συγκεκριμένες εφαρμογές των Windows”. Αν θέλετε να απενεργοποιήσετε όλους τους τύπους εφαρμογών, εκτός από συγκεκριμένες, τότε χρησιμοποιήστε αυτήν την επιλογή και να δημιουργήσει μια λίστα με τις εφαρμογές που θέλετε να επιτρέψετε. Αυτό το Tweak θα λέγαμε ότι απευθύνεται σε ένα πραγματικά αυστηρό περιβάλλον εργασίας.
Tweak 6. Απενεργοποίηση του Command Prompt και του Windows Registry Editor
Αν ο Πίνακας Ελέγχου είναι επικίνδυνος σε λάθος χέρια, τότε το Command Prompt και ο Επεξεργαστής μητρώου είναι καταστροφή. Και τα δύο αυτά εργαλεία μπορούν εύκολα να κάνουν τα Windows ακατάλληλα για χρήση, ιδιαίτερα ο Επεξεργαστής Μητρώου που θα μπορούσε να βλάψει τόσο πολύ τα Windows που θα αναγκαζόσασταν να κάνετε format.
Αν ανησυχείτε για τη ασφάλεια του υπολογιστή και θέλετε να απενεργοποιήσετε τόσο το Command Prompt όσο και το Windows Registry Editor πηγαίνετε στο Ρυθμίσεις του χρήστη > Πρότυπα διαχείρισης > Σύστημα και κάντε διπλό κλικ στο “Να μην επιτρέπεται η πρόσβαση στην γραμμή εντολών” και στο “Να μην επιτρέπεται η πρόσβαση στα εργαλεία επεξεργασίας μητρώου”. Απλά ενεργοποιήστε τα και τα δύο.
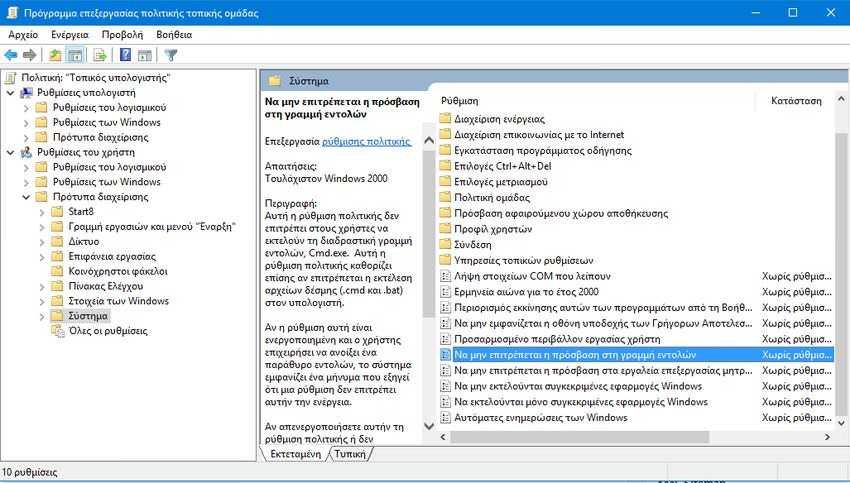
Tweak 7. Κρύψτε τα Partitions (Δίσκους κατανομής) από τον υπολογιστή
Αν υπάρχει ένας συγκεκριμένος δίσκος με ευαίσθητα δεδομένα στο εσωτερικό του υπολογιστή, τότε μπορείτε να το κρύψετε έτσι ώστε οι χρήστες δεν θα είναι σε θέση να τον δουν. Είναι ένα καλό μέτρο για να κρατήσετε τους χρήστες μακρυά, αλλά δεν θα πρέπει να χρησιμοποιείται ως μέθοδος για την προστασία των δεδομένων από τα αδιάκριτα βλέμματα.
Πηγαίνετε στην τοποθεσία Ρυθμίσεις του χρήστη > Πρότυπα διαχείρισης > Στοιχεία των Windows > Εξερεύνηση Αρχείων και ενεργοποιήστε την επιλογή “Απόκρυψη των καθορισμένων μονάδων δίσκου στον φάκελο Ο υπολογιστής μου”.
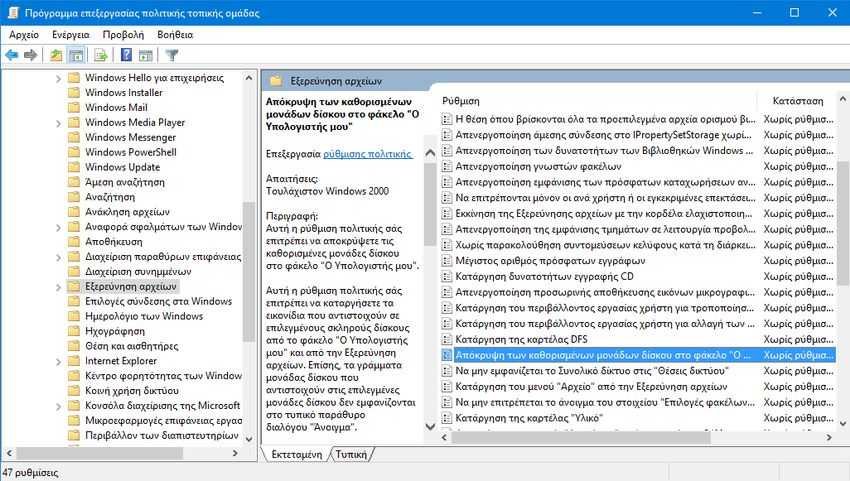
Μόλις ενεργοποιηθεί, κάντε κλικ στο αναπτυσσόμενο μενού στον πίνακα «Επιλογές» και επιλέξτε ποιόν δίσκο θέλετε να αποκρύψετε. Οι δίσκοι θα πρέπει να κρυφτούν αμέσως όταν θα κάνετε κλικ στο “OK”.
Tweak 8. προσαρμογή του Start Menu και της γραμμής εργασιών
Η Πολιτική ομάδας προσφέρει δεκάδες κόλπα για το Start Menu και την γραμμή εργασιών ώστε να τα προσαρμόσετε όπως σας αρέσει. Τα κόλπα αυτά είναι ιδανικά τόσο για τους διαχειριστές όσο και για τους τακτικούς χρήστες που αναζητούν τρόπο να προσαρμόσουν το μενού Έναρξη των Windows και την γραμμή εργασιών. Πηγαίνετε στην τοποθεσία Ρυθμίσεις του χρήστη > Πρότυπα διαχείρισης > Γραμμή εργασιών και μενού “Έναρξη” και θα βρείτε όλα τα tweaks μαζί με μια εξήγηση για τι κάνουν.
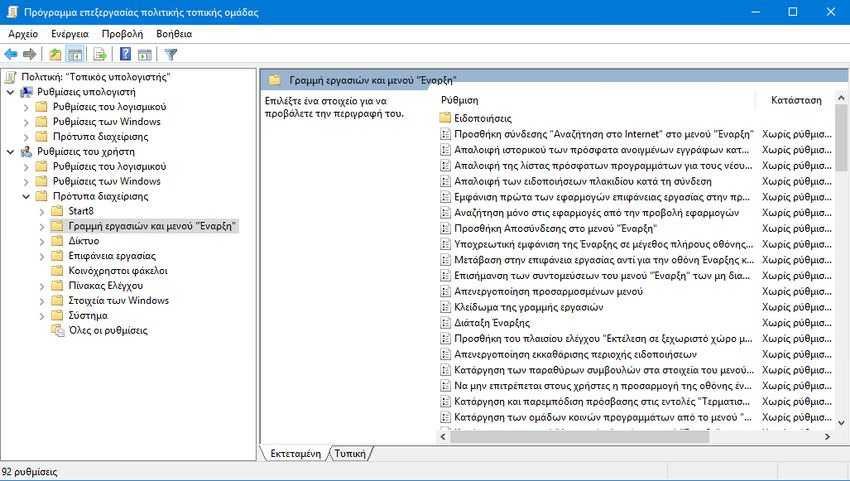
Τα tweaks που θα βρείτε είναι πολύ εύκολο να τα καταλάβετε, γι ‘αυτό δεν χρειάζεται να σας τα εξηγήσουμε κάθε ένα ξεχωριστά. Εκτός αυτού, τα Windows ήδη προσφέρουν μια λεπτομερή περιγραφή για κάθε ρύθμιση. Μερικά από τα πράγματα που μπορείτε να κάνετε είναι να αλλάξετε την λειτουργία του κουμπιού εκκίνησης, να αποτρέψετε τους χρήστες να τοποθετούν προγράμματα στη γραμμή εργασιών, να περιορίσετε την δυνατότητα αναζήτησης, να αποκρύψετε τις ειδοποιήσεις, να αποκρύψετε το εικονίδιο της μπαταρίας, να αποφύγετε αλλαγές στη γραμμή εργασιών και στις ρυθμίσεις μενού, να αποτρέψετε τους χρήστες από τη χρήση οποιεσδήποτε επιλογής ηλεκτρικής τροφοδοσίας, να αφαιρέστε την επιλογή “Εκτέλεση” από το μενού έναρξης και ένα σωρό άλλα κόλπα.
Ώρα να δείξετε ποιος είναι το αφεντικό.
Οι παραπάνω ρυθμίσεις στην Πολιτική ομάδας θα πρέπει να σας βοηθήσουν να πάρετε τον έλεγχο σε ένα PC και να εξασφαλίσετε ότι τίποτα δεν πάει στραβά, ακόμα και αν το χρησιμοποιούν άλλοι χρήστες εκτός από εσάς. Η Πολιτική ομάδας έχει εκατοντάδες επιλογές για να ελέγξετε διάφορες λειτουργίες των Windows, απλά οι παραπάνω είναι μόνο μερικές βασικές ρυθμίσεις ενός administrator. Ελπίζουμε να σας κεντρίσαμε το ενδιαφέρον ώστε να δαπανήσετε τον απαιτούμενο χρόνο για να εξερευνήσετε όλα τα κρυμμένα διαμάντια που βρίσκονται μέσα σε αυτήν. Όμως για καλό και για κακό και δεδομένου ότι η πολιτική ομάδας είναι δαιδαλώδης σε ρυθμίσεις και κόλπα καλό θα ήταν να έχετε δημιουργήσει ένα σημείο επαναφοράς συστήματος πριν κάνετε οποιεσδήποτε αλλαγές.


