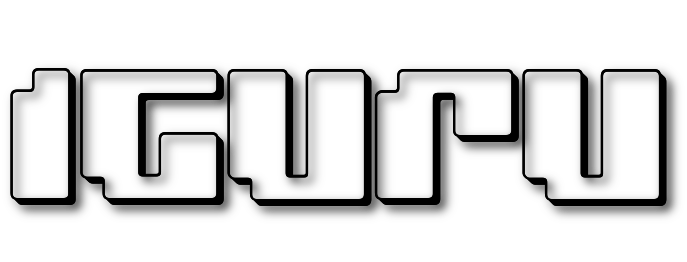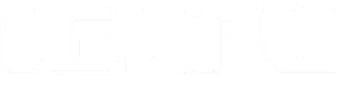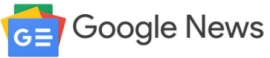Access Denied; Προσπαθήσατε ποτέ να διαγράψετε τον φάκελο Windows.old με το χέρι; Ένα από τα πιο “δύστροπα” σφάλματα στα Windows είναι το περίφημο “Απαιτείται άδεια για να κάνετε αλλαγές σε αυτό το φάκελο”, ή το γνωστό “Access Denied.”

Το πρόβλημα αυτό ισχύει για όλους τους λογαριασμούς των Windows, ακόμα για τον λογαριασμό κάποιου Διαχειριστή που έχει όλα τα δικαιώματα στο σύστημα.
Νομίζατε ότι ο διαχειριστής έχει απεριόριστα και απόλυτα δικαιώματα σε ολόκληρο το σύστημα αρχείων; θα πρέπει να αναθεωρήσετε την άποψη σας.
Με αυτόν τον οδηγό θα δούμε πως μπορείτε να αποκτήσετε δικαιώματα σε φακέλους που απαγορεύουν την πρόσβαση ακόμα και σε λογαριασμούς διαχειριστή.
Access Denied
Που υπάρχουν αυτοί οι φάκελοι; Αναφέραμε ήδη ένα, τον φάκελο Windows.old που εμφανίζεται στον δίσκο που υπάρχει το λειτουργικό σας σύστημα, αμέσως μετά μια νέα εγκατάσταση λειτουργικού που δεν έγινε με καθαρό τρόπο (format του δίσκου και εγκατάσταση από την αρχή).
Άλλη μια περίπτωση είναι να αντιγράψετε αρχεία ή φακέλους των Windows κάπου αλλού στον υπολογιστή σας και μετά να προσπαθήσετε να τα διαγράψετε… Αδύνατον ακόμα και αν είστε Super Admin.
Κάντε δεξί κλικ στο φάκελο που θέλετε να εξορίσει στη λήθη και επιλέξτε Ιδιότητες.
Ας δούμε πως γίνεται, στο παράδειγμά μας θα προσπαθήσουμε να διαγράψουμε το φάκελο Windows.old σε ένα σύστημα που τρέχει Windows 10. Ο ίδιος τρόπος λειτουργεί και σε Windows 8, 8.1.
Κάντε δεξί κλικ στον φάκελο που επιθυμείτε να διαγράψετε και επιλέξτε Ιδιότητες, και στην καρτέλα Ασφάλεια, κάντε κλικ στο κουμπί Για προχωρημένους

Κατά μήκος του πάνω μέρος του πλαισίου διαλόγου στις Σύνθετες ρυθμίσεις ασφαλείας για το φάκελο, θα δείτε το όνομα και τον ιδιοκτήτη. Στην περίπτωσή μας, ιδιοκτήτης είναι κάποιος που ονομάζεται TrustedInstaller και έχει τα αποκλειστικά δικαιώματα σε αυτόν το φάκελο.
Ποιος είναι αυτός ο τύπος ο TrustedInstaller;
Ο TrustedInstaller είναι ένας ενσωματωμένος λογαριασμός των Windows που εγκαθιστά, τροποποιεί και καταργεί τις ενημερώσεις και στοιχεία του λειτουργικού συστήματος. Εδώ είναι το πρόβλημα: αν ο TrustedInstaller είναι ο ιδιοκτήτης κάποιου φακέλου, τότε δεν μπορείτε να αναλάβετε την ιδιοκτησία αυτού του φακέλου, εκτός αν ξέρετε πως να το κάνετε.
Ας αλλάξουμε λοιπόν την κυριότητα αυτού του φακέλου.
Παρεμπιπτόντως, αν τρέχετε Windows 7, Vista ή παλαιότερο σύστημα, μπορείτε να αλλάξετε τον ιδιοκτήτη κάνοντας κλικ στη καρτέλα ενώ στα Windows 7 ή σε παλαιότερες εκδόσεις θα πρέπει να αλλάξετε ιδιοκτήτη από το (Owner tab) Ιδιοκτήτης και επιλέγοντας το κουμπί Επεξεργασία.
Επιστροφή στα Windows 10, κάντε κλικ στο Αλλαγή ή Change , πληκτρολογήστε το όνομα χρήστη που θέλετε να ορίσετε σαν ιδιοκτήτη στη συνέχεια, κάντε κλικ στο κουμπί Έλεγχος ονομάτων και επιλέξτε ΟΚ.

Στην επόμενη οθόνη θα δείτε ότι το όνομα του ιδιοκτήτη άλλαξε.

Βεβαιωθείτε ότι έχετε τσεκάρει το μικρό κουτάκι, για να γίνει ιδιοκτήτης όχι μόνο στο γονικό φάκελο, αλλά και σε ότι υπάρχει μεσα σε αυτόν.
Κάντε κλικ στο Apply.
Τα Windows θα αρχίσουν να αλλάζουν τα δικαιώματα του φακέλου.
Αν δείτε ένα μήνυμα σχετικό με τα δικαιώματα κάντε κλικ στο κουμπί Ναι.

Έχει μείνει ακόμα βήμα για να δώσετε στον εαυτό σας τον πλήρη έλεγχο του φακέλου.
Κάντε δεξί κλικ στο φάκελο και πάλι, επιλέξτε Ιδιότητες, πηγαίνετε και πάλι στην καρτέλα Ασφάλεια και κάντε κλικ στο κουμπί Για προχωρημένους.
Από το παράθυρο Ρυθμίσεις για προχωρημένους επιλέξτε το χρήστη που θέλετε να δώσετε τα επιπλέον δικαιώματα και κάντε κλικ στο όνομα που θέλετε να δώσετε επιπλέον δικαιώματα. 
Τσεκάρετε το κουτάκι που υπάρχει στο τέλος του παράθυρου και κάντε κλικ στο edit.
Επιλέξτε όλα τα δικαιώματα και κάντε κλικ στο κουμπί ΟΚ.
Τα Windows θα εκτελέσουν την εντολή σας.

Αν δείτε ένα μήνυμα σχετικό με τα δικαιώματα κάντε κλικ στο κουμπί Ναι.
Τώρα μπορείτε να διαγράψετε το φάκελο που δεν ήθελε να διαγραφεί, χωρίς να σας γκρινιάζουν τα Windows για το ότι δεν έχετε τα απαραίτητα δικαιώματα.

- Σε περίπτωση που κάποιο αρχείο συνεχίζει να αντιστέκεται ελέγξτε τα δικαιώματα με δεξί κλικ και Ιδιότητες και δώστε στο λογαριασμό σας ότι χρειάζεται, όπως το κάναμε παραπάνω.