Το Microsoft Outlook σάς επιτρέπει να εφαρμόσετε μια ή περισσότερες προεπιλεγμένες υπογραφές στα νέα μηνύματα, στις απαντήσεις και στις προωθήσεις σας. Δείτε πως μπορείτε να δημιουργήσετε τέτοιες υπογραφές.
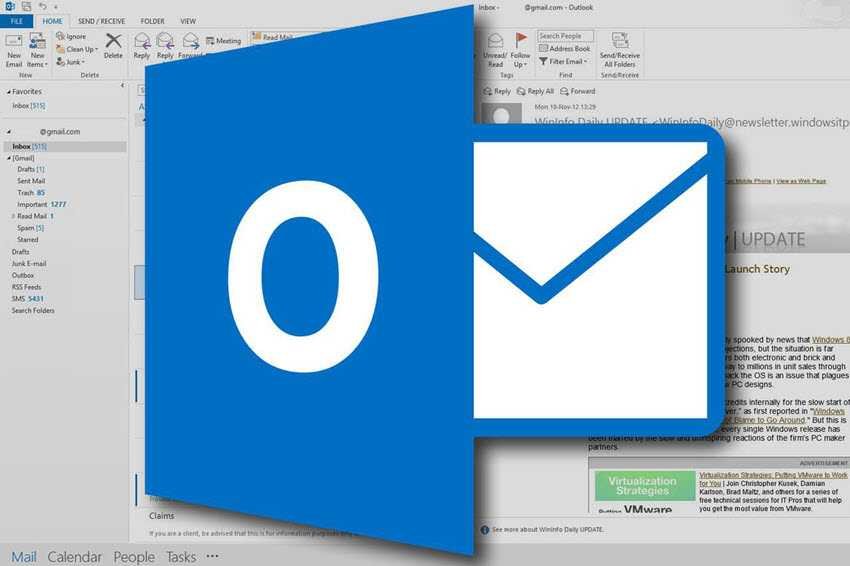
Αν χρησιμοποιείται το Microsoft Outlook, είτε επαγγελματικά είτε για προσωπική χρήση, τότε ίσως θα πρέπει να γνωρίζετε ότι μπορείτε να φτιάξετε έτοιμες υπογραφές που θα τοποθετούνται αυτόματα σε κάθε email σας. Μπορείτε ακόμα να κάνετε μία προεπιλεγμένη υπογραφή για τα νέα μήνυμα σας και μία διαφορετική για τις απαντήσεις – προωθήσεις. Επίσης μπορείτε να δημιουργήσετε πρόσθετες υπογραφές που μπορείτε να εφαρμόσετε σε οποιοδήποτε μήνυμα επιθυμείτε. Δείτε παρακάτω πώς δημιουργούνται και πως ρυθμίζονται.
Η υπογραφή της αλληλογραφίας σας είναι ένας χρήσιμος τρόπος για να συμπεριλάβετε πληροφορίες για το ποιος είστε, τι κάνετε και πώς κάποιος να επικοινωνήσει μαζί σας (εκτός του email). Σε πολλές εταιρείες, είναι μια απαίτηση από τον ΙΤ της εταιρείας καθώς τονίζει το κύρος και την οργάνωση της εταιρείας.
Το Outlook φυσικά δεν γνωρίζει λεπτομέρειες για εσάς και έτσι δεν σας παρέχει μια έτοιμη προεπιλεγμένη υπογραφή. Αλλά σας δίνει την δυνατότητα να δημιουργήσετε μόνος σας. Αν τρέχετε τοπικά εγκατεστημένα Outlook, ένα στην εργασία και ένα στο σπίτι, τότε θα πρέπει να δημιουργήσετε και στα δύο Outlook υπογραφές, που μπορεί να είναι ίδιες ή μπορεί και όχι. Αν τρέχετε το Outlook Office 365 μπορείτε και εκεί με τον ίδιο τρόπο να δημιουργήσετε υπογραφές. Πάμε να φτιάξουμε μία υπογραφή.
Βήμα 1: Ανοίξτε το Outlook και μεταβείτε στο Επιλογές > Αλληλογραφία και στη συνέχεια πατήστε το κουμπί “Υπογραφές” (οι Επιλογές βρίσκονται σε διαφορετικά σημεία ανάλογα με την έκδοση Outlook που τρέχετε).
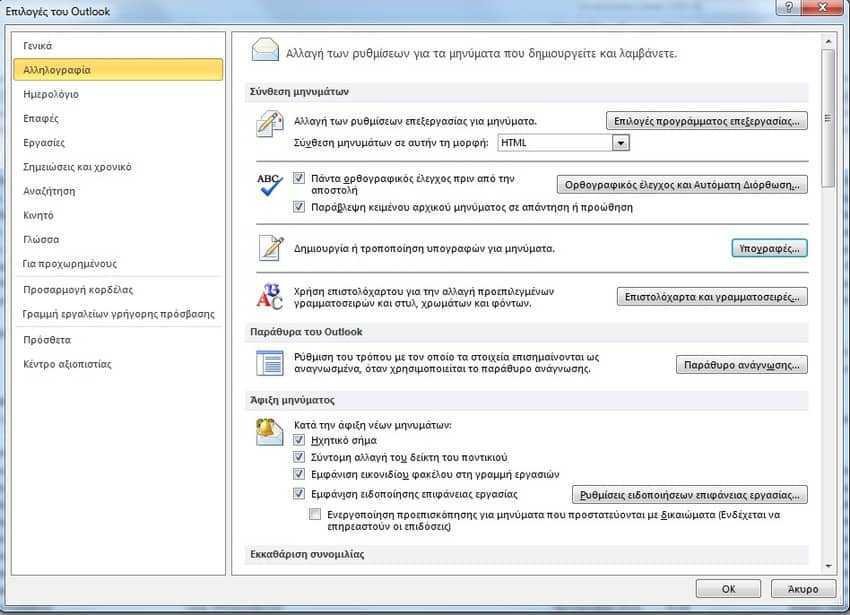
Βήμα 2: Θα ανοίξει το παράθυρο “Υπογραφές και επιστολόχαρτα”, όπου μπορείτε να προσθέσετε, να επεξεργαστείτε και να διαγράψετε υπογραφές. Για να προσθέσετε μια νέα υπογραφή, κάντε κλικ στο κουμπί “Δημιουργία”.
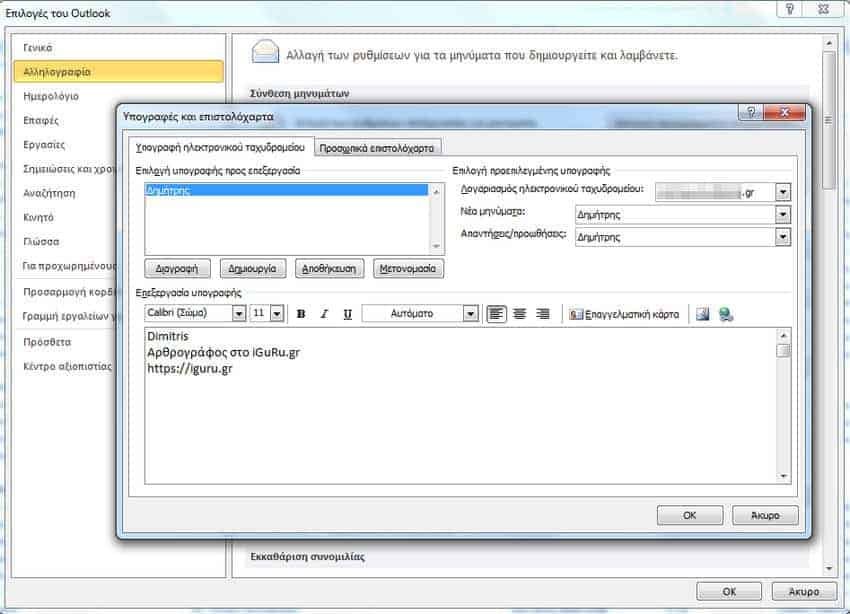
Βήμα 3: Δώστε στη νέα σας υπογραφή ένα όνομα και, στη συνέχεια, κάντε κλικ στο “ΟΚ”.
Βήμα 4: Το όνομα της νέας σας υπογραφής θα εμφανιστεί στη λίστα υπογραφών (Επιλογή υπογραφής προς επεξεργασία) και μπορείτε να προσθέσετε το περιεχόμενο της υπογραφής στην περιοχή “Επεξεργασία υπογραφής”. Υπάρχει ένα πλήρες φάσμα διαθέσιμων εργαλείων μορφοποίησης, συμπεριλαμβανομένης της δυνατότητας εισαγωγής εικόνων, υπερσυνδέσμων και επαγγελματικών καρτών από τις επαφές σας.
Μπορείτε να χρησιμοποιήσετε αυτά τα εργαλεία μορφοποίησης για να προσθέσετε κάθε είδους πληροφορίες, αλλά για μια επίσημη υπογραφή θα πρέπει πιθανώς να συμπεριλάβετε τουλάχιστον τα εξής:
Το logo της εταιρείας σας (μία μικρή εικόνα με το λογότυπο)
Το ονοματεπώνυμο σας
Η θέση σας στην εταιρεία
Η διεύθυνση της εταιρείας
Ο αριθμός τηλεφώνου σας (τηλέφωνο γραφείου ΚΑΙ κινητό)
η ηλεκτρονική σας διεύθυνση (που την έχει ήδη ο πελάτης σας)
Ο ιστότοπος της εταιρείας σας
Αν δημιουργείτε μια υπογραφή για προσωπική, τότε εξαρτάται από τον χαρακτήρα σας και εσείς ξέρετε τι πρέπει να βάλετε για υπογραφή.
Βήμα 5: Μόλις δημιουργήσετε την υπογραφή σας όπως θέλετε, πατήστε το πλήκτρο ΟΚ για να την σώσετε.
Βήμα 6: Τώρα ήρθε η ώρα να την κάνετε προεπιλογή. Αρχικά, επιλέξτε το σωστό λογαριασμό ηλεκτρονικού ταχυδρομείου (αν έχετε ορίσει το Outlook για να έχετε πρόσβαση σε περισσότερα από ένα γραμματοκιβώτια), και στη συνέχεια επιλέξτε μια υπογραφή για “Νέα μηνύματα” και μια υπογραφή για “Απαντήσεις / Προωθήσεις”.
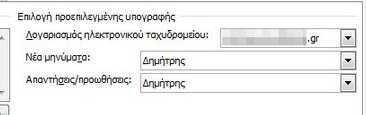
Επίσης, δεν χρειάζεται να έχετε προεπιλεγμένη υπογραφή. Εάν προτιμάτε να ξεκινήσετε χωρίς υπογραφή, επιλέξτε “(καμία)” σε κάθε αναπτυσσόμενο μενού.
Την περίπου ίδια ρύθμιση μπορείτε να κάνετε και στο Microsoft Outlook Office 365, αν δηλαδή τρέχετε το Outllok διαδικτυακά έχοντας ένα λογαριασμό στο Office 365. Για εκεί θα πρέπει να πάτε στις Ρυθμίσεις > Αλληλογραφία > Διάταξη > Υπογραφή ηλεκτρονικού ταχυδρομείου.

Γενικότερα, μπορείτε να δημιουργήσετε όσες υπογραφές θέλετε, μέσα σε λογικές σκέψεις. Υπάρχουν κάποιες φήμες ότι ο μέγιστος αριθμός υπογραφών που μπορείτε να χρησιμοποιήσετε είναι 128, αλλά δεν προβήκαμε στην επαλήθευση αυτού καθώς είναι απίθανο να υπάρξει έστω και ένα χρήστης που να αντιμετωπίσει πρόβλημα με το όριο αυτό.
Όταν δημιουργείτε ένα νέο μήνυμα ή απαντάτε / διαβιβάζετε ένα υπάρχον μήνυμα, το Outlook θα εφαρμόσει την προεπιλεγμένη υπογραφή που έχετε επιλέξει. Αλλά για κάθε email μου στέλνετε μπορείτε να διαλέξετε διαφορετική υπογραφή, κάνοντας κλικ στο κουμπί Μήνυμα > Υπογραφή και στη συνέχεια επιλέγοντας αυτήν που θέλετε.
Η επιλογή μιας νέας υπογραφής θα αντικαταστήσει την προεπιλεγμένη υπογραφή.


