Όταν ξεκινάτε το Adobe Reader DC για να διαβάσετε ένα αρχείο pdf, αριστερά και δεξιά εμφανίζονται δύο οριζόντιες ενοχλητικές λωρίδες. Το Navigation Pane και το Tools Pane.

Αν θέλετε να τις κρύψετε γιατί καταλαμβάνουν μεγάλο χώρο στο παράθυρο και δυσχεραίνουν την ανάγνωση, τότε τα πράγματα γίνονται λίγο μπερδεμένα. Το Navigation Pane, δηλαδή η αριστερή λωρίδα, είναι εύκολο να την κλείσετε μόνιμα, αρκεί από το μενού του Adobe Reader DC να πάτε στο:
View > Show/Hide > Navigation panes > Hide Navigation Pane ή απλά να πατήσετε το πλήκτρο F4.
Την δεξιά λωρίδα όμως είναι εξαιρετικά δύσκολο να την κρύψετε. Ακόμα και να την κάνετε minimize την επόμενη φορά που θα ανοίξετε ένα νέο pdf αυτή θα είναι και πάλι μπροστά σας. Η λειτουργία αυτή του Adobe Reader DC φαίνεται αρκετά περίεργη αλλά αν το κοιτάξετε πιο λεπτομερέστερα θα ανακαλύψετε το γιατί. Η λωρίδα αυτή αν και παραδόξως παραθέτει μια σειρά χρήσιμων λειτουργιών όπως το Protect και το Optimize PDF, στην ουσία δεν είναι παρά ένας πίνακας διαφημίσεων για αναβάθμιση στις τυπικές ή Pro εκδόσεις. Χρήματα δηλαδή ζητάει η Adobe.
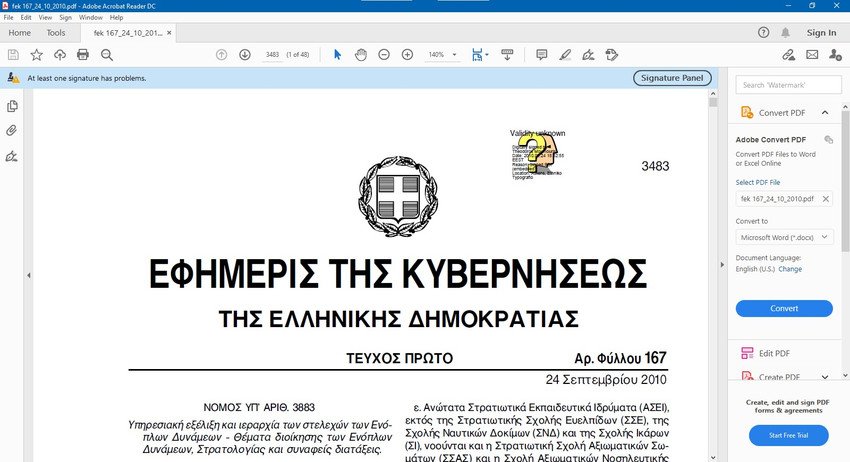
Φυσικά, μπορείτε να το αγνοήσετε και όπως προ-είπαμε μπορείτε να το κάνετε minimize. Αν και χρειάζεται μόνο ένα κλικ για να το εξαφανίσετε, η όλη διαδικασία γίνεται κουραστική, ειδικά αν ασχολείστε με πολλά PDF όλη την ώρα.
Υπάρχει μία επιλογή στο μενού του προγράμματος που σας επιτρέπει να αποκρύψετε μόνιμα το παράθυρο Tools (Εργαλεία), η οποία όμως δεν είναι τόσο εμφανής όσο στο Navigation. Ίσως και επίτηδες. Επίσης υπάρχει και ένα hack όπου η λωρίδα μπορεί να εξαφανιστεί εντελώς για πάντα. Πάμε να δούμε και τους δύο τρόπους.
ΜΟΝΙΜΗ ΑΠΟΚΡΥΨΗ ΤΟΥ TOOLS PANE
Το Adobe Reader DC δεν πρωτοκυκλοφόρησε με κάποια ρύθμιση που θα απόκρυπτε μόνιμα το παράθυρο Tools, το οποίο είναι απλώς γελοίο. Ευτυχώς, μια ενημέρωση που κυκλοφόρησε αργότερα ( πιθανώς λόγω της κατακραυγής από σοβαρά ενοχλημένους χρήστες ) ώθησε την Adobe να προσθέσει μια επιλογή για να το κάνει τελικά δυνατό. Μόνο που δεν είναι και τόσο εύκολα ανιχνεύσιμη για να την εντοπίσετε αμέσως. Πάμε να την βρούμε μαζί:
Βήμα 1: Κάντε απόκρυψη του παραθύρου Tools όπως συνήθως.

ΣΗΜΕΙΩΣΗ: Πρέπει να το κάνετε αυτό το βήμα πριν προχωρήσετε παρακάτω, δηλαδή πριν φτάσετε στον πίνακα προτιμήσεων, καθώς η επιλογή που πρόκειται να ενεργοποιήσετε κάνει μόνο το Adobe Reader DC να θυμάται την τελευταία κατάσταση του παραθύρου Tools, αντί να το κρύβει μόνιμα.
Βήμα 2: Κάντε κλικ στο Edit (Επεξεργασία) και, στη συνέχεια, επιλέξτε Preference (Προτιμήσεις).
Βήμα 3: Κάντε κλικ στην πλαϊνή καρτέλα στο Documents (Έγγραφα) και, στη συνέχεια, επιλέξτε το κουτί δίπλα στο πλαίσιο “Remember current state of Tools Pane” (Υπενθύμιση τρέχουσας κατάστασης εργαλείων).
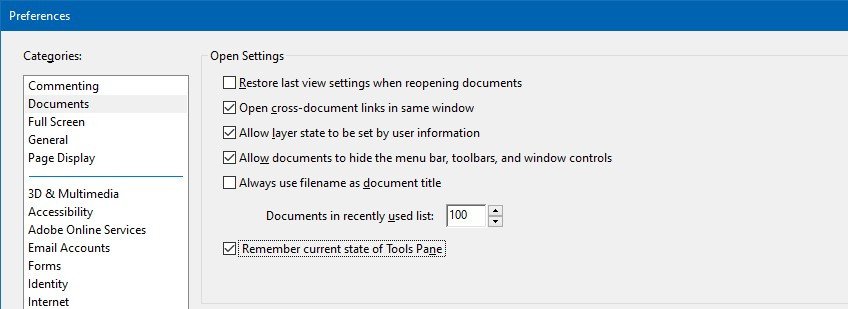
Βήμα 4: Για να αποθηκεύσετε τις αλλαγές σας, κάντε κλικ στο OK.
Τώρα πια δεν θα βρείτε το παράθυρο εργαλείων να εμφανίζεται αυτόματα όταν ανοίγετε κάθε φορά το Adobe Reader DC. Αν για κάποιο λόγο δεν το κάνει, επαναλάβετε τα βήματα 2 έως 4 και θα γίνει. Άγνωστο γιατί, σε εμάς χρειάστηκε δύο φορές για να πιάσει το κόλπο. Ίσως για να μας κάνει η Adobe την ζωή δύσκολη.
ΜΟΝΙΜΗ ΕΞΑΦΑΝΙΣΗ ΤΟΥ TOOLS PANE
Φυσικά όταν η Adobe αναγκάστηκε να δώσει την δυνατότητα να κάνετε minimize τις διαφημίσεις της, δεν το έκανε με την καρδιά της. Γιαυτό φρόντισε ακόμα και στη κατάσταση minimize να σας δείχνει μία μικρότερη λωρίδα με εμφανή όμως τα εικονίδια των λειτουργιών της.

Το τελευταίο πράγμα που θέλετε είναι να κάνετε κατά λάθος κλικ σε αυτήν τη λεπτή λωρίδα εικονοστοιχείων όταν χρησιμοποιείτε τη γραμμή κύλισης, που βρίσκεται ακριβώς δίπλα της. Συν ότι αν κατά λάθος πατήστε το βέλος της μεγέθυνσης της λωρίδας, το κεντρικό παράθυρο κρύβει ή σμικρύνει εν μέρει το έγγραφό σας, για να δημιουργήσει χώρο για την λωρίδα, επηρεάζοντας έτσι την παραγωγικότητά σας.
Δεδομένου ότι ολόκληρο το παράθυρο αποτελείται κυρίως από αναβαθμίσεις επί πληρωμή, σκεφτείτε σοβαρά το να απαλλαγείτε από αυτό εντελώς, για να το αποτρέψετε να σας ενοχλεί με την παρουσία του. Και για τις λίγες επιλογές που είναι πραγματικά χρησιμοποιήσιμες, όπως Σχόλιο, Εξαγωγή PDF κ.λπ., μπορείτε ακόμα να έχετε πρόσβαση σε αυτές τις λειτουργίες μέσω της γραμμής μενού. Έτσι, δεν χάνετε τίποτα.
ΣΗΜΑΝΤΙΚΟ: Η ακόλουθη διαδικασία απαιτεί τροποποίηση ενός αρχείου στον κατάλογο του Adobe Reader DC. Επομένως, βγείτε από την εφαρμογή προτού συνεχίσετε.
Βήμα 1: Ανοίξτε ένα παράθυρο της εξερεύνησης αρχείων και προηγηθείτε στη παρακάτω διαδρομή:
C:\Program Files(x86)\Adobe\Acrobat Reader DC\Reader\AcroApp\ENU
ΣΗΜΕΙΩΣΗ: Τροποποιήστε την διαδρομή σύμφωνα με τα αρχεία του υπολογιστή σας. Για παράδειγμα αντικαταστήστε το “C” με το κατάλληλο γράμμα μονάδας δίσκου του διαμερίσματος όπου είναι εγκατεστημένο το πρόγραμμα στον υπολογιστή σας, κλπ.
Βήμα 2: Κάντε δεξί κλικ στο αρχείο με την ονομασία Viewer.aapp και, στη συνέχεια, επιλέξτε Ιδιότητες από το μενού περιβάλλοντος.
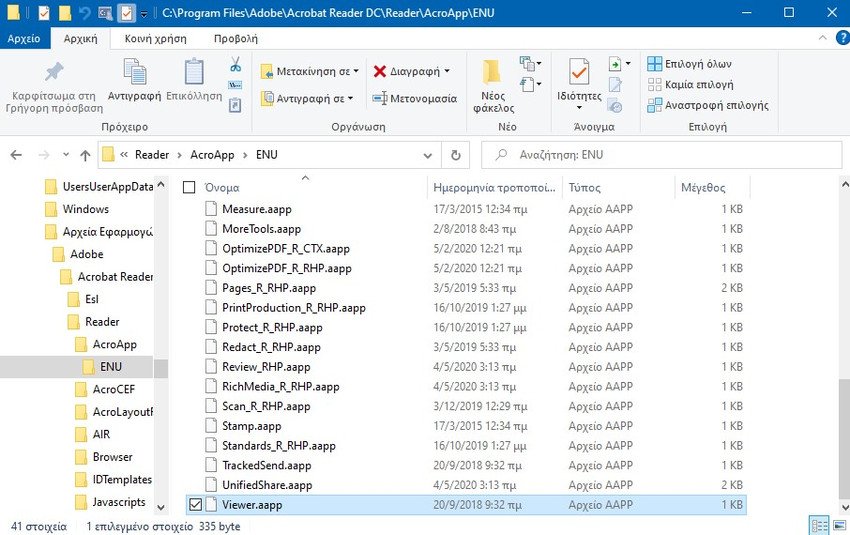
Βήμα 3: Κάντε κλικ στην καρτέλα Ασφάλεια και, στη συνέχεια, κάντε κλικ στην επιλογή Επεξεργασία.
Βήμα 4: Στην ενότητα “Ονόματα ομάδων ή χρηστών”, κάντε κλικ στην επιλογή Users (Χρήστες) και, στη συνέχεια, επιλέξτε το πλαίσιο δίπλα στο “Πλήρης Έλεγχος”.
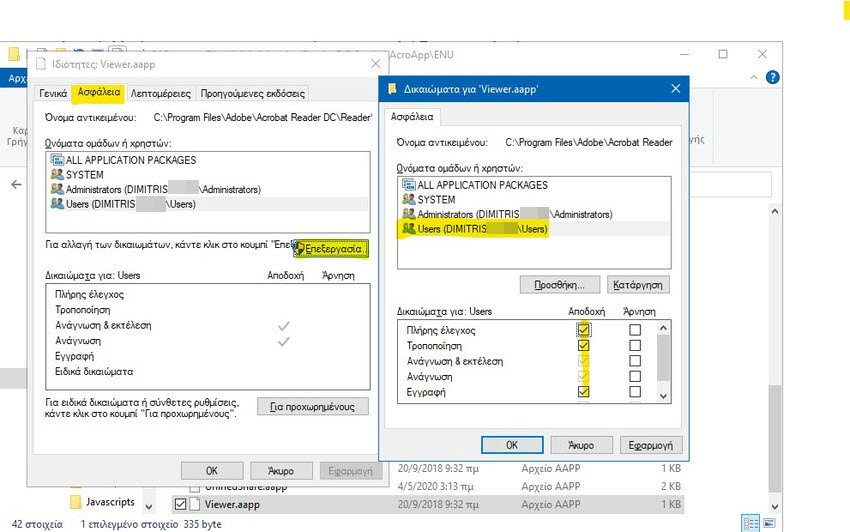
Κάντε κλικ στο κουμπί Εφαρμογή και, στη συνέχεια, κάντε κλικ στο OK για να αποθηκεύσετε τις αλλαγές σας. Κάντε το ίδιο στο παράθυρο διαλόγου Ιδιότητες.
Βήμα 5: Δημιουργήστε ένα αντίγραφο ασφαλείας του αρχείου Viewer.aapp σε άλλη τοποθεσία στον σκληρό σας δίσκο. Αυτό θα σας επιτρέψει να επαναφέρετε εύκολα τυχόν αλλαγές, μόνο σε περίπτωση που χρειαστείτε το παράθυρο του Tools στο μέλλον.
Βήμα 6: Για άλλη μια φορά, κάντε δεξί κλικ στο αρχείο, αλλά αυτή τη φορά, επιλέξτε “Άνοιγμα με”.
Βήμα 7: Στο αναδυόμενο πλαίσιο που εμφανίζεται, επιλέξτε Σημειωματάριο και, στη συνέχεια, κάντε κλικ στο OK.
ΣΗΜΕΙΩΣΗ: Εάν δεν εμφανίζεται το Σημειωματάριο στο πλαίσιο, κάντε κλικ στην επιλογή Περισσότερες εφαρμογές για να το εμφανίσετε.
Βήμα 8: Επισημάνετε και διαγράψτε το τμήμα του κειμένου που ξεκινάει με την ετικέτα Layouts και τελειώνει με την ετικέτα /Layouts όπως εμφανίζονται στο παρακάτω στιγμιότυπο οθόνης.
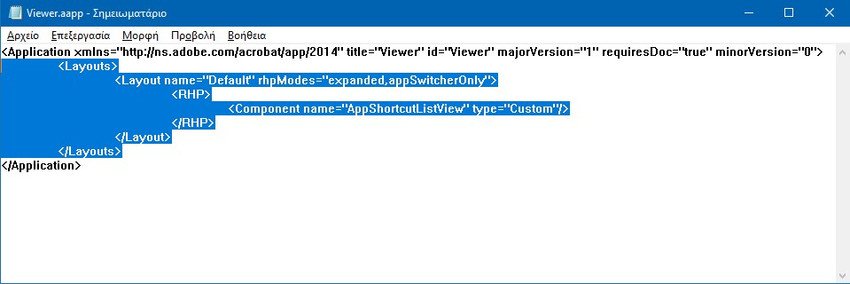
Βήμα 9: Κάντε κλικ στο Αρχείο και, στη συνέχεια, κάντε κλικ στην επιλογή Αποθήκευση. Στη συνέχεια, βγείτε από το Σημειωματάριο.
Εκκινήστε το Adobe Reader DC και ορίστε! Θα πρέπει να έχει εξαφανιστεί εντελώς το παράθυρο “Tools” για πάντα. Δεν θα το βλέπετε ούτε καν minimize. Και όλο το παράθυρο είναι στην διάθεσή σας για το έγγραφο σας.
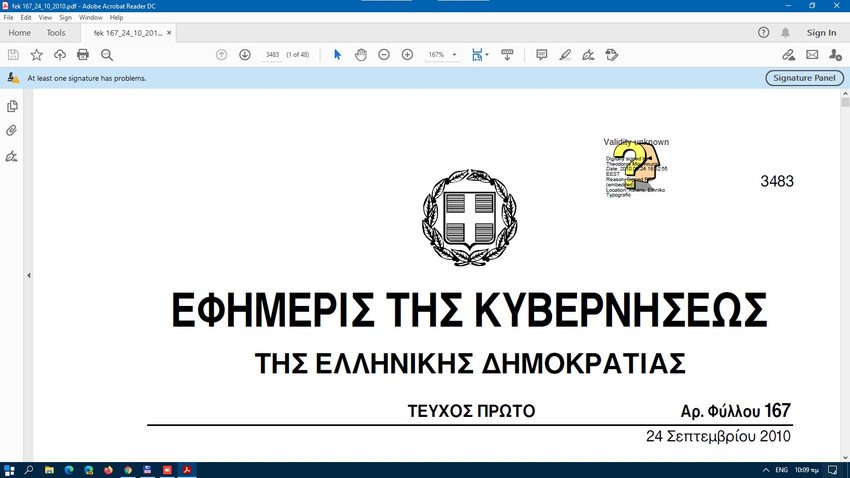
ΣΥΜΒΟΥΛΗ: Εάν θέλετε να επαναφέρετε το παράθυρο Εργαλεία, απλώς αντιγράψτε το σβεσμένο κείμενο ή αλλιώς αντικαταστήστε το τροποποιημένο αρχείο Viewer.aapp με το αντίγραφο ασφαλείας που δημιουργήσατε νωρίτερα.
Συμπέρασμα:
Καλή η προσπάθεια της Adobe να κάνει τους χρήστες να αναβαθμίσουν το πρόγραμμα σε μια πληρωμένη έκδοση. Αλλά για όλες τις πόρτες πάντα υπάρχει και ένα κλειδί. Εσείς τι λέτε;


