Αν στα Windows 10 έχετε εγκαταστήσει driver από παλιά συσκευή σας και δεν θέλετε πια να τον βλέπετε μπροστά σας, δείτε πως μπορείτε να τον απεγκαταστήστε.

Η πλήρη απεγκατάσταση ενός driver από το λειτουργικό των Windows μπορεί να χρειαστεί για διαφόρους λόγους. Για παράδειγμα, θα μπορούσε το λειτουργικό να μην προέβαινε σε αναβάθμιση του driver α δεν έφευγε ο παλιός ή θα μπορούσε ο ίδιος ο driver να ήταν προβληματικός και να δημιουργούσε προβλήματα.
Από την άλλη, θα μπορούσε απλά να έχετε αλλάξει υλικό και να μην θέλετε να βλέπετε το driver του παλιού υλικού, γιατί πιθανά είστε πολύ τακτικός και “ψείρας” με την καθαριότητα του συστήματός σας. Δεν θα σας πούμε εμείς όχι σε αυτό. Αντίθετα, σήμερα θα σας περιγράψουμε τον τρόπο απεγκατάστασης μιας συσκευής ή και ενός πακέτου προγραμμάτων οδήγησης στα Windows 10 και Windows 11.
Αν και οι περισσότεροι από εσάς έχετε εγκατεστημένους ένα σωρό drivers από τα υλικά που εγκαταστήσατε κατά καιρούς στον υπολογιστή σας, συνήθως δεν τους βλέπετε, ή δεν τους ψάχνετε και έτσι δεν σας απασχολούν. Όμως υπάρχουν εκεί μέσα και στρογγυλοκάθονται στο σύστημά σας.
Ένα τέτοιο παράδειγμα είναι παλιά κάρτα γραφικών που υπήρχε στον παλαιό υπολογιστή μας, ο οποίος τερμάτισε την θητεία του και έτσι όλο το λειτουργικό σύστημα μετακόμισε σε νέο μηχάνημα. Οι δίσκοι παρέμειναν ίδιοι αλλά το νέο μηχάνημα χρησιμοποιεί τα γραφικά της CPU και προς το παρόν δεν υπάρχει δεύτερη κάρτα γραφικών. Έτσι ο driver της παλιάς Nvidia κάρτας είναι άχρηστος.
Κάνοντας λοιπόν αναβάθμιση των Windows μας στην επιλογή “Προβολή προαιρετικών ενημερώσεων” μας εμφανίζει ότι ο driver της παλιάς κάρτας έχει μία ενημέρωση και μας προτρέπει να την εγκαταστήσουμε.
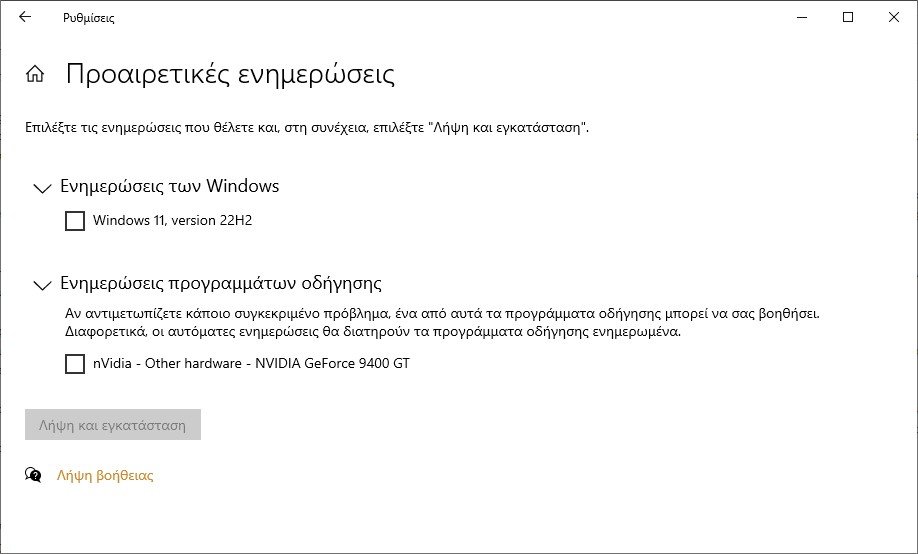
Είπαμε όμως ότι είστε εμμονικοί με την καθαριότητα και θέλετε όχι μόνο να μην ξαναδείτε αυτό το μήνυμα αλλά να ξηλώσετε το driver της Nvidia μια για πάντα.
Πάμε να δούμε λοιπόν πως θα απεγκαταστήσετε ένα driver όταν δεν έχετε καν εγκαταστήσει το υλικό.
Για την περίπτωση που έχετε ακόμα το υλικό επάνω στο υπολογιστή σας, πριν απεγκαταστήσετε τον driver αποσυνδέστε πρώτα μια συσκευή από το σύστημα. Εάν ο driver απεγκατασταθεί πριν αποσυνδεθεί το υλικό, το λειτουργικό σύστημα μπορεί να ανακαλύψει ξανά τη συσκευή και να εγκαταστήσει ξανά τα προγράμματα οδήγησης για αυτήν στο διάστημα μεταξύ της απεγκατάστασης και της αποσύνδεσης της συσκευής.
Βήμα 1: Αρχικά, ανοίξτε τις Ρυθμίσεις (μπορείτε να το κάνετε χρησιμοποιώντας τα Win + I) και πηγαίνετε στις Εφαρμογές. Στην λίστα των εγκατεστημένων εφαρμογών πλοηγηθείτε προς τα κάτω, μαρκάρετε τον driver και πληκτρολογήστε Κατάργηση.
Εάν το πακέτο προγραμμάτων οδήγησης δεν εμφανίζεται στη λίστα, θα χρειαστεί να χρησιμοποιήσετε τη Διαχείριση Συσκευών. Πάμε για το Βήμα 2.
Βήμα 2: Για να ξεκινήσετε πατήστε ταυτόχρονα τα πλήκτρα Win + R και στο παράθυρο εκτέλεση που θα εμφανιστεί πληκτρολογήστε devmgmt.msc και μετά πατήστε το κουμπί ΟΚ.
(Εναλλακτικά πηγαίνετε Πίνακας Ελέγχου > Διαχείριση Συσκευών).
Βήμα 3: Στην Διαχείριση συσκευών επιλέξτε το μενού Προβολή και ενεργοποιήστε την “Εμφάνιση κρυφών συσκευών“.
Βήμα 4: Η λίστα των συσκευών σας έχει πλέον μεγαλώσει. Ανάλογα τον driver που θέλετε να καταργήστε και το υλικό που τον ακολουθεί, θα πρέπει να αναπτύξετε το αντίστοιχο υπομενού με τις συσκευές. Παράδειγμα για τις κάρτες γραφικών το driver κρύβεται κάτω από το “Προσαρμογείς οθόνης”
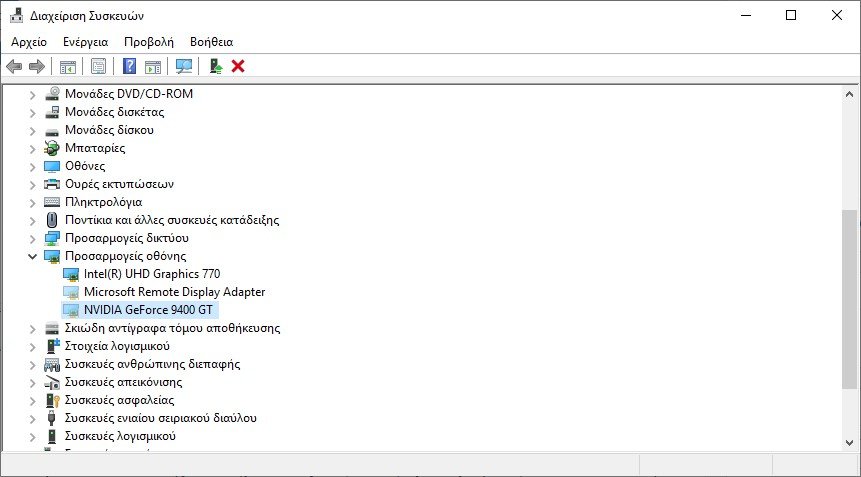
Εδώ προσέξτε ότι τα υλικά που είναι ενεργοποιημένα είναι με έντονά γράμματα και όποιο υλικό είναι αποσυνδεδεμένο είναι με αχνά γράμματα. Να είστε προσεκτικοί τι πάτε να καταργήσετε.
Βήμα 5: Κάντε δεξί κλικ απάνω στην καταχώρηση συσκευής για το υλικό που θέλετε να απεγκαταστήσετε και επιλέξτε “Κατάργηση εγκατάστασης συσκευής”.
Στο παράθυρο διαλόγου Επιβεβαίωσης για την αφαίρεσης της συσκευής, επιλέξτε την επιλογή “Κατάργηση εγκατάστασης”.
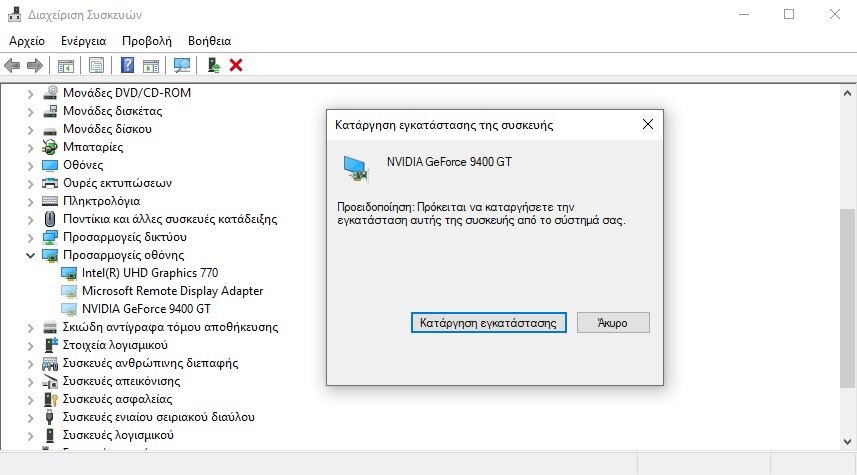
Μπορεί επίσης να χρειαστεί να κάνετε επανεκκίνηση του υπολογιστή για να μην βλέπετε το παλιό driver στα update των Windows.



Καλημέρα… Καλή Χρονιά και Χρόνια Πολλά !!!
gpedit.msc >> Computer Configuration > Administrative Templates > System > Device Installation > Device Installation Restrictions
Πηγή : >> https://www.tenforums.com/tutorials/146562-prevent-windows-update-updating-specific-device-driver.html
θα ήθελα αναλυτική βοήθεια για ακριβώς το αντίθετο. ΔΕΝ ΘΕΛΩ τα windows να αντικαθιστούν τους οδηγούς της κάρτας γραφικών. Οι οδηγίες στο δίκτυο δεν βοηθούν, πχ. να απαγορέψω την αντικατάσταση drivers. Το έκανα αλλά η Microsoft δεν χαμπερίζει απ’ αυτά. Όποτε γίνεται αναβάθμιση μου αλλάζει τους οδηγούς της AMD με τους νεότερους αλλά τους κοινούς και όχι τους professional που δουλεύουν σωστά με την δική μου κάρτα. Κάπου είδα μια λύση με τη registry αλλά αυτά που έλεγε δεν υπάρχουν στη δική μου. Κάθε βοήθεια δεκτή.
Υπάρχει τρόπος αλλά θα κόψει το update από όλους τους drivers όλων των συσκευών (μαζί με την κάρτα γραφικών). Για να σταματήσουν τα update ΜΟΝΟ στην κάρτα γραφικών θα πρέπει να έχει κάποια ρύθμιση το αντίστοιχο βοηθητικό πρόγραμμα της AMD. Σε ενδιαφέρει μία λύση για όλους τους drivers?