Δείτε σε αυτό το άρθρο πως να διορθώσετε την Εξερεύνηση Αρχείων των Windows (File Explorer) όταν γίνει υπερβολικά αργή και εκνευριστική.

Ο File Explorer των Windows σέρνεται? Κάνει δέκα χρόνια για να ανοίξει ένα φάκελο? Αν και πρόκειται για ένα εξαιρετικό εργαλείο, είναι κάποιες φορές που θα σας σπάσει τα νεύρα. Μπορεί να τον δείτε να ανταποκρίνεται αργά όταν ανοίγετε ή αντιγράφετε αρχεία ή να καθυστερεί υπερβολικά για να φορτώσει τα αποτελέσματα αναζήτησης ή ακόμα και να μην παρέχει καν τα αποτελέσματα αναζήτησης.
Αν διαχειρίζεστε και εργάζεστε καθημερινά με αρχεία και δεν έχετε μεταπηδήσει σε κάποιο αντίστοιχο πρόγραμμα τρίτου κατασκευαστή, επιμένοντας στην κλασική Εξερεύνηση Αρχείων, δείτε τι μπορείτε να κάνετε όταν αυτή γίνεται αργή ή δεν ανταποκρίνεται.
Table of Contents
1. Επανεκκίνηση
Η επανεκκίνηση του υπαίτιου προγράμματος, σε τέτοιου είδους προβλήματα, λύνει το μεγαλύτερο ποσοστό των αποτυχιών. Αν έχετε ανοικτά πολλά παράθυρα της Εξερεύνησης αρχείων και αυτή “κολλήσει” κάντε απλά επανεκκίνηση του προγράμματος (και όχι του υπολογιστή).
Η διαδικασία της επανεκκίνησης γίνεται μέσα από την Διαχείριση εργασιών (task manager).
α. Κάντε δεξί κλικ στη γραμμή εργασιών και από το μαύρο μενού επιλέξτε το “Διαχείριση εργασιών”.
β. Κάντε δεξί κλικ στην “Εξερεύνηση των Windows” και επιλέξτε Επανεκκίνηση.
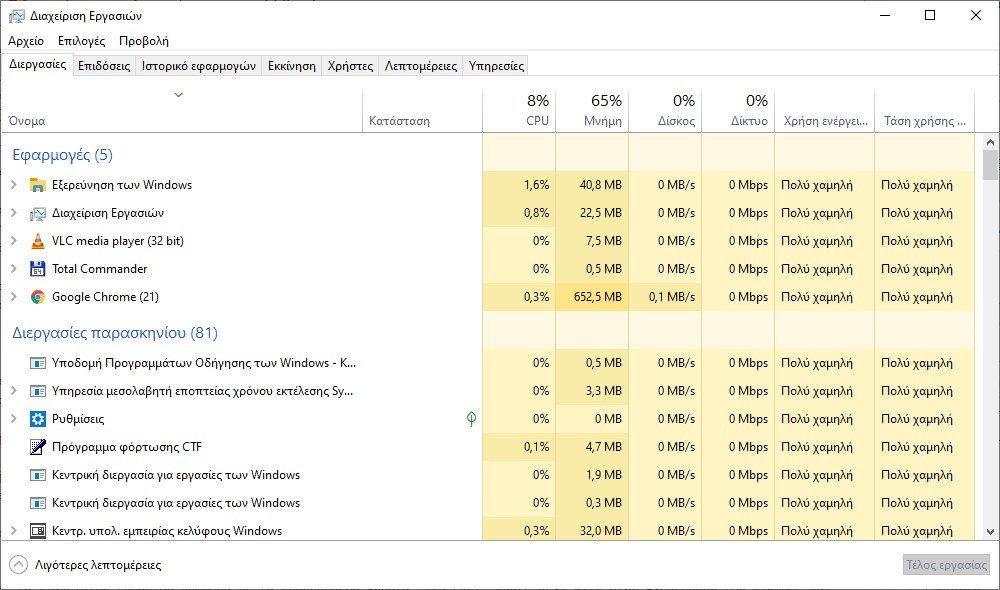
Εάν το πρόβλημα παραμένει, δοκιμάστε να την κλείσετε τελείως χρησιμοποιώντας τη εντολή “Τέλος εργασίας” και στη συνέχεια να την ανοίξετε χειροκίνητα ξανά.
Αν και πάλι παραμένει το πρόβλημα προχωρήστε στην επόμενη τεχνική, νο 2
2. Κλείστε προγράμματα που εκτελείτε
Η εκτέλεση πολλών προγραμμάτων ταυτόχρονα στον υπολογιστή και ιδιαίτερα αν αυτά είναι “βαριά” για το μηχάνημά σας, επηρεάζει την ταχύτητα του File Explorer. Στην πραγματικότητα, αυτό θα μπορούσε να επιβραδύνει ολόκληρο τον υπολογιστή σας.
Η απάντηση για να σταματήσετε να σέρνεται η εξερεύνηση αρχείων είναι να κλείσετε ένα ικανοποιητικά αριθμό των προγραμμάτων που εκτελούνται στον υπολογιστή σας. Η εργασία γίνεται και πάλι από την Διαχείριση εργασιών.
α. Ανοίξτε την διαχείριση εργασιών είτε με τον τρόπο Α της λύσης 1, είτε πατώντας ταυτόχρονα τα πλήκτρα Ctrl + Shift + Esc.
β. Μεταβείτε στην 1η καρτέλα που ονομάζεται “Διεργασίες”.
γ. Στην ενότητα Εφαρμογές, κάντε δεξί κλικ σε ένα συγκεκριμένο πρόγραμμα και επιλέξτε το “Τερματισμός εργασίας”. Επαναλάβετε το ίδιο για όλα τα προγράμματα που θέλετε να κλείσετε και που γενικώς δεν τα χρειάζεστε αυτή την στιγμή.
ΠΡΟΣΟΧΗ: Το κλείσιμο των προγραμμάτων με αυτό τον τρόπο πιθανά να μην αποθηκεύσει την εργασία σας. Φροντίστε πριν τα κλείσετε να έχετε σώσει τα δεδομένα σας.
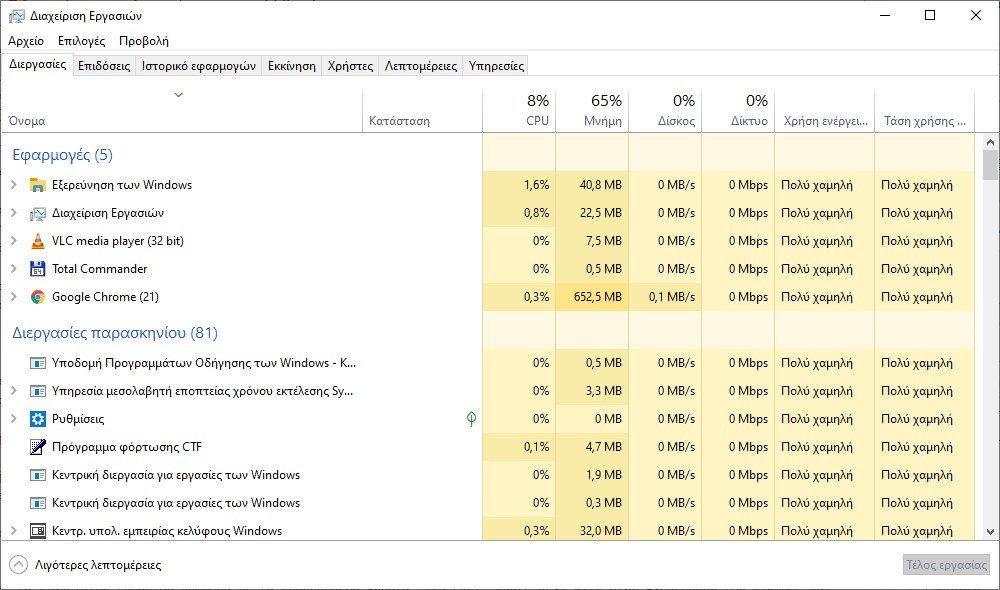
δ. Στη συνέχεια, κάντε κύλιση προς τα κάτω στην ενότητα “Διαδικασίες παρασκηνίου” και κλείστε μερικές εργασίες χρησιμοποιώντας τα προηγούμενα βήματα. Εδώ προσέξτε τι κλείνετε γιατί μπορεί να “κρεμάσετε” τα Windows. Κλείστε μόνο όσα προγράμματα αναγνωρίζετε από το όνομά τους και που φυσικά δεν τα χρειάζεστε εκείνη την στιγμή.
3. Απενεργοποιήστε τη γρήγορη πρόσβαση και διαγράψτε το ιστορικό εξερεύνησης αρχείων
Η γρήγορη πρόσβαση είναι μία από τις καλύτερες δυνατότητες του File Explorer . Όταν ανοίγετε την Εξερεύνηση αρχείων, τα αρχεία και οι φάκελοι που προσπελάσατε πρόσφατα θα εμφανιστούν στην επιλογή “Γρήγορη πρόσβαση”. Αυτό σας βοηθά να αποκτήσετε γρήγορη πρόσβαση στα αρχεία και τους φακέλους σας που δουλεύατε πρόσφατα, αλλά μπορεί επίσης να επιβραδύνει την Εξερεύνηση αρχείων.
Για να επιταχύνετε την Εξερεύνηση αρχείων, μπορείτε να απενεργοποιήσετε τη Γρήγορη πρόσβαση.
α. Ανοίξτε την Εξερεύνηση αρχείων και πατήστε την επιλογή Αρχείο στην επάνω αριστερή γωνία της οθόνης.
β. Επιλέξτε το “Αλλαγή επιλογών φακέλων και αναζήτησης”.
γ. Στο επόμενο παράθυρο, μεταβείτε στην καρτέλα Γενικά .
δ. Πατήστε το αναπτυσσόμενο μενού “Άνοιγμα εξερεύνησης αρχείων για:” Open File Explorer και επιλέξτε “Αυτός ο υπολογιστής”.
ε. Αποεπιλέξτε το “Εμφάνιση αρχείων που χρησιμοποιήθηκαν πρόσφατα στην Γρήγορη Πρόσβαση” και το “Εμφάνιση φακέλων που χρησιμοποιούνται συχνά στην Γρήγορης Πρόσβαση”.
ζ. Τώρα, πατήστε το κουμπί “Απαλοιφή” δίπλα στο “Απαλοιφή ιστορικού Εξερεύνησης αρχείων”.
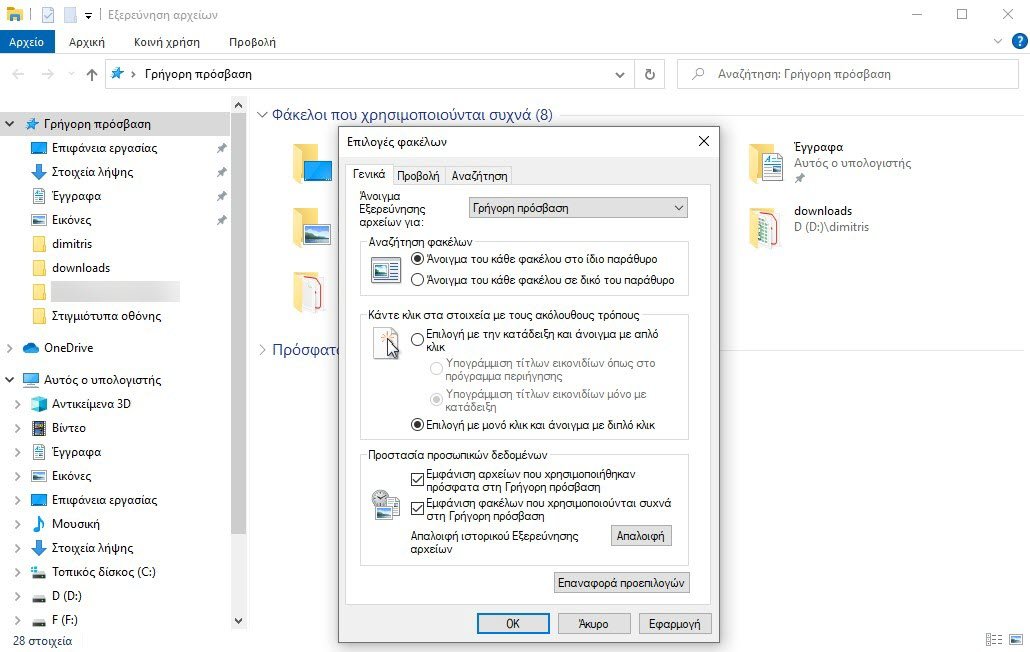
η. Πατήστε το κουμπί Εφαρμογή και, στη συνέχεια, πατήστε “OK” για να εφαρμόσετε αυτές τις αλλαγές.
θ. Επανεκκινήστε τον υπολογιστή σας για να εφαρμόσετε τις αλλαγές που κάνατε. Τελικά δεν γλυτώσατε την επανεκκίνηση όλου του υπολογιστή.
4. Διαμορφώστε τις ρυθμίσεις βελτιστοποίησης φακέλων
Αντιμετωπίζετε αυτό το ζήτημα ειδικά με έναν φάκελο που περιέχει πολλά αρχεία και υποφακέλους μέσα σε αυτό; Σε αυτή την περίπτωση θα μπορούσε να βοηθήσει η βελτιστοποίηση αυτού του φακέλου.
Για αυτήν την εργασία και για ένα μόνο φάκελο κάντε τα εξής:
α. Κάντε δεξί κλικ στον προβληματικό φάκελο και επιλέξτε Ιδιότητες .
β. Μεταβείτε στην καρτέλα Προσαρμογή .
γ. Πατήστε το αναπτυσσόμενο μενού “Βελτιστοποίηση αυτού του φακέλου για:” και επιλέξτε Γενικά στοιχεία .
δ. Επιλέξτε το πλαίσιο “Εφαρμογή του προτύπου σε όλους τους υποφακέλους”.
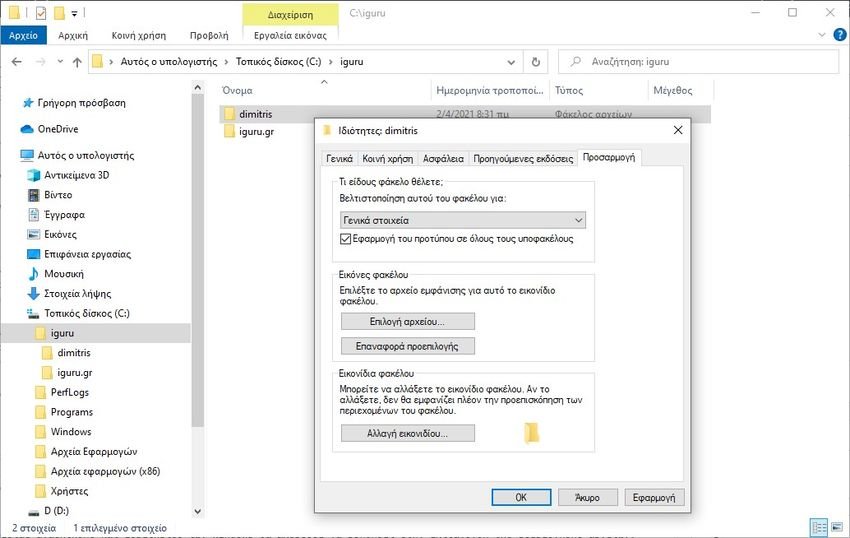
ε. Πατήστε Εφαρμογή και, στη συνέχεια, πατήστε OK για να εφαρμόσετε αυτές τις αλλαγές.
5. Επίλυση προβλημάτων της υπηρεσίας αναζήτησης και ευρετηρίου των Windows
Η υπηρεσία αναζήτησης και ευρετήριο των Windows είναι ένα εξαιρετικό εργαλείο. Βοηθά στη βελτίωση της απόδοσης της αναζήτησης στον υπολογιστή σας. Ωστόσο, η Εξερεύνηση αρχείων και η γραμμή αναζήτησης θα μπορούσαν να είναι αργές εάν η υπηρεσία αναζήτησης και ευρετηρίασης έχει προβλήματα.
Η αντιμετώπιση προβλημάτων της υπηρεσίας αναζήτησης και ευρετηρίου των Windows, θα μπορούσε να βοηθήσει στην επιτάχυνση της Εξερεύνησης αρχείων. Δείτε τι μπορείτε να κάνετε:
α. Ανοίξτε το Πίνακα Ελέγχου των Windows. Αν δεν ξέρετε το πως, πληκτρολογήστε στην Έναρξη την λέξη Πίνακας Ελέγχου.
β. Στο πίνακα ελέγχου και επάνω δεξιά στο “Προβολή κατά:” επιλέξτε Μικρά εικονίδια .
γ. Από εκεί, επιλέξτε Επιλογές ευρετηρίου .
δ. Στο επόμενο παράθυρο, επιλέξτε “Επίλυση προβλημάτων αναζήτησης και δημιουργίας ευρετηρίου”.
ε. Επιλέξτε το “Η αναζήτηση ή η δημιουργία ευρετηρίου είναι αργή”.
ζ. Πατήστε “Επόμενο” για να ολοκληρώσετε τη διαδικασία.
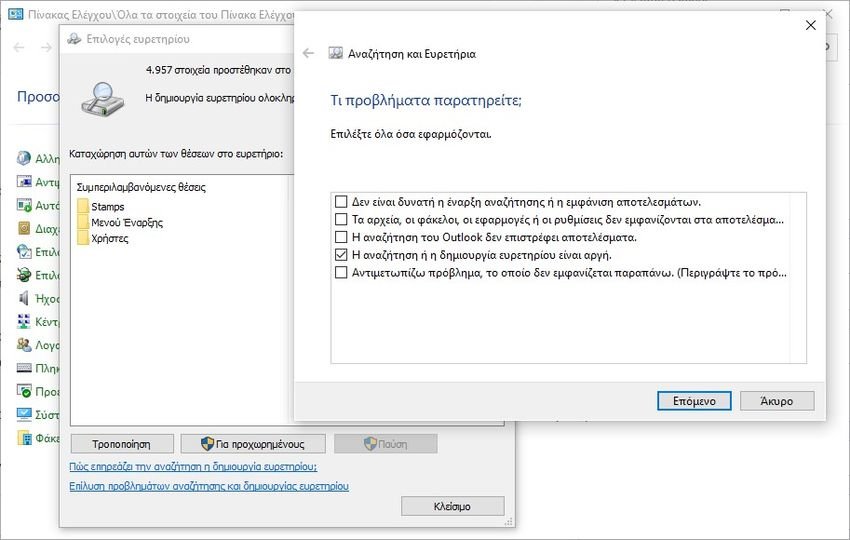
Συμπερασματικά
Η Εξερεύνηση αρχείων όταν γίνει αργή, είναι αρκετά ενοχλητική. Το πρόγραμμα γίνεται μια δυσάρεστη εμπειρία να διαχειριστείτε και να εργαστείτε με τα αρχεία σας. Χρησιμοποιήστε τις πέντε παραπάνω απλές συμβουλές και θα μπορέσετε να επιλύσετε το πρόβλημά σας.


