Δείτε πως μπορείτε να εγκαταστήσετε το Kali Linux σε ένα live flash USB και να το τρέχετε από οποιοδήποτε υπολογιστή σας.
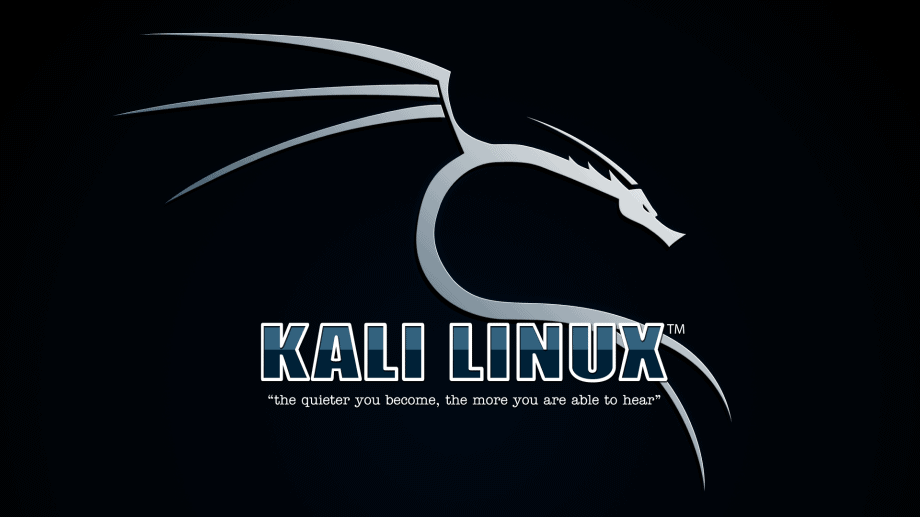
Το Kali Linux είναι η πιο δημοφιλής διανομή Linux για δοκιμές διείσδυσης και ηθικό hacking. Δε θεωρείται ένα λειτουργικό για καθημερινή χρήση, όπως η απάντηση σε emails, η αναπαραγωγή παιχνιδιών ή η επικοινωνία μέσω Facebook. Γι’ αυτό είναι καλύτερα να εκτελείτε το σύστημα Kali Linux από μια μονάδα USB με δυνατότητα εκκίνησης.
Η φιλική προς τους χάκερ διανομή που βασίζεται στο Debian, στα τέλη του 2019, άλλαξε το προεπιλεγμένο περιβάλλον επιφάνειας εργασίας από το βαρύ Gnome σε ένα πιο ελαφρύ Xfce, καθιστώντας το Kali πιο εύχρηστο. Αλλά και πάλι δεν μπορούμε να σας το προτείνουμε ως καθημερινό λειτουργικό πρόγραμμα, εκτός και αν κάνετε hack 24 ώρες την ημέρα, 7 ημέρες την εβδομάδα.
Η χρήση του Kali σε κατάσταση διπλής εκκίνησης είναι ο καλύτερος τρόπος εάν έχετε ένα αποκλειστικό μηχάνημα, αλλά για κάτι πιο φορητό, η live έκδοση σε μια μονάδα flash USB είναι αυτό που χρειάζεστε. Εάν πάλι έχετε έναν εφεδρικό υπολογιστή που πρόκειται να χρησιμοποιήσετε μόνο για τις ethical hacking προσπάθειές σας, τότε ναι, εγκαταστήστε το Kali ως το κύριο σύστημα, ώστε να μπορείτε να χρησιμοποιήσετε πλήρως το υλικό του υπολογιστή σας.
Τι θα χρειαστείτε

Για να ακολουθήσετε, θα χρειαστείτε μια μονάδα flash USB. Θα μπορούσατε να αρχίσετε με τη χρήση ενός flash usb μεγέθους 4 GB για τα βασικά ή 8 GB αν θέλετε μία σχετική άνεση χώρου, αλλά ένα μεγαλύτερο μπορεί να σας φανεί χρήσιμο, ειδικά αν χρειάζεστε τη δυνατότητα αποθήκευσης δεδομένων. Φυσικά αν έχετε θύρα USB 3.0 και 3.1 αγοράστε ένα flash USB αντίστοιχο, για λόγους ταχύτητας.
Θα χρειαστείτε επίσης το αρχείο ISO Kali Live και ένα πρόγραμμα απεικόνισης όπως το Etcher ή το Rufus, το οποίο θα περιγράψουμε παρακάτω.
Βήμα 1: Κάντε λήψη της σωστής έκδοσης Kali Linux
Ενώ υπάρχουν πολλοί διαφορετικοί τύποι εικόνων Kali Linux, αυτός που θέλετε για μια φορητή live έκδοση είναι η λήψη “Live Boot”. Μπορείτε να επιλέξετε μεταξύ 64-bit για AMD (για τσιπ Intel), 64-bit για ARM64 (όπως τα τσιπ M1 σε νεότερους Mac) και 32-Bit για i386 (το οποίο πιθανότατα δεν θα χρησιμοποιήσετε ποτέ επειδή είναι πιά ξεπερασμένο).
Επισκεφτείτε το kali.org/get-kali και κατεβάστε το κατάλληλο Live ISO. Θα χρησιμοποιήσουμε το 64-Bit για AMD αφού χρησιμοποιούμε ένα απλό Intel. Ανεξάρτητα από το ποια θα επιλέξετε, σημειώστε ότι θα μπορείτε να χρησιμοποιήσετε μόνο το περιβάλλον επιφάνειας εργασίας Xfce και δεν θα μπορείτε να καθορίσετε πρόσθετα (meta) πακέτα προς εγκατάσταση.
Βήμα 2: Εγκαταστήστε ένα εργαλείο μορφοποίησης USB
Σε υπολογιστές Linux και macOS, θα μπορούσατε να χρησιμοποιήσετε την εντολή dd για να αντιγράψετε την εικόνα του Kali Live στη μονάδα USB, αλλά διατρέχετε πάντα τον κίνδυνο να επιλέξετε λάθος μονάδα δίσκου και να τα κάνετε όλα μπάχαλο αντικαθιστώντας μια σημαντική μονάδα δίσκου. Εξαιτίας αυτού, συνιστούμε να χρησιμοποιήσετε ένα εργαλείο μορφοποίησης USB. Εάν χρησιμοποιείτε Windows, το Rufus ή το Ventor είναι καλά εργαλεία, αλλά μπορείτε να χρησιμοποιήσετε και το Etcher που λειτουργεί για Linux, macOS και Windows.
Μεταβείτε στο balena.io/etcher και του κουμπιού “Download” (Λήψη), το οποίο θα πρέπει να εντοπίσει σε ποιο σύστημα βρίσκεστε και να σας δώσει τη σωστή έκδοση. Εάν όχι, πατήστε το αναπτυσσόμενο κουμπί δίπλα του για να επιλέξετε το λειτουργικό σας σύστημα. Μόλις το κατεβάσετε, εγκαταστήστε το όπως θα κάνατε οποιαδήποτε άλλη εφαρμογή.

Εμείς στο παράδειγμά μας θα χρησιμοποιήσουμε το Rufus γιατί πρώτον είμαστε σε Windows και δεύτερον γιατί είναι portable και δεν θέλουμε να εγκαταστήσουμε άλλο ένα βοηθητικό πρόγραμμα. Είναι καθαρά θέμα γούστου.
Βήμα 3: Εγγράψτε τη live εικόνα του Kali στη μονάδα Flash
Ανάλογα το πρόγραμμά που έχετε επιλέξει κάντε ότι χρειάζεται για να εγγράψετε το iso αρχείο του live Kali στην μονάδα flash. Θυμηθείτε μόνο ότι όλα τα αρχεία που τυχόν έχετε μέσα στο flash θα διαγραφούν οπότε φροντίστε αν θέλετε να κρατήσετε κάτι να το αντιγράψετε πρώτα στους σκληρούς σας δίσκους.
Βήμα 4: Εκκίνηση από το Kali Live USB
Τώρα ήρθε η ώρα να κάνετε εκκίνηση του υπολογιστή σας από την νέα σας μονάδα flash USB Kali Live, αλλά η διαδικασία θα διαφέρει ανάλογα με τη μάρκα, το λειτουργικό σύστημα και τον επεξεργαστή του υπολογιστή.
Αν είστε με υπολογιστή που διαθέτει BIOS ή UEFI θα πρέπει να εισέρθετε σε αυτά και να ρυθμίσετε την σειρά μονάδων που ψάχνει ο υπολογιστής για να βρει λειτουργικό και να εκκινήσει. Για να μάθετε πώς μπορείτε να εισέλθετε στο BIOS και να αλλάξετε τις ρυθμίσεις εκκίνησης ή/και να φορτώσετε το μενού εκκίνησης, κάντε αναζήτηση στο google με τους όρους “boot from USB drive” γράφοντας μαζί το μοντέλο του υπολογιστή σας και βρείτε τις κατάλληλες οδηγίες. Υπάρχουν πάρα πολλές παράμετροι για την συγκεκριμένη ρύθμιση ώστε να απαριθμηθούν εδώ.
Η λογική πάντως είναι η εξής: Ο υπολογιστή σας όταν ξεκινάει τρέχει το bios ή το uefi (ανάλογα τι έχετε) το οποίο με την σειρά του ψάχνει τις συνδεδεμένες μονάδες σας (σκληροί δίσκοι, dvd players, usb θύρες) για να βρει το λειτουργικό σας σύστημα. Το πρώτο που θα βρει θα το τρέξει αυτόματα και θα σταματήσει το ψάξιμο. Η σειρά που θα ψάξει την ορίζετε εσείς μέσα από το bios. Αυτό ακριβώς πάτε να αλλάξετε. Να του πείτε δηλαδή πρώτα να κοιτάει τις usb θύρες και μετά τους σκληρούς δίσκους.

Στο macOS, είναι πολύ πιο εύκολο. Εάν διαθέτετε τσιπ Apple M1, απλώς απενεργοποιήστε το Mac σας και, στη συνέχεια, ενεργοποιήστε το και κρατήστε πατημένο το κουμπί λειτουργίας μέχρι να δείτε το παράθυρο εκκίνησης. Σε Mac που βασίζονται σε Intel, πατήστε το πλήκτρο Option αμέσως μετά την ενεργοποίηση ή επανεκκίνηση του υπολογιστή μέχρι να δείτε το παράθυρο εκκίνησης. Στη συνέχεια, απλώς επιλέξτε τη μονάδα flash Kali Live για εκκίνηση.
Βήμα 5: Επιλέξτε Πώς θέλετε να εκκινήσετε το Kali
Αφού κάνετε εκκίνηση στη μονάδα flash Kali Live USB, θα πρέπει να δείτε μερικές διαφορετικές επιλογές για την έκδοση του Kali που θέλετε να φορτώσετε.
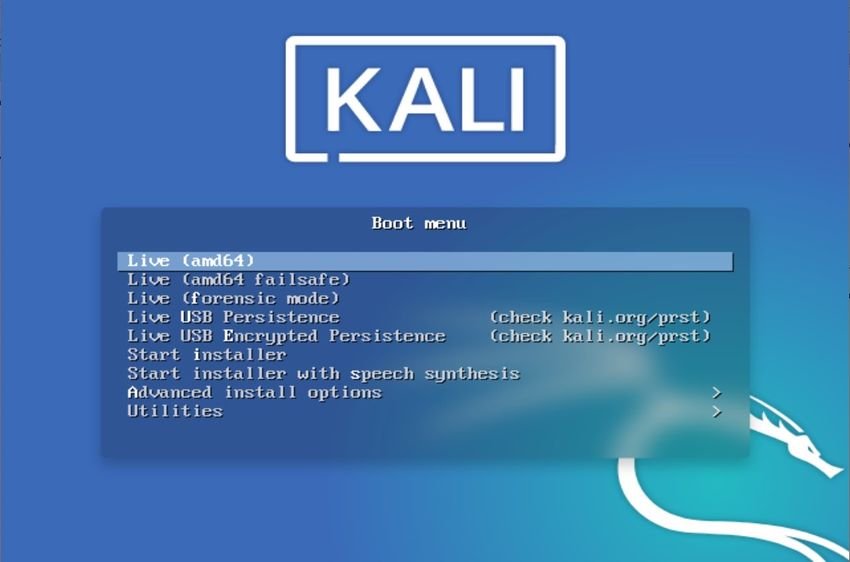
Μπορεί να περιλαμβάνουν:
- Live: Αυτό θα εκκινήσει το Kali Live. Σε αυτήν τη λειτουργία, δεν μπορείτε να αποθηκεύσετε καμία αλλαγή. Καμία αναφορά, κανένα αρχείο καταγραφής, κανένα άλλο στοιχείο, καμία από αυτές τις αλλαγές δεν αποθηκεύεται. Με αυτόν τον τρόπο, ξεκινάτε με ένα φρέσκο Kali Live κάθε φορά που το εκκινείτε. Τα δεδομένα αποθηκεύονται μόνο στη μνήμη RAM, όχι στη μονάδα flash.
- Live (fail-safe mode): Το ίδιο με το live system, αλλά σε ασφαλή λειτουργία, δηλαδή σε μία πιο ισχυρή έκδοση σε περίπτωση που το σύστημα αποτύχει. Με αυτόν τον τρόπο, το αποτυχημένο σύστημα δεν θα καταστρέψει τη μονάδα flash. Αυτή είναι μια καλή επιλογή εάν πρέπει να αντιμετωπίσετε προβλήματα σε έναν προβληματικό υπολογιστή.
- Live (forensic mode): Το ίδιο με το live system με εργαλεία φιλικά προς την έρευνα, ώστε να μπορείτε να ανακτήσετε αρχεία, να συλλέξετε στοιχεία και να εκτελέσετε άλλες ερευνητικές εργασίες σε ένα κεντρικό μηχάνημα. Ωστόσο, ο εσωτερικός σκληρός δίσκος δεν αγγίζεται ποτέ και οι εξωτερικές συσκευές και τα μέσα δεν θα τοποθετηθούν αυτόματα, ώστε να έχετε τον απόλυτο έλεγχο σε τι μπορείτε να συνδεθείτε.
- Live USB Persistence: Όπως και το live system, μόνο που οι αλλαγές θα αποθηκευτούν και θα σας επιτρέψει να επιθεωρήσετε το κεντρικό σύστημα χωρίς να ανησυχείτε για την εκτέλεση ή το κλείδωμα των διεργασιών.
- Live USB Encrypted persistence: Το ίδιο με το Live system (persistence), αλλά κρυπτογραφημένο μόνο με LUKS, επομένως είναι πιο δύσκολο για άλλους να έχουν πρόσβαση στα δεδομένα σας.
- Start installer: Αυτό σας επιτρέπει να ξεκινήσετε το πρόγραμμα εγκατάστασης για να εγκαταστήσει το Kali σε μια εσωτερική μονάδα δίσκου.
- Start installer with speech synthesis: Το ίδιο με το Start installer, μόνο με οδηγίες ομιλίας για βοήθεια στην πλοήγηση.
- Advanced install options: Περιλαμβάνει επιλογές όπως MemTest, Ανίχνευση υλικού κ.λπ.
Για να το εκκινήσετε χωρίς να αποθηκεύσετε καμία αλλαγή, απλώς επιλέξτε την επιλογή “Live system”, η οποία θα σας μεταφέρει απευθείας στο νέο περιβάλλον επιφάνειας εργασίας Xfce ως χρήστης χωρίς root. Ωστόσο, εάν θέλετε να αποθηκεύσετε τις αλλαγές σας, κάντε εκκίνηση χρησιμοποιώντας το “Live system (persistence)” ή το “Live system (encrypted persistence)”.
Βήμα 6: Ρυθμίστε το Persistence στο Kali Live
Η επιλογή μίας από τις Persistence επιλογές δεν σημαίνει ότι θα λειτουργήσει αυτόνομα εκτός usb flash. Υπάρχει κάποια διαμόρφωση που πρέπει να εκτελέσετε πρώτα, κυρίως δημιουργώντας ένα νέο διαμέρισμα για να αποθηκεύσετε όλα τα δεδομένα σας. Το Kali έχει μερικές εξαιρετικές οδηγίες σχετικά με αυτό.
Για να δημιουργήσετε ένα διαμέρισμα εκεί που έχετε τα διαμερίσματα του Kali Live (και που είναι στα 7 GB), δώστε τις ακόλουθες τρεις εντολές σε ένα παράθυρο τερματικού ως χρήστης kali, το οποίο θα διατηρήσει τις επιλογές Live στο διαμέρισμα των 7 GB, ελευθερώνοντας τα υπόλοιπα για την αποθήκευση δεδομένων σας. Βεβαιωθείτε ότι το κάνετε αυτό από το σύστημα Kali Live στο οποίο μόλις ξεκινήσατε.
Στις παρακάτω εντολές βεβαιωθείτε ότι θα πληκτρολογήσετε το σωστό όνομα αρχείου που κατεβάσατε και ότι στο usb σας είναι το sdb (που αναφέρετε στην 3η εντολή). Για να βρείτε το σωστό όνομα πληκτρολογήστε πρώτα σαν χρήστης root την εντολή sudo fdisk -l
Μετά προχωρήστε διορθώνοντας τα παρακάτω:
~$ end=7GiB
~$ read start _ < <(du -bcm kali-linux-2021.4a-live-amd64.iso | tail -1); echo $start
~$ parted /dev/sdb mkpart primary ${start}MiB $end
Όταν γίνει αυτό, θα πρέπει τώρα να έχετε ένα τρίτο διαμέρισμα με την ετικέτα /dev/sdb3 ή /dev/disk1s3. Ελέγξτε το αναγνωριστικό γιατί θα το χρειαστείτε για το υπόλοιπο αυτής της διαδικασίας (sudo fdisk -l).
Στη συνέχεια, εκτελέστε τις ακόλουθες δύο εντολές ως kali για να δημιουργήσετε ένα σύστημα αρχείων ext3 με την ένδειξη “persistence”. Εάν επιλέξατε να παραλείψετε την κρυπτογράφηση, χρησιμοποιήστε τα εξής:
~$ mkfs.ext3 -L persistence /dev/sdb3 ~$ e2label /dev/sdb3 persistence
Στη συνέχεια, δημιουργήστε ένα mount point (σημείο προσάρτησης), προσαρτήστε το νέο διαμέρισμα εκεί, δημιουργήστε ένα αρχείο ρυθμίσεων για να ενεργοποιήσετε το persistence και, στη συνέχεια, αποσυνδέστε το διαμέρισμα.
~$ mkdir -p /mnt/my_usb ~$ mount /dev/sdb3 /mnt/my_usb ~$ echo "/ union" > /mnt/my_usb/persistence.conf ~$ umount /dev/sdb3
Τώρα, επανεκκινήστε στο Kali Live και επιλέξτε το κατάλληλο σύστημα και όλα θα πρέπει να είναι έτοιμα.
Στο υπόδειγμα του Kali εδώ, μπορείτε να ακολουθήσετε αντίστοιχες οδηγίες ώστε το νέο διαμέρισμα να είναι κρυπτογραφημένο σε περίπτωση που πιστεύετε ότι κάποιος μπορεί να σας κλέψει τη μονάδα usb.
Βήμα 7: Προσθέστε έναν κωδικό πρόσβασης για τον χρήστη Root
Στις νέες εκδόσεις του Kali, δεν είστε χρήστης root από προεπιλογή, αλλά μπορείτε να εκδώσετε εντολές root ως κανονικός χρήστης χρησιμοποιώντας:
~$ sudo su
Εάν σας ζητηθεί κωδικός πρόσβασης, χρησιμοποιήστε τον χρήστη kali. Ωστόσο, το Kali Live ενδέχεται να μην επισυνάψει κωδικό πρόσβασης στον χρήστη root, επομένως θα πρέπει να δημιουργήσετε έναν, εάν δεν θέλετε άλλα άτομα να μπουν και να μπλέξουν με το σύστημά σας. Εάν έχει ένα, μπορείτε να το αλλάξετε σε κάτι καλύτερο.
Χρησιμοποιήστε passwd root με δικαιώματα root για να το κάνετε αυτό. Εισαγάγετε τον κωδικό πρόσβασης που επιλέξατε και, στη συνέχεια, επαληθεύστε τον.
~# passwd root New password: Retype new password: passwd: password updated successfully
Εξερευνήστε το νέο σας σύστημα Kali Live
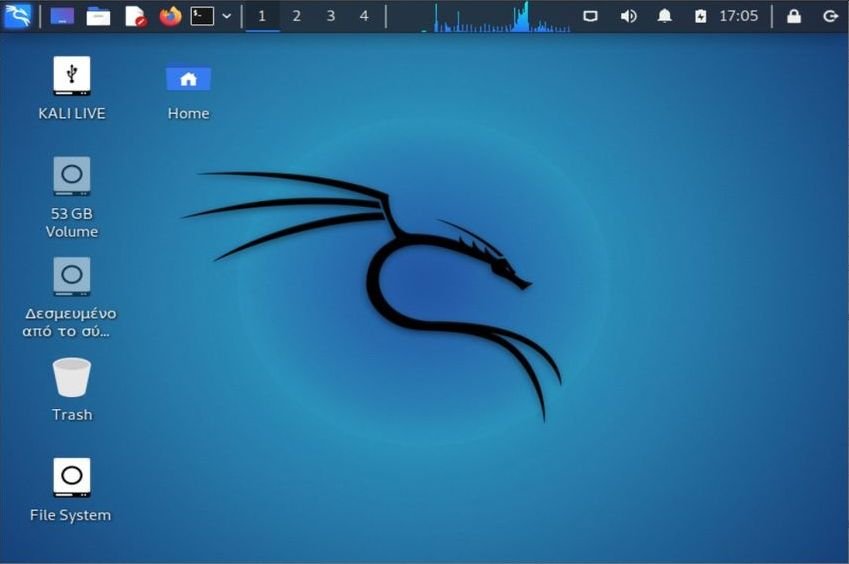
Τώρα το μόνο που μένει να κάνετε είναι να χρησιμοποιήσετε το Kali. Μπορείτε να κάνετε μία αναζήτηση στο iguru με την λέξη Kali για να δείτε τους οδηγούς μας σχετικά με τα εργαλεία που περιλαμβάνει το λειτουργικό σύστημα, καθώς και ρυθμίσεις τους για προσαρμογή στο δικό σας περιβάλλον.


