Ο browser Chrome είναι γνωστό ότι καταναλώνει υπερβολική μνήμη κατά την λειτουργία του. Δείτε έξι τρόπους για να μειώσετε την χρήση μνήμης RAM του Google Chrome.

Με την πάροδο του χρόνου τα προγράμματα γίνονται ολοένα και πιο απαιτητικά. Χρειάζονται περισσότερη επεξεργαστική ισχύ, περισσότερη μνήμη, περισσότερο χώρο κλπ. Το ίδιο ισχύει και για τις ιστοσελίδες.
Σε σχέση με ότι υπήρχε πριν 20 χρόνια, τώρα οι σύγχρονές ιστοσελίδες έχουν πάρα πολλά scripts, αναλυτικότερες και βαρύτερες εικόνες και βίντεο, και ένα σωρό άλλα στοιχεία που απαιτούν πόρους.
Η καλύτερη λύση σε όλες αυτές τις απαιτήσεις που αυξάνονται χρόνο με τον χρόνο, είναι να αναβαθμίζετε τα μηχανήματά σας. Όμως το σπορ αυτό θέλει να έχετε βαθιά το χέρι στην τσέπη ώστε να αναβαθμίζετε πλήρως το μηχάνημά σας, τουλάχιστον μία φορά ανά πέντε έτη.
Έτσι οι περισσότεροι αρέσκονται στο να χρησιμοποιούν δευτερεύοντες μεθόδους για να ξεγελάσουν τα προγράμματα και να τα κάνουν να δουλέψουν κάπως ικανοποιητικά.
Τα πρόγραμμα περιήγησης Chrome είναι ένα από τα πιο απαιτητικά σε μνήμη λογισμικά περιήγησης, καθώς όλοι οι χρήστες παραπονιούνται ότι καταναλώνει μεγάλες ποσότητες RAM.
Αυτές οι έξι συμβουλές θα σας βοηθήσουν να περιορίσετε και να μειώσετε τη χρήση της μνήμης του Chrome, ώστε να ελευθερώσετε επιπλέον RAM για χρήση σε άλλες εργασίες.
Table of Contents
Μάθετε πόση μνήμη RAM χρησιμοποιεί το Chrome
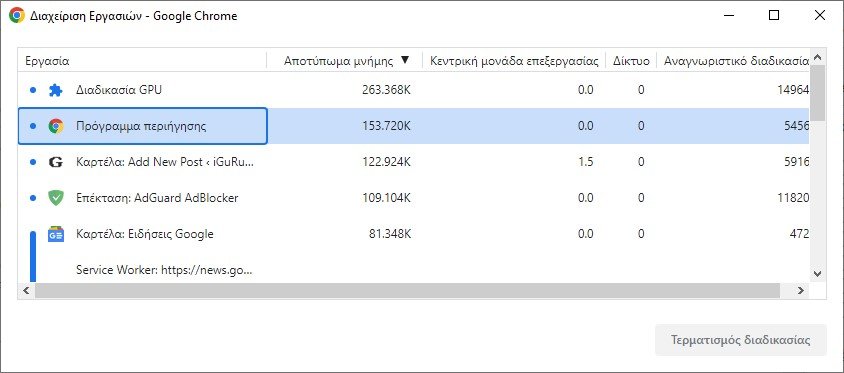
Υπάρχουν δύο μέθοδοι για να υπολογίσετε πόση μνήμη RAM χρησιμοποιεί το Chrome. Μπορείτε να μάθετε τη συνολική χρήση του Chrome στη Διαχείριση Εργασιών των Windows. Πατήστε ταυτόχρονα τα πλήκτρα Ctrl + Shift + Esc για να ανοίξει η Διαχείριση Εργασιών των Windows και κάντε ταξινόμηση με την στήλη “Μνήμη”.
Εναλλακτικά μπορείτε να χρησιμοποιήσετε την Διαχείριση Εργασιών του ίδιου του Chrome. Πηγαίνετε επάνω δεξιά στις τρεις κάθετες τελείες, μετά στα “Περισσότερα εργαλεία” και από εκεί στο “Διαχείριση Εργασιών”. Ή μπορείτε απλά να πατήσετε ταυτόχρονα τα πλήκτρα Shift + Esc.
Θα δείτε μία πολύ αναλυτική καρτέλα με την χρήση της μνήμης RAM ώστε να κατανοήσετε ακριβώς πόση μνήμη χρησιμοποιεί κάθε ιστότοπος, επέκταση ή προσθήκη.
Πώς να μειώσετε τη χρήση της μνήμης Chrome
Με τη βοήθεια μερικών επεκτάσεων και ρυθμίσεων, μπορείτε επίσης να διασφαλίσετε ότι το Chrome χρησιμοποιεί λιγότερη μνήμη, χωρίς να χρειαστεί να αρχίσετε να κλείνετε τις καρτέλες σας.
1. Ενεργοποιήστε την εξοικονόμηση μνήμης του Chrome
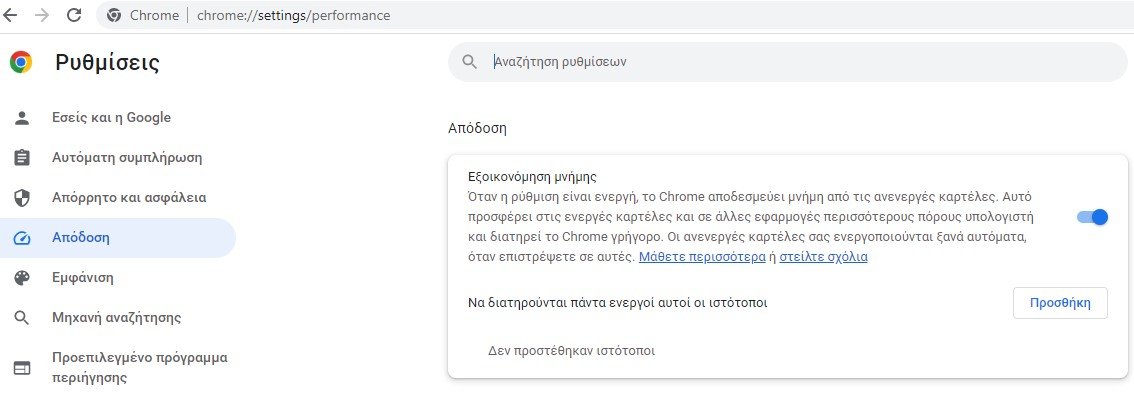
Το Chrome έχει μία κρυφή λειτουργία που ονομάζεται Εξοικονόμηση μνήμης ή Memory Saver, η οποία έχει σχεδιαστεί να ελευθερώνει μνήμη από καρτέλες που δεν είναι ενεργές.
Αν η εξοικονόμηση μνήμης είναι ενεργοποιημένη, θα πρέπει αν πάτε στην σελίδα chrome://settings/ να δείτε στα αριστερά την λέξη “Απόδοση”. Αν δεν την δείτε τότε φορτώστε την εσωτερική διεύθυνση chrome://flags/#high-efficiency-mode-available και ορίστε την προτίμηση σε Enabled. Απαιτείται επανεκκίνηση.
Τώρα θα βλέπετε την ενότητα απόδοσης στην πλαϊνή γραμμή. Απλά ενεργοποιήστε το και ο Chrome θα ελευθερώνει μνήμη από καρτέλες που δεν χρησιμοποιήθηκαν για κάποια συγκεκριμένη χρονική περίοδο. Οι καρτέλες θα παραμείνουν ανοιχτές αλλά θα παρατηρήσετε μια μικρή καθυστέρηση όταν πάτε να τις φορτώσετε ξανά.
Επίσης μπορείτε να προσθέσετε έναν ιστότοπο στη λίστα εξαιρέσεων. Εκεί μπορείτε να προσθέσετε ιστότοπους που θέλετε να είναι ενεργοί συνεχώς.
2. Κλείστε προσωρινά τις καρτέλες με το TooManyTabs
Με την επέκταση TooManyTabs για το Chrome, μπορείτε να επιλέξετε ποιες καρτέλες θα κλείσετε προσωρινά. Χρησιμοποιήστε την επέκταση για να κλείσετε τις καρτέλες και να τις ανοίξετε ξανά στο ίδιο σημείο, ώστε να μπορείτε να συνεχίσετε εύκολα από εκεί που σταματήσατε.
Αυτό είναι βολικό για τον περιορισμό της ποσότητας μνήμης RAM που χρησιμοποιεί το Chrome, ενώ παράλληλα διευκολύνει την εστίαση με λιγότερες καρτέλες ανοιχτές.
Αφού εγκαταστήσετε το TooManyTabs, κάντε κλικ στο κουμπί επέκτασης για να εμφανιστεί μια λίστα με όλες τις ανοιχτές καρτέλες σας. Για να αναστείλετε μια καρτέλα, κάντε κλικ στο μικρό κίτρινο βέλος δίπλα στην εν λόγω καρτέλα. Για να το επαναφέρετε, κάντε κλικ στην κίτρινη καρτέλα στη λίστα Suspended Tabs (Ανεσταλμένες καρτέλες) και θα ανοίξει ξανά.
Εάν έχετε ανοιχτά δύο παράθυρα Chrome, το καθένα με πολλές καρτέλες, κάνοντας κλικ στο κουμπί TooManyTabs θα έχετε πρόσβαση μόνο στις καρτέλες στο παράθυρο που βλέπετε.
3. Ενεργοποιήστε την επιτάχυνση υλικού
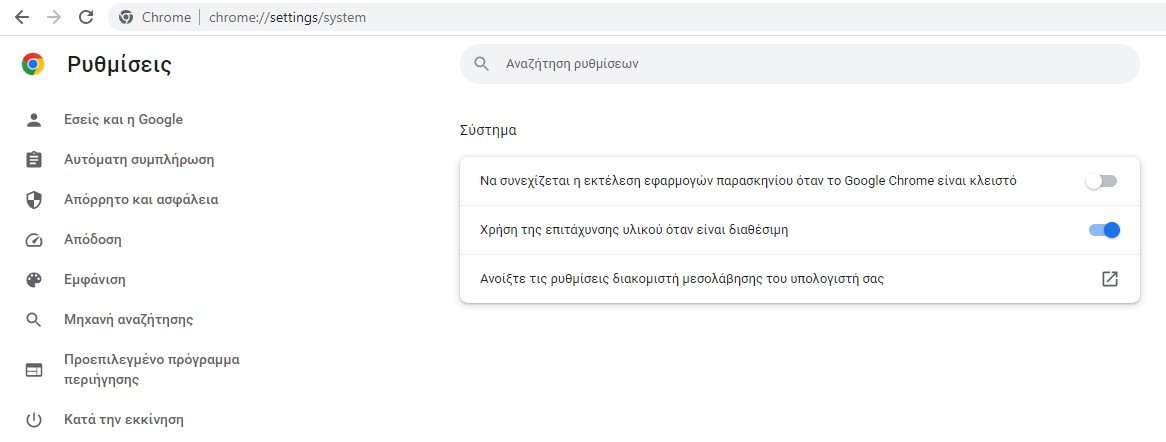
Μια άλλη λύση για να σταματήσετε το Chrome να χρησιμοποιεί υπερβολική μνήμη είναι να ενεργοποιήσετε τη δυνατότητα Επιτάχυνσης Υλικού. Με αυτόν τον τρόπο, το Chrome αναθέτει εκ νέου εργασίες γραφικών, όπως η αναπαραγωγή βίντεο ή παιχνιδιών, από την CPU στη GPU σας.
Δείτε πώς μπορείτε να ενεργοποιήσετε την επιτάχυνση υλικού Chrome:
- Μεταβείτε στο
chrome://settings. - Από την ενότητα Σύστημα , ενεργοποιήστε την επιλογή “Χρήση επιτάχυνσης υλικού όταν είναι διαθέσιμη“.
- Κάντε επανεκκίνηση του Chrome.
Μερικές φορές, η επιτάχυνση υλικού μπορεί να έχει αρνητικό αντίκτυπο στο Chrome. Έτσι, αφού το ενεργοποιήσετε, παρακολουθήστε την απόδοση του προγράμματος περιήγησής σας.
Εάν παρατηρείτε συνεχώς το Chrome να παγώνει ή να κολλάει , είναι καλύτερα να απενεργοποιήσετε την επιτάχυνση υλικού και να δοκιμάσετε μια διαφορετική λύση από τη λίστα.
4. Ελέγξτε τις εφαρμογές φόντου
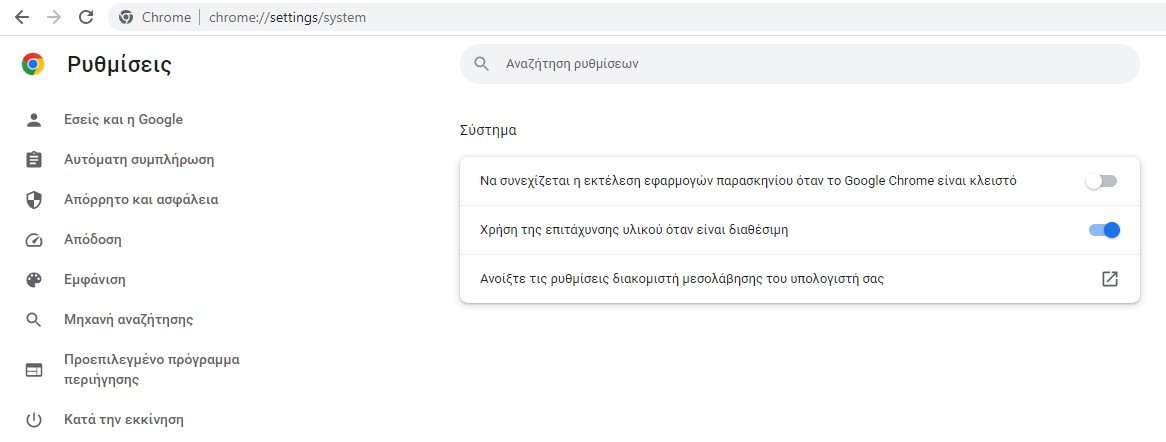
Ίσως πιστεύετε ότι το κλείσιμο του Chrome και η εναλλαγή σε διαφορετικό πρόγραμμα περιήγησης είναι αρκετό για να διορθωθεί η υψηλή χρήση μνήμης.
Ωστόσο, το Chrome έχει τη δυνατότητα να εκτελεί εφαρμογές στο παρασκήνιο, ακόμα κι αν έχετε κλείσει το πρόγραμμα περιήγησης. Δείτε πώς μπορείτε να το διορθώσετε αυτό το φαινόμενο:
- Ανοίξτε το μενού Ρυθμίσεις του Chrome.
- Μεταβείτε στην ενότητα Σύστημα .
- Απενεργοποιήστε την επιλογή “Να συνεχίζεται η εκτέλεση εφαρμογών παρασκηνίου όταν το Google Chrome είναι κλειστό“.
Κλείστε το Chrome, ανοίξτε τη Διαχείριση εργασιών και ελέγξτε αν εξακολουθείτε να αντιμετωπίζετε τη μεγάλη χρήση μνήμης του Chrome.
5. Απαλλαγείτε από τα ανεπιθύμητα πρόσθετα
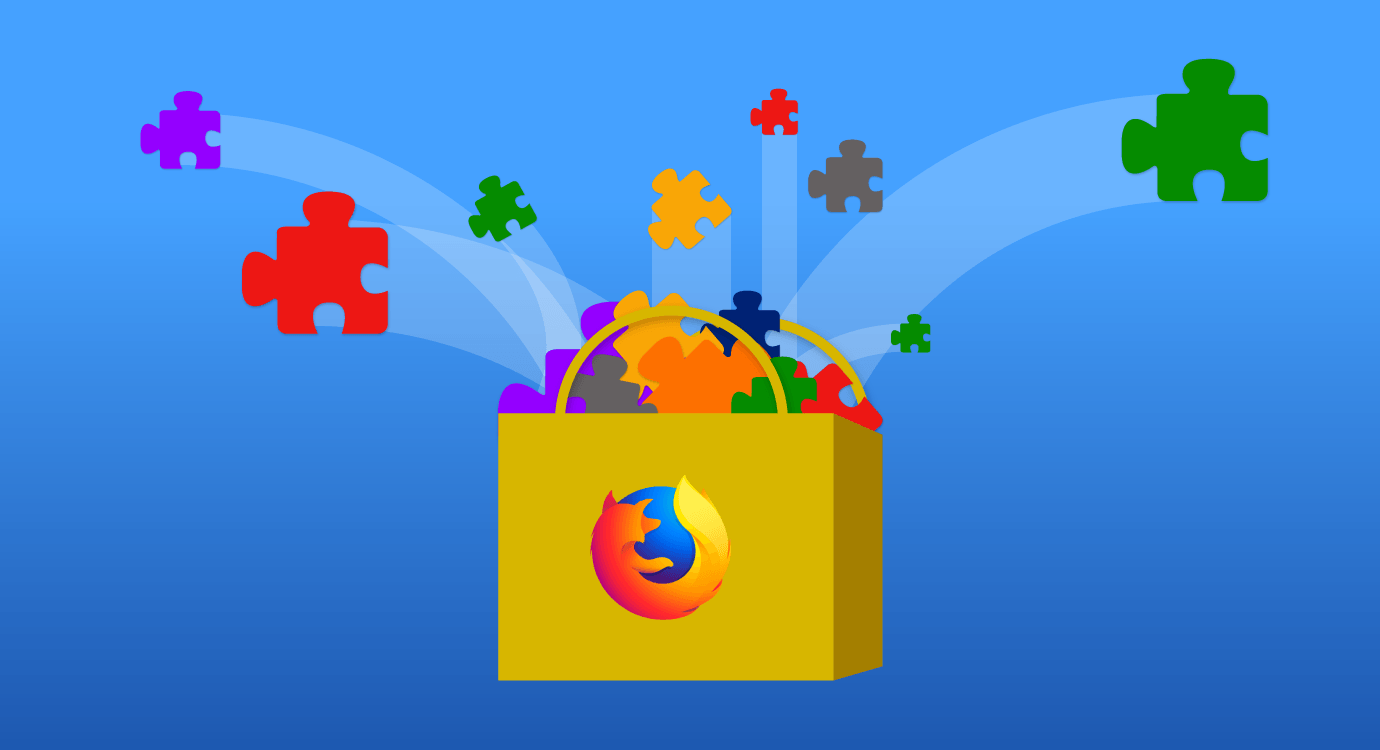
Ορισμένα πρόσθετα και επεκτάσεις που είναι διαθέσιμα για το Chrome μπορούν να επιβαρύνουν επιπρόσθετα την χρήση της μνήμης. Ρίξτε μια ματιά στις προσθήκες και τις επεκτάσεις σας και απαλλαγείτε από οτιδήποτε θεωρείτε περιττό.
Οι πάρα πολλές επεκτάσεις μπορεί να επιβραδύνουν τον υπολογιστή σας, επομένως είναι καλή ιδέα να ξεκαθαρίσετε τις επεκτάσεις του Chrome.
Επικολλήστε το chrome://extensions στη γραμμή διευθύνσεών σας και διαβάστε τις επεκτάσεις σας. Στην συνέχεια απαλλαγείτε από οτιδήποτε δεν βρίσκετε να χρησιμοποιείτε τακτικά.
Ένας εξαιρετικός τρόπος για να δείτε εάν χρειάζεστε αυτές τις επεκτάσεις είναι να τις απενεργοποιήσετε αντί να τις αφαιρέσετε. Ένα μήνα αργότερα, επιστρέψτε στη λίστα επεκτάσεων και εάν δεν έχετε νιώσει την ανάγκη να ενεργοποιήσετε ξανά κάποια από αυτές τις επεκτάσεις, μπορείτε να τις διαγράψετε χωρίς ενοχές.
6. Επαναφέρετε το Chrome

Εάν το Chrome εξακολουθεί να καταναλώνει πολλούς πόρους μνήμης, μπορείτε να δοκιμάσετε να επαναφέρετε το πρόγραμμα περιήγησης. Αυτό θα αφαιρέσει τις καρφιτσωμένες καρτέλες, τα cookie του προγράμματος περιήγησης και την προσωρινή μνήμη. Επίσης θα επαναφέρει όλες τις σημαίες που έχετε πειράξει (και δεν θυμάστε ποιες ήταν) στην προεπιλεγμένη κατάστασή τους.
Ακολουθήστε τα βήματα για να επαναφέρετε το Chrome στις προεπιλεγμένες ρυθμίσεις του:
- Κάντε κλικ στο εικονίδιο με τις τρεις κουκκίδες από την επάνω δεξιά γωνία και μεταβείτε στις Ρυθμίσεις.
- Μεταβείτε στο “Επαναφορά και διαγραφή επιβλαβούς λογισμικού”.
- Κάντε κλικ στο “Επαναφορά ρυθμίσεων στις αρχικές προεπιλογές“.
- Επιβεβαιώστε την ενέργεια.
- Επαναφορά του Chrome
Όταν επαναφέρετε το πρόγραμμα περιήγησής σας, το Chrome θα διατηρήσει τους σελιδοδείκτες και τους αποθηκευμένους κωδικούς πρόσβασής σας. Αλλά αν αποφασίσετε να εγκαταστήσετε ξανά το Chrome, θα πρέπει να εξαγάγετε τους σελιδοδείκτες σας, για να μην τους χάσετε.
Χρήση μνήμης Google Chrome, περιορισμένη και μειωμένη
Όπως είδατε υπάρχουν πολλές μέθοδοι για να περιορίσετε την υψηλή χρήση μνήμης του Chrome.
Μπορείτε να προσαρμόσετε τις ρυθμίσεις του προγράμματος περιήγησής σας και να εγκαταστήσετε μερικές επεκτάσεις για να κάνετε το Chrome να χρησιμοποιεί λιγότερη μνήμη.
Εάν έχετε εγκαταστήσει πολλές επεκτάσεις και έχετε πειραματιστεί με τις σημαίες του Chrome, μπορεί να είναι ευκολότερο να επαναφέρετε το πρόγραμμα περιήγησής σας στις προεπιλεγμένες ρυθμίσεις του ή ακόμα και να το απεγκαταστήσετε και να το εγκαταστήσετε εκ νέου, εάν θέλετε μια νέα αρχή.
Ωστόσο, εάν και πάλι υπάρχει υψηλή χρήση μνήμης στο Chrome, μπορείτε να μεταβείτε σε ένα πρόγραμμα περιήγησης που δεν θα καταναλώνει τόσους πόρους του συστήματός σας. Δοκιμάστε τα Brave και Firefox.


