Αν χρησιμοποιείτε το Google για αποθήκευση δεδομένων και χρήση email, τότε είναι πολύ χρήσιμο να γνωρίζεται πόσος αποθηκευτικός χώρος σας έχει απομείνει. Δείτε πως να το κάνετε και πως να τον διαχειριστείτε.
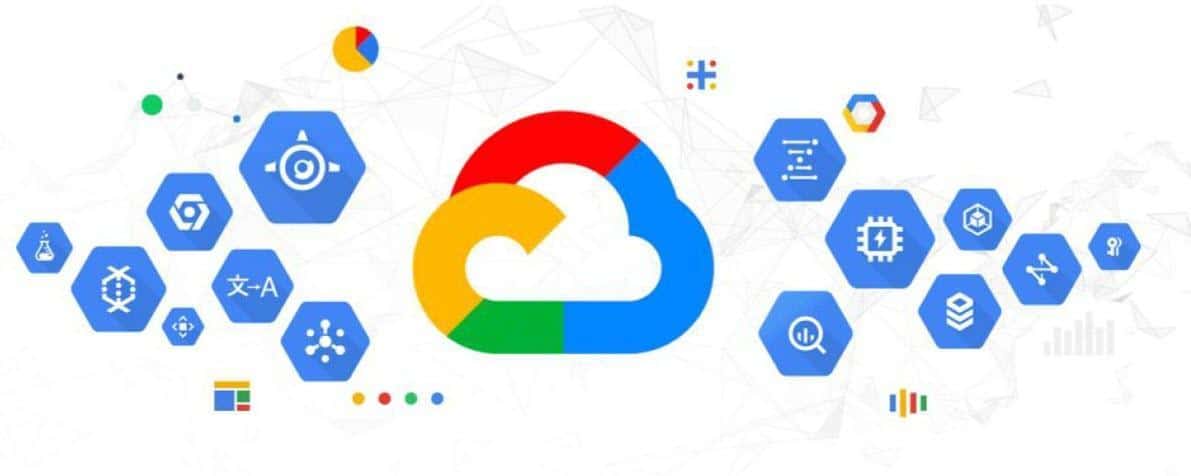
Όταν εγγράφεστε με έναν λογαριασμό Google, λαμβάνετε αυτόματα 15 GB αποθηκευτικού χώρου στο cloud δωρεάν. Εδώ μπορείτε να αποθηκεύσετε τις φωτογραφίες σας, τα έγγραφα σας, τα μηνύματά σας και άλλα.
Αν και τα 15 GB μπορεί να φαίνονται πολλά, κάποια στιγμή θα ξεμείνετε από χώρο. Σε αυτό το άρθρο, σας δείχνουμε πώς να ελέγξετε πόσος αποθηκευτικός χώρος Google σας έχει απομείνει, ώστε να μην βρεθείτε προ εκπλήξεως.
Μοιραζόμαστε επίσης μερικές συμβουλές που δείχνουν πώς να ελευθερώσετε χώρο και να αποφύγετε την υπέρβαση του ορίου.
Table of Contents
Τι προσμετράται στο αποθηκευτικό χώρο του Google;
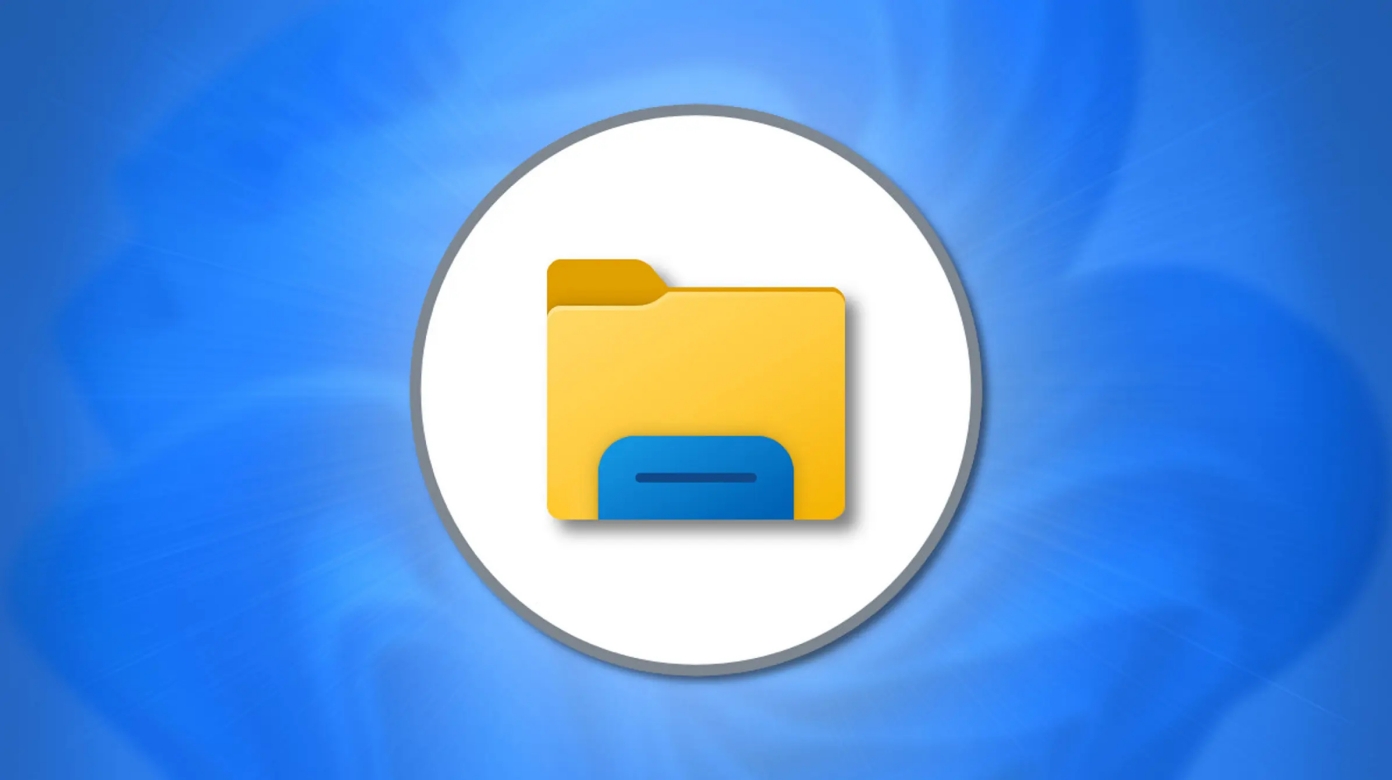
Για να διατηρήσετε υπό έλεγχο το όριο του αποθηκευτικού σας χώρου, θα πρέπει πρώτα να γνωρίζετε τι προσμετράται στον αποθηκευτικό χώρο του Google. Τα 15 GB αποθηκευτικού χώρου κατανέμονται στα τρία κύρια προϊόντα της Google: Gmail, Google Drive και Google Photos.
Βασικά, οτιδήποτε υπάρχει σε αυτούς τους λογαριασμούς, συνυπολογίζεται στο όριο του αποθηκευτικού σας χώρου Google. Αυτό περιλαμβάνει:
- Μηνύματα και συνημμένα Gmail, συμπεριλαμβανομένων εκείνων που βρίσκονται στους φακέλους Ανεπιθύμητα ή Κάδος απορριμμάτων.
- Εγγραφές κλήσεων Meet, οι οποίες αποθηκεύονται στο Google Drive του διοργανωτή.
- Αρχεία στο Google Drive σας, συμπεριλαμβανομένων αρχείων PDF, εικόνων και βίντεο.
- Αρχεία που δημιουργούνται και επεξεργάζονται σε εφαρμογές Google, όπως Έγγραφα, Φύλλα, Διαφάνειες, Σχέδια και Φόρμες.
- Φωτογραφίες και βίντεο αρχικής ποιότητας για τα οποία δημιουργήθηκαν αντίγραφα ασφαλείας στο Google Photos.
- Φωτογραφίες που παλαιότερα ήταν γνωστές ως “Υψηλής ποιότητας” και τώρα ταξινομήθηκαν ως “Εξοικονόμηση αποθηκευτικού χώρου”, οι οποίες είναι εικόνες συμπιεσμένες στα 16 MP και φωτογραφίες και βίντεο “Εξπρές Ποιότητα” για τα οποία έχουν δημιουργηθεί αντίγραφα ασφαλείας στο Google Photos. Λάβετε υπόψη ότι τυχόν φωτογραφίες και βίντεο για τα οποία δημιουργήθηκαν αντίγραφα ασφαλείας σε “Υψηλή ποιότητα” (High Quality) και “Εξπρές ποιότητα” (Express Quality) πριν από τον Ιούνιο του 2021, δεν υπολογίζονται στον αποθηκευτικό χώρο του Λογαριασμού σας Google.
- Αντίγραφα ασφαλείας δεδομένων του τηλεφώνου σας.
Τι συμβαίνει όταν ξεμείνετε από χώρο;

Όταν εξαντληθεί ο χώρος, θα σταματήσετε να δημιουργείτε αντίγραφα ασφαλείας των αρχείων σας στον λογαριασμό σας. Αυτό σημαίνει ότι δεν μπορείτε πλέον να ανεβάσετε αυτόματα, αρχεία ή φωτογραφίες στο Google Drive. Αλλά ούτε και χειροκίνητα.
Ακόμη χειρότερα, η Google θα σας πει ότι μπορεί να επηρεαστεί η ικανότητά σας να στέλνετε και να λαμβάνετε email στο Gmail. Ακόμα κι έτσι, θα εξακολουθείτε να μπορείτε να συνδεθείτε και να αποκτήσετε πρόσβαση στον λογαριασμό σας στο Google.
Εάν έχετε υπερβεί το όριο σας για δύο χρόνια ή περισσότερο και δεν κάνατε τίποτα για να διορθώσετε την κατάσταση, η Google θα αφαιρέσει το περιεχόμενό σας από το Gmail, το Google Drive και τις Φωτογραφίες. Ευτυχώς, θα λάβετε μια ειδοποίηση εκ των προτέρων σε αυτές τις εφαρμογές. Θα έχετε επίσης την ευκαιρία να αποφύγετε τη διαγραφή ή και να κάνετε λήψη του περιεχομένου σας.
Όταν εξαντληθεί ο χώρος, έχετε βασικά δύο επιλογές εάν θέλετε να συνεχίσετε να χρησιμοποιείτε τον αποθηκευτικό χώρο: να αγοράσετε περισσότερο χώρο αποθήκευσης ή να διαγράψετε αρχεία για να απελευθερωθεί χώρος.
Πώς να ελέγξετε πόσος αποθηκευτικός χώρος Google σας απομένει
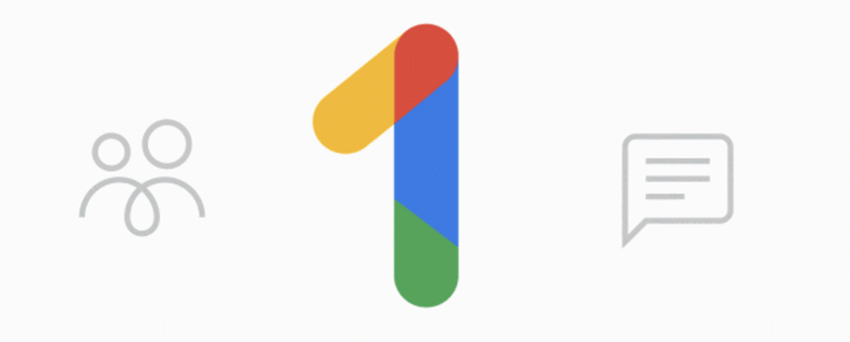
Για να βεβαιωθείτε ότι δεν πλησιάζετε περισσότερο στο όριο σας, θα πρέπει να ελέγχετε την κατάσταση του αποθηκευτικού σας χώρου Google κατά διαστήματα. Οι ευκολότεροι δύο τρόποι είναι:
Επισκεφτείτε τη σελίδα Google One για να δείτε τα στατιστικά στοιχεία που δείχνουν πόσο αποθηκευτικό χώρο διαθέτετε αυτήν τη στιγμή και πώς κατανέμεται μεταξύ του Google Drive, του Gmail και των Φωτογραφιών.
Αποκτήστε πρόσβαση στην εφαρμογή Google One και από την κινητή συσκευή σας (Android | iOS).
Εναλλακτικά, ανοίξτε ένα πρόγραμμα περιήγησης στον υπολογιστή σας και μεταβείτε στη διεύθυνση google.com. Κάντε κλικ στην εικόνα του προφίλ σας στην επάνω δεξιά γωνία και μετά κάντε κλικ στο κουμπί “Διαχείριση Λογαριασμού Google”.
Από το μενού στα αριστερά, επιλέξτε «Πληρωμές και συνδρομές». Κάντε κύλιση προς τα κάτω για να δείτε πόσο αποθηκευτικό χώρο έχετε χρησιμοποιήσει.
Εάν θέλετε περισσότερες επιλογές, κάντε κλικ στο κουμπί “Διαχείριση αποθηκευτικού χώρου” από κάτω. Θα μεταφερθείτε στη σελίδα Google One και θα δείτε όλες τις λεπτομέρειες σχετικά με τη χρήση του αποθηκευτικού χώρου σας και πολλά άλλα.
Στο κινητό, μπορείτε να ανοίξετε την εφαρμογή Google και να ακολουθήσετε ξανά τα παραπάνω βήματα για να βρείτε τις πληροφορίες “Αποθηκευτικός χώρος λογαριασμού”.
Πώς να ελευθερώσετε αποθηκευτικό χώρο στο Google

Η πλειοψηφία των χρηστών πιθανότατα δεν είναι πολύ ενθουσιασμένοι με την προοπτική να χρειαστεί να πληρώσουν για επιπλέον χώρο αποθήκευσης. Αν είστε τις ίδια γνώμης, ακολουθήστε τις παρακάτω συμβουλές σχετικά με τον τρόπο απελευθέρωσης μέρους αυτού του αποθηκευτικού χώρου της Google.
1. Χρησιμοποιήστε το Storage Manager της Google
Ο πιο γρήγορος τρόπος εκκαθάρισης του αποθηκευτικού σας χώρου είναι ο Διαχειριστής αποθηκευτικού χώρου της Google, ο οποίος είναι επίσης ενσωματωμένος στην εφαρμογή Google One. Το εργαλείο επισημαίνει αρχεία που είναι κατάλληλα για κατάργηση, όπως:
- Διαγραμμένα email
- Ανεπιθύμητα email
- Διαγραμμένα αρχεία
- Email με μεγάλα συνημμένα
- Μεγάλα αρχεία από το Drive ή τις Φωτογραφίες
Όλα αυτά τα αρχεία ομαδοποιούνται σε φακέλους, τους οποίους καλείστε να ελέγξετε και να διαγράψετε, αν επιθυμείτε. Μεταβείτε σε καθένα από αυτά και διαγράψτε τα αρχεία που δεν χρειάζεστε πλέον. Προσέξτε τι κάνετε, δεν υπάρχει αναίρεση!
2. Προσδιορίστε το πρόβλημα μόνοι σας

Εάν, για οποιονδήποτε λόγο, δεν θέλετε να περάσετε από τον Διαχειριστή αποθηκευτικού χώρου της Google, μπορείτε να εντοπίσετε μόνοι σας το πρόβλημα και να προβείτε στις απαραίτητες ενέργειες.
Επιστρέψτε στη σελίδα Google One για να δείτε το γράφημα που σας δείχνει πόσος χώρος είναι γεμάτος και ποια εφαρμογή χρησιμοποιεί περισσότερο. Έχοντας αυτές τις γνώσεις, μπορείτε να επιστρέψετε στις εν λόγω εφαρμογές και να καθαρίσετε λίγο χώρο.
Δείτε πώς μπορείτε να το κάνετε αυτό σε μεμονωμένες εφαρμογές:
Gmail

- Διαγραφή μηνυμάτων ηλεκτρονικού ταχυδρομείου με μεγάλα συνημμένα – Αν και το Gmail δεν σας δείχνει πόσο αποθηκευτικό χώρο έχει εκχωρηθεί σε κάθε νήμα email, σας επιτρέπει να κάνετε αναζήτηση στα εισερχόμενά σας κατά μέγεθος χρησιμοποιώντας έναν τελεστή.
Στο πλαίσιο αναζήτησης, πληκτρολογήστε κάτι σανsize:15mb. Μόλις εντοπιστούν αυτά τα μεγάλα μηνύματα ηλεκτρονικού ταχυδρομείου δείτε αν θέλετε να τα διαγράψετε. - Διαγράψτε αρχεία από το φάκελο Ανεπιθύμητα – θυμηθείτε ότι ό,τι βρίσκεται μέσα στον φάκελο Ανεπιθύμητα μετράει στο όριο σας, επομένως διαγράψτε το.
- Διαγραφή αρχείων από το Κάδο Απορριμμάτων – το ίδιο ισχύει και για τον φάκελο Κάδος Απορριμμάτων (Bin). Καθαρίστε ό,τι υπάρχει μέσα.
Google Drive
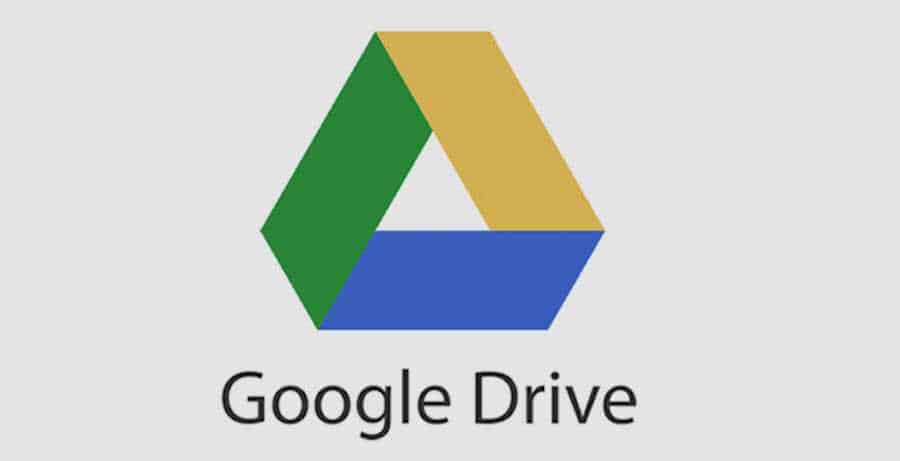
- Αφαιρέστε μεγάλα αρχεία – θα χρειαστεί να βρείτε και να διαγράψετε τα αρχεία που καταλαμβάνουν τον περισσότερο χώρο. Για να το κάνετε εύκολα, κάντε κλικ στη γραμμή “Αποθηκευτικός χώρος” κάτω από το μενού στα αριστερά.
Μόλις κάνετε κλικ σε αυτό, θα φορτωθεί μια λίστα αρχείων στη δεξιά πλευρά της οθόνης, ξεκινώντας από τα μεγαλύτερα. Μπορείτε να τα διαγράψετε από εκεί. Θα χρειαστεί να το κάνετε από τον υπολογιστή σας, καθώς αυτή η επιλογή δεν είναι διαθέσιμη στην εφαρμογή για κινητά. - Διαγράψτε τον κάδο απορριμμάτων – η απλή διαγραφή των αρχείων από το Drive σας δεν θα ελευθερώσει χώρο. Αντίθετα, πρέπει να θυμάστε να καθαρίσετε το “Κάδο απορριμμάτων” για να καταργήσετε οριστικά αυτά τα αρχεία. Τα αρχεία που απομένουν στον “Κάδο” θα διαγραφούν αυτόματα μετά από 30 ημέρες.
Φωτογραφίες Google
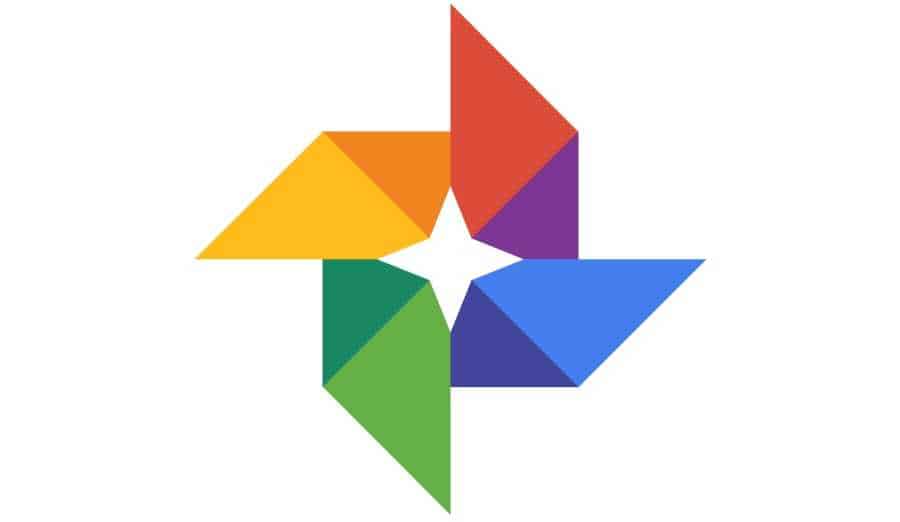
- Απαλλαγείτε από τα ανεπιθύμητα αρχεία – στην εφαρμογή Google Photos, πατήστε το κουμπί “Αποθηκευτικός χώρος” αριστερά στο μενού. Ελέγξτε όλες τις αναφερόμενες κατηγορίες, συμπεριλαμβανομένων των “Μεγάλων φωτογραφιών και βίντεο” και διαγράψτε τα αρχεία που δεν χρειάζονται πλέον.
- Διαγράψτε τον κάδο – για άλλη μια φορά, μην ξεχάσετε να διαγράψετε οριστικά τα αρχεία από το προηγούμενο βήμα. Για να το κάνετε αυτό, πατήστε το κουμπί “Κάδος απορριμμάτων” στο μενού. Επιλέξτε τα αρχεία που θέλετε να διαγράψετε οριστικά και, στη συνέχεια, πατήστε «Διαγραφή» στο κάτω μέρος.
- Σταματήστε τη δημιουργία αντιγράφων ασφαλείας των φωτογραφιών σας από τις Φωτογραφίες – Αν δεν θέλετε να ανησυχείτε μήπως οι φωτογραφίες σας καταναλώνουν τον αποθηκευτικό σας χώρο, απενεργοποιήστε την επιλογή αυτόματης δημιουργίας αντιγράφων ασφαλείας.
Στην αντίστοιχη εφαρμογή που έχετε στο κινητό σας , πατήστε την εικόνα του προφίλ σας και επιλέξτε “Ρυθμίσεις για φωτογραφίες > Δημιουργία αντιγράφων ασφαλείας και συγχρονισμός”. Απενεργοποιήστε την εναλλαγή.
Αγοράστε περισσότερο χώρο αποθήκευσης
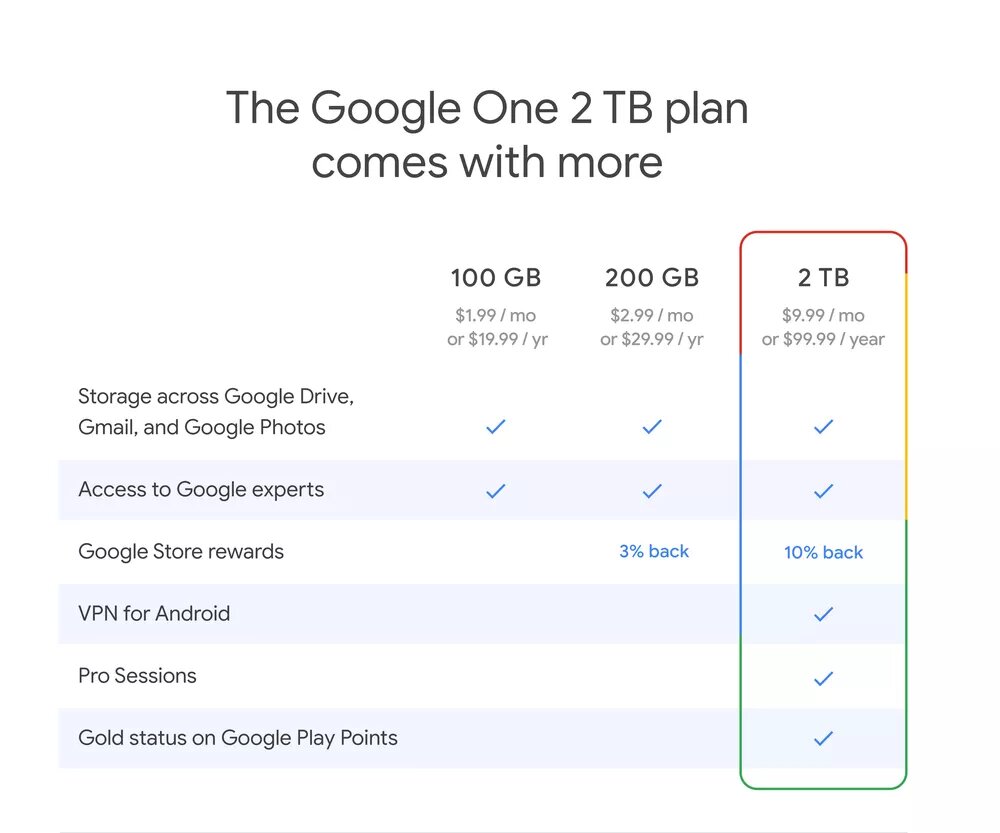
Εάν οι ανάγκες σας ξεπερνούν κατά πολύ τα δωρεάν 15 GB που προσφέρει η Google, μπορείτε πάντα να αγοράσετε περισσότερο χώρο αποθήκευσης. Για να το κάνετε αυτό, μεταβείτε στη σελίδα Google One. Βεβαιωθείτε ότι είστε συνδεδεμένοι με τον λογαριασμό Google που χρειάζεται επιπλέον αποθηκευτικό χώρο. Υπάρχουν διάφορες επιλογές για να διαλέξετε:
- Basic – 100 GB επιπλέον αποθηκευτικού χώρου για 2 € το μήνα ή 20 € ετησίως
- Standard – 200 GB επιπλέον αποθηκευτικού χώρου για 3 € το μήνα ή 30 € ετησίως
- Premium – 2 TB επιπλέον αποθηκευτικού χώρου για 10 € το μήνα ή 100 € ετησίως.
Είναι ενδιαφέρον ότι η Google προσφέρει πρόσθετα προγράμματα για χρήστες που έχουν ήδη πληρώσει για συνδρομή στο Google One στο παρελθόν. Αυτοί οι χρήστες έχουν επίσης την επιλογή να επιλέξουν προγράμματα 10TB, 20TB ή 30TB.
Εάν σκέφτεστε να εγγραφείτε σε ένα από τα προγράμματα αποθήκευσης επί πληρωμή της Google, ρίξτε μια ματιά στην κριτική μας για όλα τα αυτά τα cloud storage . Μπορεί να σας βοηθήσει να πάρετε την σωστή απόφαση για εσάς.



