Το σημερινό άρθρο είναι μάλλον ένα σεμινάριο για το πως να φτιάξετε εντελώς δωρεάν ένα NAS με το λειτουργικό OpenMediaVault στημένο επάνω σε μία virtual μηχανή μέσω του VirtualBox.

Στην πραγματικότητα το να στήσετε ένα virtual μηχάνημα που θα του φορτώσετε ένα OS κατάλληλο για NAS μπορεί να είναι λειτουργικό, αλλά είναι μάλλον μπελαλίδικο για να το χρησιμοποιήσετε σε πραγματικές συνθήκες.

Όμως, ας το δοκιμάσουμε αφού δεν θα σας στοιχίσει απολύτως τίποτα και ταυτόχρονα θα σας προσφέρει γνώσεις και εμπειρία.
Επειδή όλα θα είναι software, ακόμα και το hardware κομμάτι ενός NAS, πάμε να δούμε τι θα χρειαστείτε αλλά και τι κάνει το κάθε ένα από τα απαιτούμενα.
VirtualBox

Πρόκειται για ένα δωρεάν λογισμικό που δημιουργεί virtual μηχανήματα καταναλώνοντας μέρος των επεξεργαστών, μνήμης και δίσκου του κανονικού, φυσικού σας μηχανήματος.
Το πόσο θα καταναλώσει το ορίζετε εσείς και επιπρόσθετα το virtualBox μπορεί να δει και να χειριστεί τα περιφερειακά σας (κάμερες. ηχεία, USB, πληκτρολόγιο, ποντίκι, CD-Player κλπ), να δημιουργήσει μία αυτόνομη κάρτα δικτύου και να συνδεθεί στο διαδίκτυο, να δημιουργήσει μία γεφυρωμένη κάρτα δικτύου και να συνδεθεί στον πραγματικό σας εσωτερικό δίκτυο και ένα σωρό άλλα καλούδια.
Η πρότασή μας είναι να το εντάξετε μόνιμα στο σύνολο των εφαρμογών σας, να στήσετε διάφορα virtual μηχανήματα (linux, Windows κλπ) και να κάνετε τυχόν δοκιμές επάνω τους για ότι δεν εμπιστεύεστε, όπως επίφοβα λογισμικά, παρεμβάσεις σε μητρώο κλπ, παρά στο κανονικό σας μηχάνημα. Αν κάτι δεν πάει καλά, απλά διαγράφετε την virtual μηχανή. Για τους μη αγγλομαθείς μιλάει Ελληνικά.
Κατεβάστε λοιπόν το δωρεάν, ανοικτού κώδικα, VirtualBox από εδώ, επιλέγοντας το κατάλληλο για το λειτουργικό σας σύστημα (τρέχει σε Windows, Linux, MacOS, Solaris), κάντε το εγκατάσταση και μετά κατεβάστε και το βοηθητικό Extension Pack από εδώ (είναι κοινό για όλα τα λειτουργικά).
Τέλος τρέξτε το αρχείο Oracle_VM_VirtualBox_Extension_Pack-7.0.14.vbox-extpack που κατεβάσατε και πείτε Ναι και Συμφωνώ σε ότι σας ρωτήσει.
OpenMediaVault

Ένα NAS απαιτεί μία μηχανή χαμηλών πόρων (ακόμα και ένα Raspberry pi κάνει) όπου επάνω της θα στηθεί ένα λειτουργικό σύστημα κατάλληλο για NAS. Στην περίπτωσή μας την virtual μηχανή θα την φτιάξει το VirtualBox και για λειτουργικό θα βάλουμε το OpenMediaVault.
Το συγκεκριμένο λειτουργικό βασίζεται στο Debian Linux και διαθέτει μια απλή σελίδα διαχείρισης που την βλέπετε από ένα browser και από την οποία μπορείτε να αλλάξετε και να ρυθμίσετε τον αποθηκευτικό χώρο του NAS σας.
Το OMV είναι εξαιρετικά απλό και εύχρηστο και μπορεί να σας κάνει και διαχείριση πακέτων του Debian. Δίνει την δυνατότητα χρήσης από πολλούς χρήστες, προγραμματισμένες εργασίες, ένα σύστημα πιστοποιητικών, ακόμη και ένα σύστημα πρόσθετων πακέτων για επιπλέον λειτουργικότητα.
Όσον αφορά τις δυνατότητες διαχείρισης αποθήκευσης της OMV, έχετε υποστήριξη για κατατμήσεις GPT και όλα τα μεγάλα συστήματα αρχείων, συμπεριλαμβανομένων των EXT3, EXT4, XFS, JFS και Btrfs. Το Btrfs επιτρέπει επίσης τη διαχείριση στιγμιότυπων και τον αυτόματο προγραμματισμό εργασιών καθαρισμού και ελέγχου σφαλμάτων. Προσφέρει υποστήριξη software RAID.
Οι απαιτήσεις του είναι μικρές καθώς χρειάζεται μόνο ένας επεξεργαστής x86, x64 ή συμβατός με ARM, 1 GB RAM και 4 GB αποθηκευτικός χώρος. Μιλάει Ελληνικά, είναι δωρεάν και ανοικτού κώδικα. Μπορείτε να το κατεβάσετε από εδώ (προτιμήστε τη Stable έκδοση).
Στήσιμο του NAS

Στο παράδειγμά μας, το VirtualBox τρέχει σε ένα φυσικό μηχάνημα με Windows 10 Pro.
Βήμα 1 : Τρέξτε το VirtualBox, κάντε κλικ στο “Νέα” για να φτιάξετε μία νέα μηχανή, και στο παράθυρο που θα εμφανιστεί πείτε τα παρακάτω:
- Όνομα = Δώστε όποιο όνομα θέλετε ή κάτι σχετικό για να ξέρετε τι κάνει η virtual μηχανή σας.
- Folder = Πείτε του που θα αποθηκεύει την virtual Μηχανή στον φυσικό σας σκληρό δίσκο. Όλη η μηχανή θα είναι ένα και μόνο αρχείο, συνήθως .vdi μαζί με 2-3 βοηθητικά αρχεία, όλα σε ένα φάκελο.
- ISO Image = Πείτε του που έχετε κατεβάσει το iso αρχείο του OpenMediaVault που κατεβάσατε προηγουμένως. Το VirtualBox θα καταλάβει ότι είναι ένα είδος Debian Linux και θα σας απαλλάξει από τα υπόλοιπα πεδία.
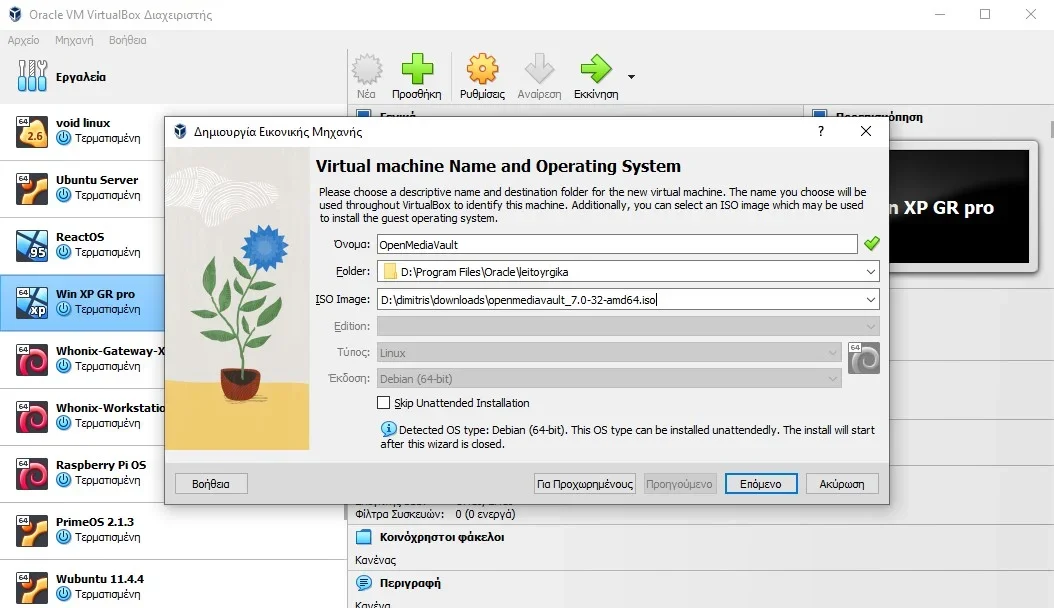
Κάντε κλικ στο κουμπί “Επόμενο”
Βήμα 2 : Στην επόμενη σελίδα δώστε ένα δικό σας όνομα χρήστη και ένα κωδικό που ισχύει μόνο για το install. Επίσης δώστε το όνομα του NAS του δικτύου που με αυτό θα το βλέπουν όσοι είναι στο ίδιο δίκτυο με εσάς, αλλά μόνο για την διαδικασία install. Και τα default να αφήσετε δεν έχει τόση σημασία.
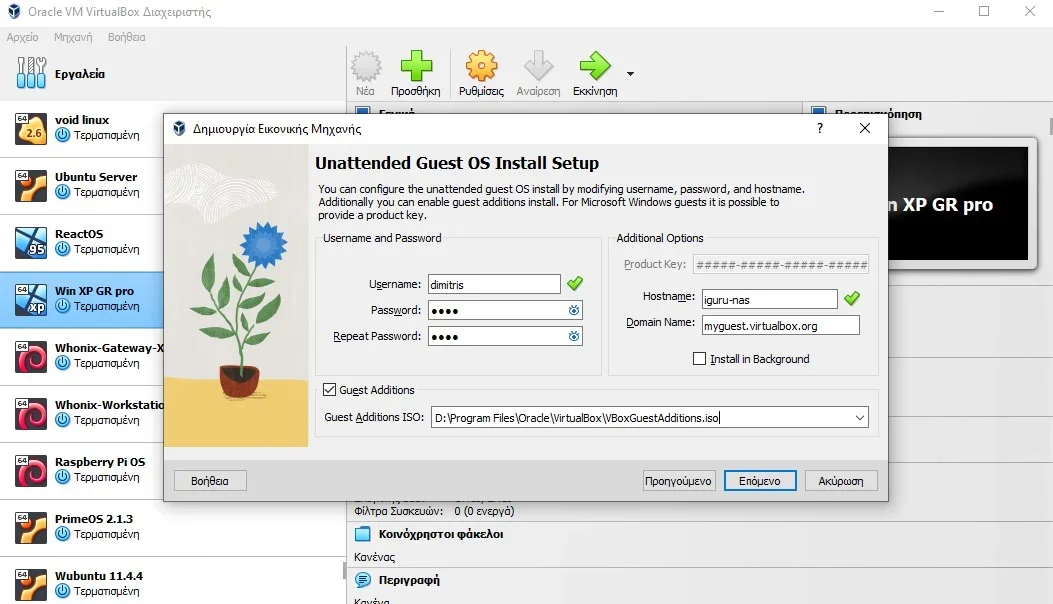
Κάντε κλικ στο κουμπί “Επόμενο”.
Βήμα 3 : Τα υπόλοιπα αφήστε τα όπως είναι ρυθμισμένα. Δηλαδή 2048 ΜΒ μνήμη, ένας επεξεργαστής, 20 GB virtual δίσκος (μπορείτε αργότερα να τον αυξήσετε αν χρειάζεται), μέχρι να φτάσετε στο κουμπί “Finish” και κάντε κλικ επάνω του.
Το VirtualBox θα προσπαθήσει να τρέχει την virtual μηχανή αλλά δεν θα μπορέσει καν να εκκινήσει.
Βήμα 4 : Μαρκάρετε στα αριστερά την μηχανή σας και πηγαίνετε στο Ρυθμίσεις > Δίκτυο και εκεί επιλέξτε αντί για ΝΑΤ να συνδεθείτε με μία Γεφυρωμένη κάρτα, έτσι ώστε το VirtualBox να εντάξει την virtual μηχανή στο δίκτυό σας.
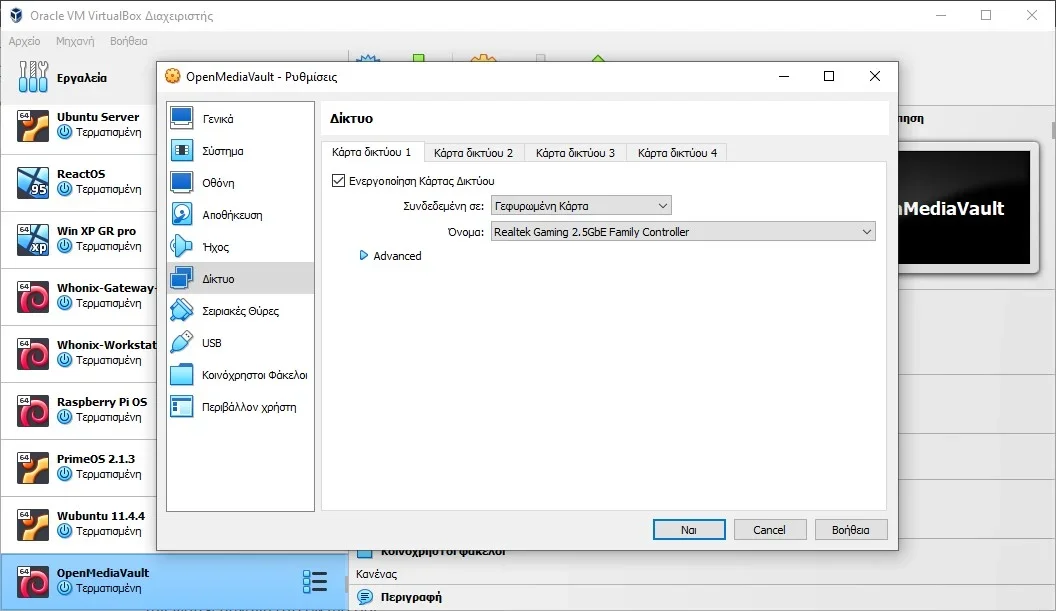
Κάντε κλικ στο κουμπί “Ναι”.
Βήμα 5: Θα γυρίσετε στο αρχικό παράθυρο. Κάντε κλικ στο Αποθήκευση > Οπτική συσκευή [Κενό] και ορίστε του που βρίσκεται το αρχείο openmediavault_Χ.Χ-Χ-ΧΧΧΧΧ.iso που κατεβάσατε.
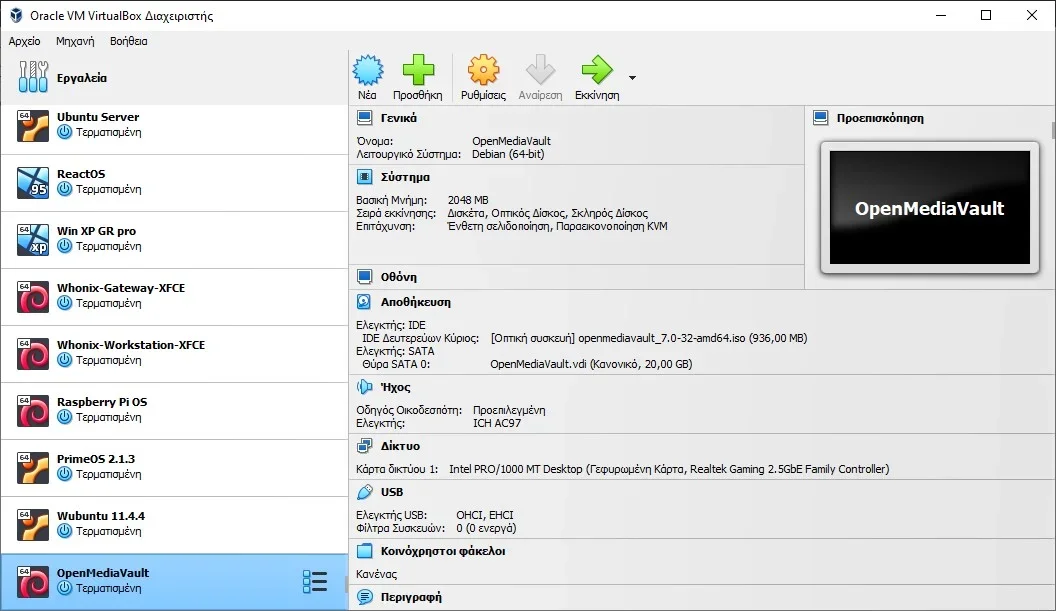
Τώρα τρέξτε την μηχανή κάνοντας κλικ στο Εκκίνηση, επάνω στο κέντρο, αυτό με το πράσινο δεξί βελάκι.
Βήμα 6 : Καθίστε αναπαυτικά καθώς αρχίζει η εγκατάσταση του OpenMediaVault στην virtual μηχανή σας.
Επειδή είναι πολλές οι ερωτήσεις και οι οθόνες που θα δείτε και για οικονομία γραφής του άρθρου κάντε περιγραφικά τα εξής:
- Στην πρώτη ερώτηση πατήστε το Install, αλλά να περιμένετε λίγο θα προχωρήσει μόνο του
- Στην δεύτερη ερώτηση επιλέξτε την γλώσσας σας (υπάρχουν τα Ελληνικά)
- Στην τρίτη ερώτηση επιλέξτε την χώρα σας (περιοχή σας)
- Τέταρτη ερώτηση επιλέξτε την γλώσσα πληκτρολογίου (υπάρχουν τα Ελληνικά)
- Πέμπτη ερώτηση επιλέξτε τον τρόπο που θα γίνεται η εναλλαγή των γλωσσών στο πληκτρολόγιο (το Alt + Shift είναι μια χαρά)
Αρχίζει η εγκατάσταση. Θα σας ρωτήσει το όνομα του υπολογιστή. Δώστε ένα όνομα της αρεσκείας σας.
Μετά θα ζητήσει όνομα δικτύου. Αφήστε το local εκτός και αν έχετε φτιάξει ήδη κάποιο δίκτυο με άλλο όνομα.
Μετά δώστε του το password του χρήστη root (θα ζητηθεί δύο φορές για επιβεβαίωση). Δώστε του κάτι που θα θυμάστε.
Μετά θα σας ζητήσει που να συνδεθεί για ευκολότερο κατέβασμα πακέτων του Debian. Δώστε του μία κοντινή σας χώρα ή ακόμα και την δική σας, καθώς επίσης και το όνομα ενός αποθετηρίου που φιλοξενεί το Debian (επιλέξτε όποιο θέλετε).
Μην γράψετε τίποτα στη χρήση proxy για να κατεβάσει τα πακέτα και απλά με το tab πηγαίνετε στο “Συνέχεια”. Αφήστε το να κατεβάσει τα πακέτα που χρειάζεται.
Στην ζήτηση για ρύθμιση του grub-pc μην επιλέξετε με το χέρι και απλά πείτε του να το εγκαταστήσει στον virtual δίσκο.
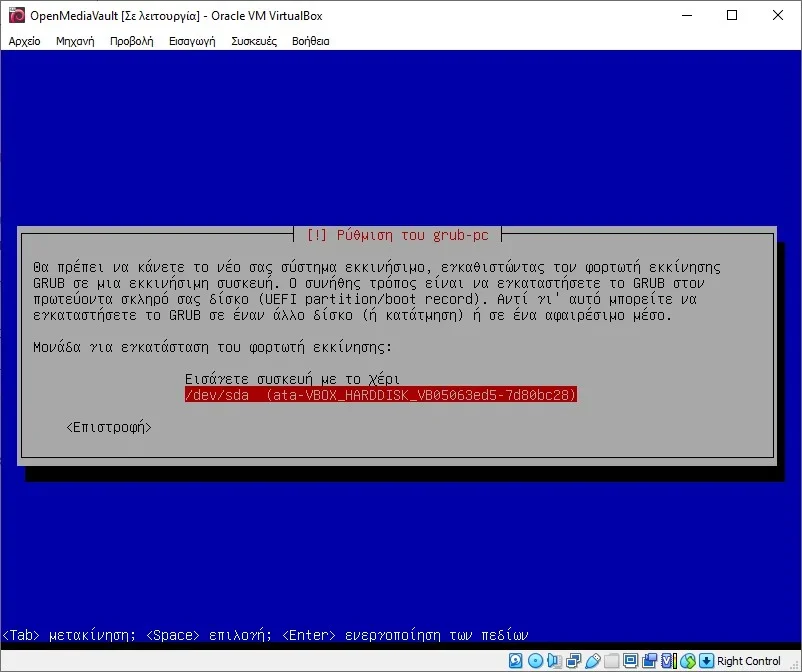
Στην συνέχεια θα φτάσει την εγκατάσταση μέχρι τέλος, θα σας ζητήσει να αφαιρέσετε το αρχείο openmediavault_Χ.Χ-Χ-ΧΧΧΧΧ.iso από το virtual cd-player (πράγμα που θα το κάνει μόνο του, απλά ζητά επιβεβαίωση), και θα κάνει επανεκκίνηση της μηχανής.
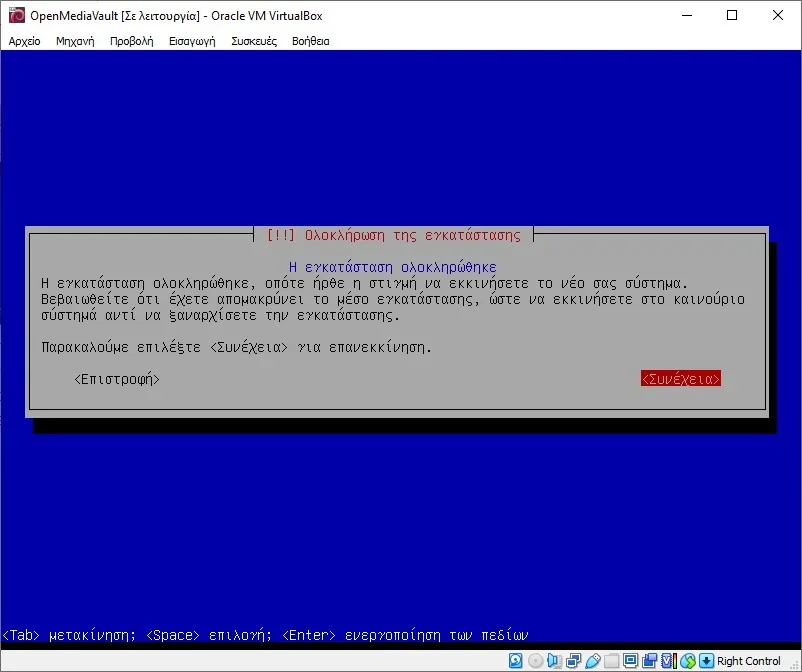
Εκκίνηση του OpenMediaVault
Σε κάθε εκκίνηση του openMediaVault στο VirtualBox θα σας ρωτάει αν θα τρέχει το DEBIAN GNU/Linux ή θα κάνει κάτι άλλο. Αν δεν το πειράξετε θα μπει μόνο του μέσα σε 2 δευτερόλεπτα.
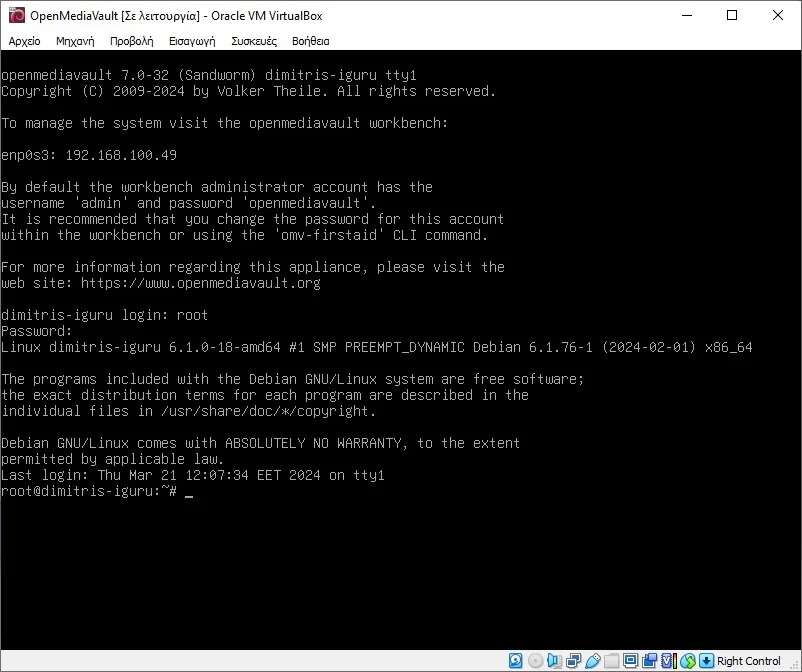
Δώστε του το όνομα (root) και το password του root χρήστη που ορίσατε στο βήμα 6. Το password δεν θα φαίνεται ότι γράφετε κάτι αλλά το δέχεται κανονικά.
Καλώς ήρθατε στο terminal των Linux!! Όσοι δεν ξέρετε από ssh των linux, μην τρομάξετε. Αλλά θα πρέπει κάποια στιγμή να μπείτε στο κόσμο των terninals και των εντολών που δίνονται μία προς μία με το χέρι.
Θέλουμε να βρούμε ποια ΙΡ έχει πάρει η virtual μηχανή μας στο τοπικό μας δίκτυο. Μπορεί να την γράφει ήδη, μπορεί και όχι. Οπότε καλύτερα να δώσετε την εντολή ip addr για σιγουριά.
Είναι η ΙΡ που αναφέρεται στο enp0s3. Για εμάς είναι η 192.168.100.49
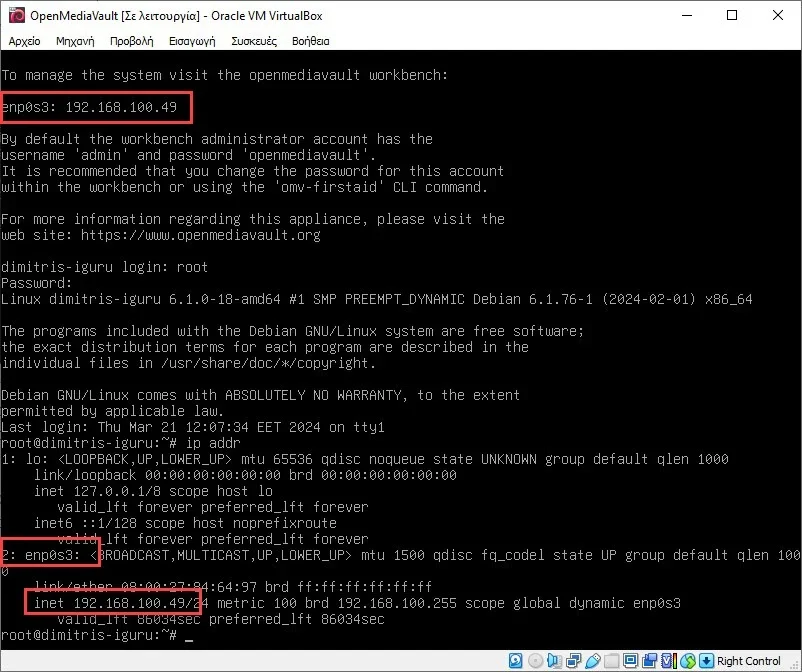
Ρύθμιση του OpenMedia Vault
Αφήστε όπως είναι το VirtualBox να τρέχει το OpenMediaVault και πηγαίνετε σε ένα browser στο κανονικό σας μηχάνημα.
Εκεί σε μία νέα καρτέλα δώστε την συγκεκριμένη ip στην διεύθυνση url.
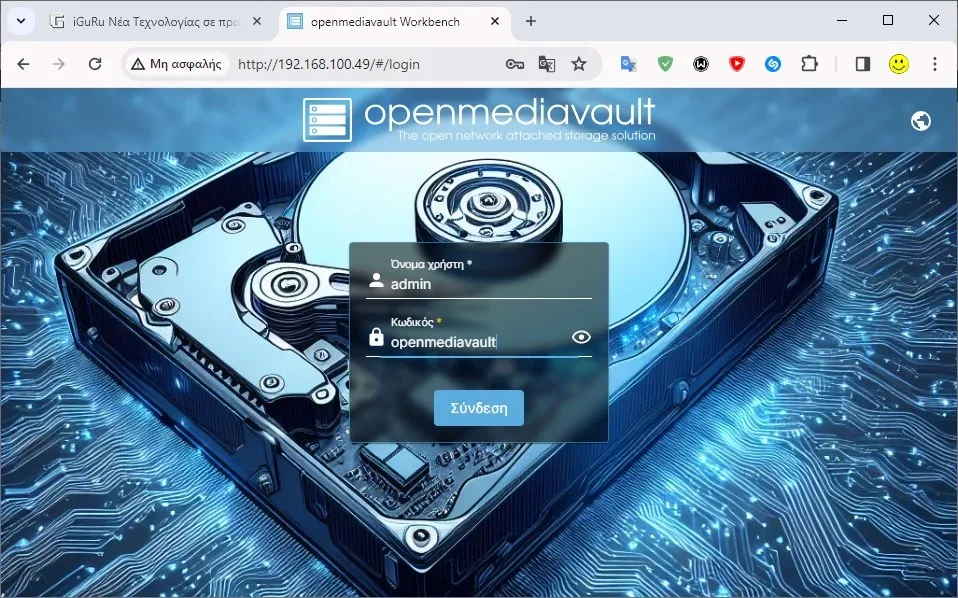
Το default όνομα είναι admin και το default password είναι openmediavault. Δώστε τα για να κάνετε login.
Στην αρχική σελίδα που θα μπείτε, κάντε κλικ στο Χ στο πλαίσιο καλωσορίσματος και μετά κάντε κλικ στο “σελίδα ρυθμίσεων” εκεί που λέει:
Πληροφορίες
Το ταμπλό ελέγχου δεν έχει ρυθμιστεί ακόμα. Προσαρμόζεται από τη σελίδα ρυθμίσεων.
Επιλέξτε όποια στοιχεία θέλετε να βλέπετε στο αρχικό ταμπλώ και πατήστε το “Αποθήκευση”.
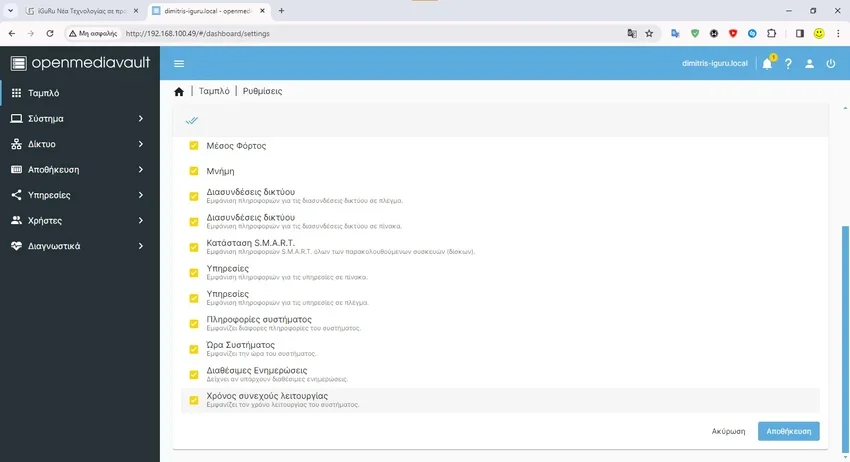
Έτσι έχετε ρυθμίσει την αρχική σελίδα του OpenMediaVault με τις πληροφορίες που έχετε επιλέξει:

Στα αριστερά έχετε ένα απλό αλλά πλήρες μενού να “παίξετε” με το NAS σας, να ρυθμίσετε τους δίσκους σας, ποιοι θα μπαίνουν κλπ.
Αν πάτε στην εξερεύνηση του κανονικού σας, φυσικού, μηχανήματος θα δείτε το NAS στο δίκτυό σας κανονικά.
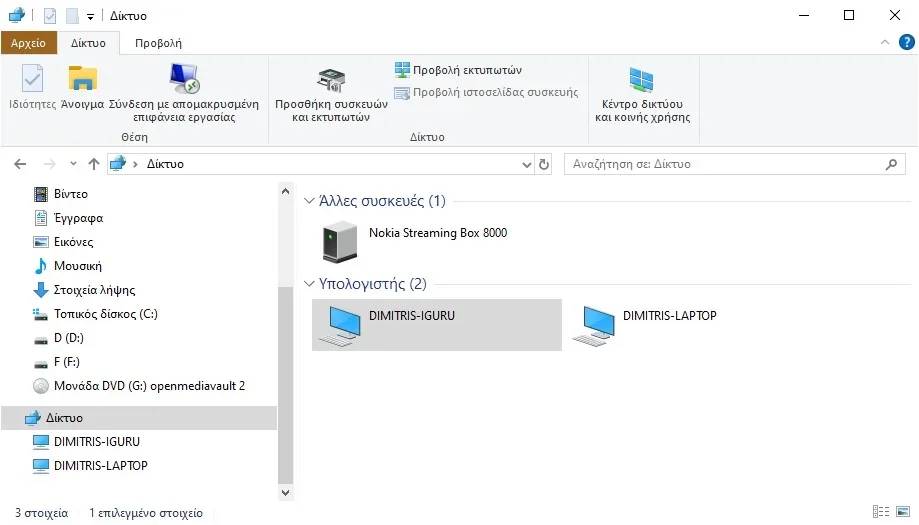
Αντίστοιχα όσοι υπολογιστές είναι στο δίκτυό σας θα βλέπουν και αυτοί το νέο virtual μηχάνημα και με τις κατάλληλες ρυθμίσεις θα μπορούν να γράφουν και να σβήνουν αρχεία. Επίσης θα βλέπετε και σαν δίσκο το λειτουργικό του OpenMediaVault.
Με λίγα λόγια, έχετε στήσει ανέξοδα ένα NAS. Μπορείτε να αρχίσετε και παίζετε και να μαθαίνετε μαζί του και αν χαλάσετε κάτι δεν έχετε να φοβάστε ότι καταστρέψατε το μηχάνημά σας. Όλα είναι virtual !. Απλά τα διαγράφετε






Γιατι θα μπορουσε να εγκατασταθεί το OpenMediaVault στα windows χορισ VM?
Καλό θα ήθελα όμως να δείξετε και κάτι με bsd για εμάς που δε θέλουμε systemD παρότι στο debian μπορεί να βγει.
Η χρησιμότητα του επίσης καλή απλώς δεν κατάλαβα το λόγο του vm. Εννοώ καλύτερα σε bare metal δεν είναι ?
Δοκιμάστε το TrueNAS CORE. Δωρεάν και βασισμένο στο FreeBSD. Εξίσου καλό. Όσο για το vm ο λόγος είναι να χρησιμοποιηθεί ο προσωπικός υπολογιστής για λόγους εκμάθησης και όχι κάποιος server.